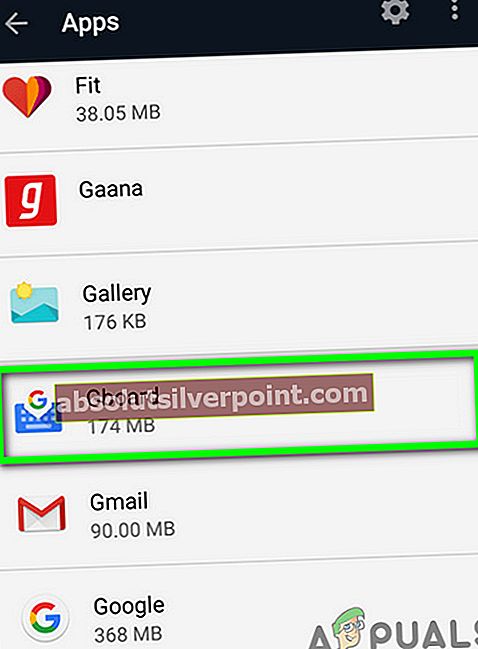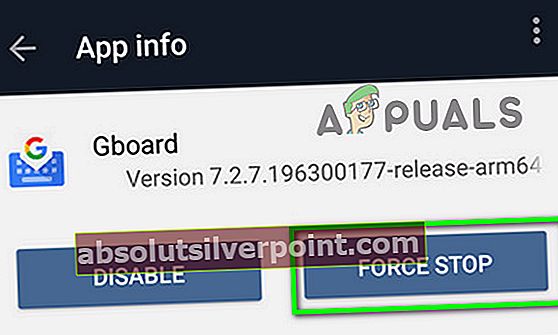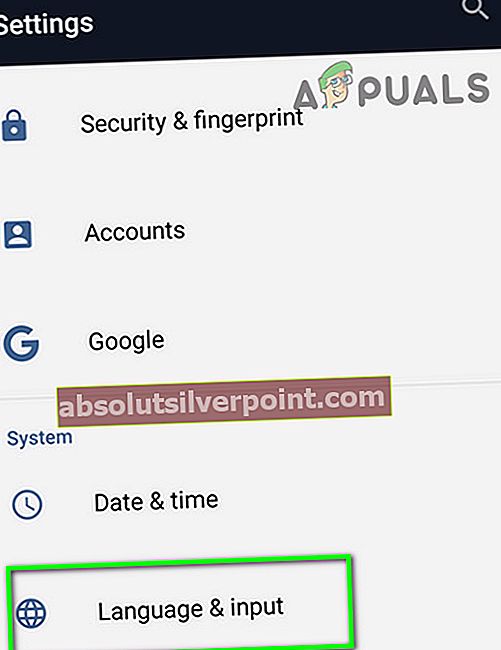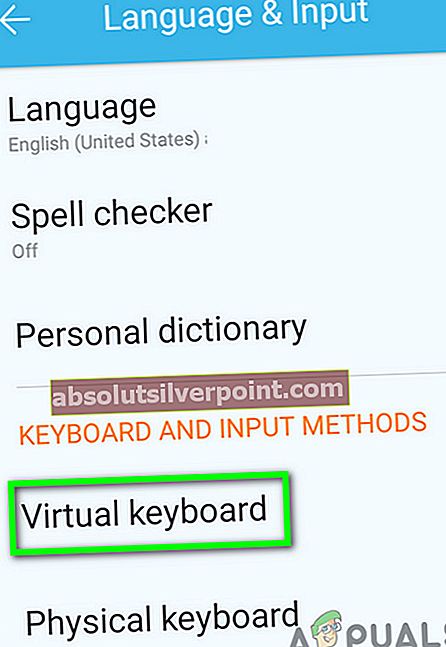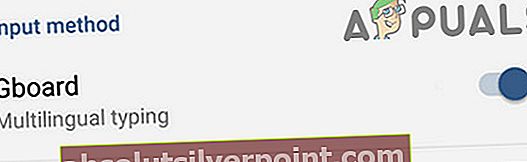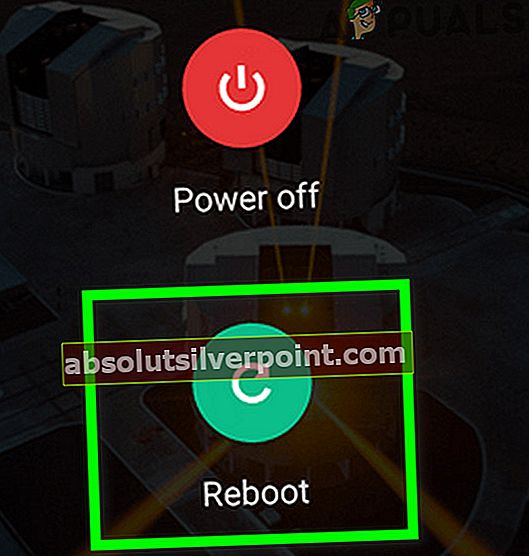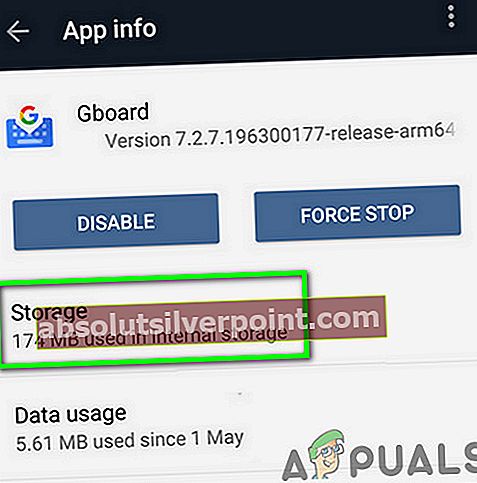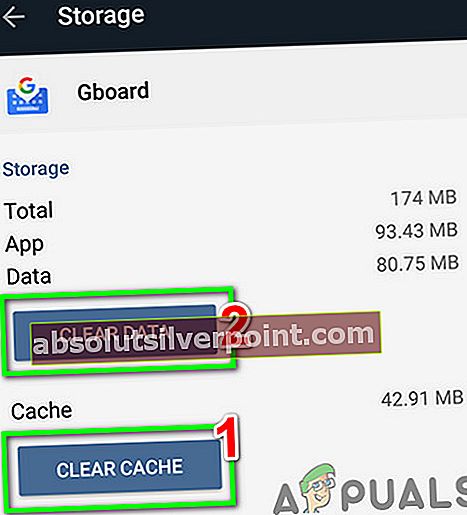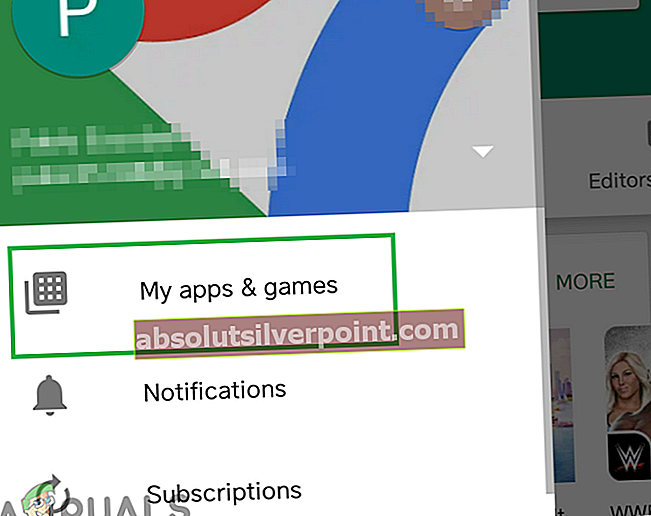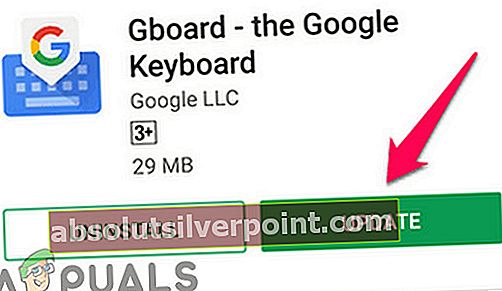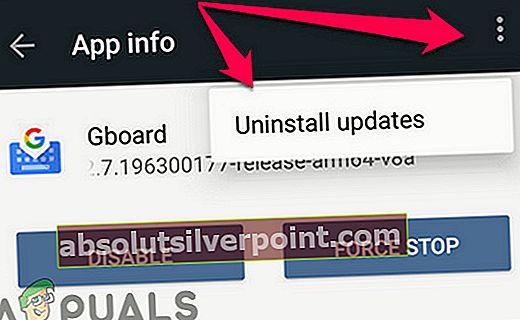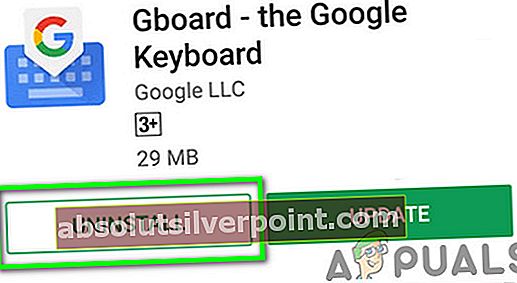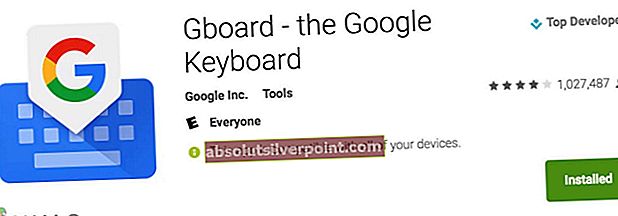Gboard kan slutte å fungere på grunn av ødelagt hurtigbuffer og data, en utdatert Gboard-app eller en dårlig oppdatering. Feilmeldingen sier at “Dessverre har Gboard stoppet”Når du enten bruker den eller tilfeldig når du bytter applikasjon.

Hvordan fikser jeg Gboard Virtual Keyboard?
Gboard er en app med flere plattformer som har apper for Android, iOS og Android TV. Det vil ikke være mulig å liste ned løsninger for alle versjoner. Du må kanskje grave dypere for å få løsningen til å fungere for deg i henhold til scenarioene og symptomene på problemet.
Videre er det to saksscenarier for denne feilen,
EN. Når en bruker kan bruke enheten sin.
B. Når en bruker ikke kan angi passordet for å låse opp telefonen, da tastaturet (Gboard) ikke fungerer.
Hvis du opplever det andre scenariet, følg deretter de tre siste løsningene. For andre brukere kan du prøve å gjenopprette Gboard ved å følge de nevnte løsningene.
- Sørg for at du har en fungerende internettforbindelse.
- Lukk alle kjørende eller suspenderte apper.
- Hvis du bruker Gboard med smart TV, må du sørge for at det er det ingen dongle-mottaker for trådløs mus / tastatur.
- Hvis du ikke er låst utenfor telefonen din, da installer et annet tastatur fra butikken så snart som mulig.
- Forsikre deg om at Gboard er ditt standard / primære tastatur.
Tving avslutning Gboard-appen
Gboard kan sette seg fast i drift, slik at du blir øde. I så fall kan appen tvinge til å stoppe (ikke lukke) appen. Dette vil i hovedsak slette alle operasjonelle og midlertidige konfigurasjoner på tastaturet og starte på nytt når vi åpner applikasjonen igjen.
- Åpne på enheten din Innstillinger.
- Nå, finn og trykk på Apper (eller Application Manager).
- Finn og trykk deretter på Gboard.
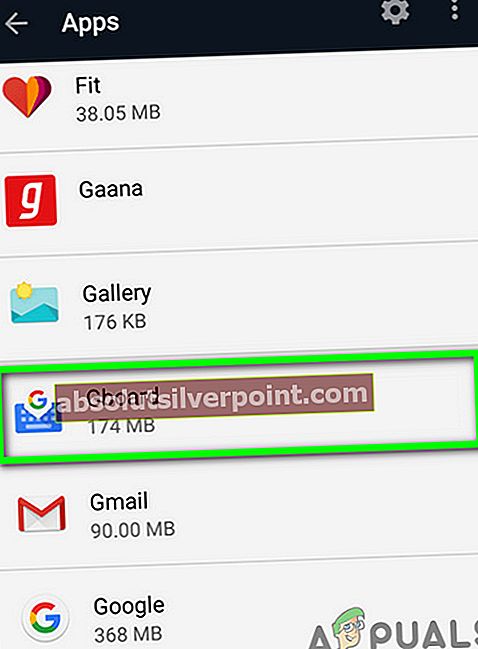
- Trykk nå på Tving avslutning og bekreft deretter for å tvinge stopp ved å trykke på OK.
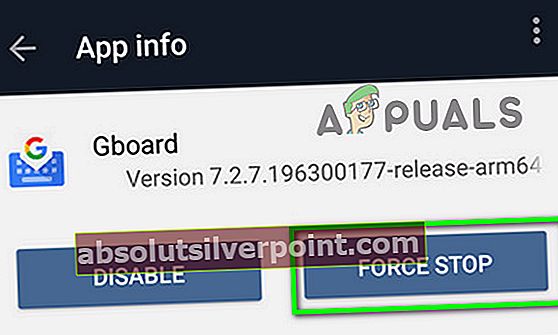
- Åpne nå en app der du må bruke et tastatur og sjekk om Gboard fungerer bra.
Deaktiver og Aktiver Gboard på nytt fra tastaturinnstillingene
I Android administreres tastaturer i Language and Input. Deaktivering av Gboard og aktivering på nytt kan løse problemet hvis det er problemer med preferanser.
- Åpne enhetens innstillinger.
- Finn og trykk på Språk og inngang (det kan være under Flere innstillinger).
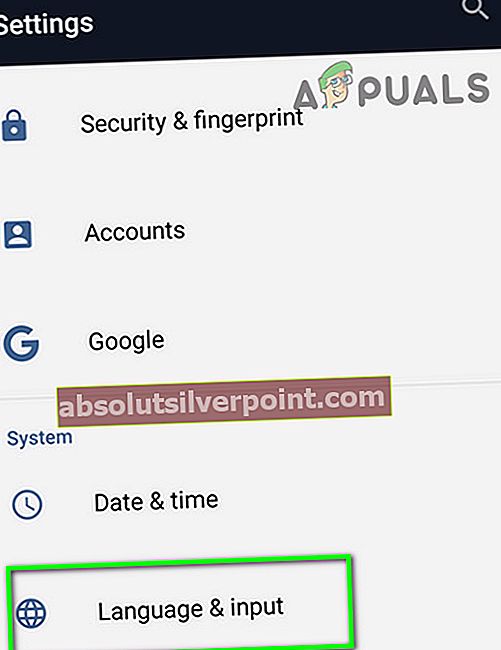
- Trykk nå på Virtuelt tastatur (du ser kanskje alternativet Gjeldende tastatur avhengig av modell).
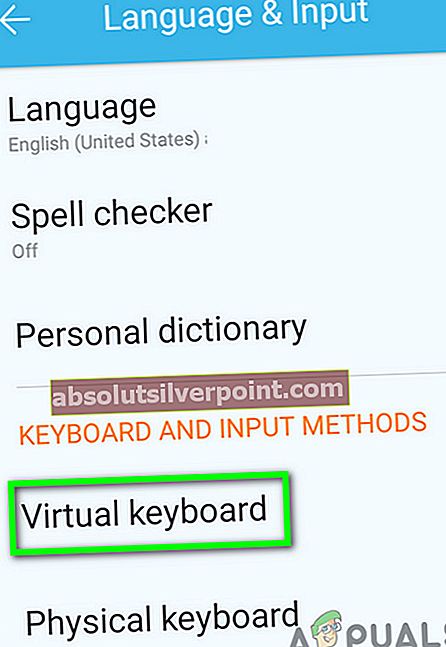
- Deaktiver nå Gboard og aktiver den deretter på nytt.
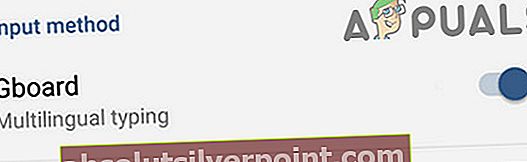
- Sjekk nå om Gboard fungerer bra.
- Hvis ikke, åpne deretter innstillingen for virtuelt tastatur igjen. Nå deaktivere alle tastaturer og deretter bare aktivere Gboard på nytt og sjekke om det fungerer bra.
Start enheten på nytt
Gboard-stopp kan skyldes en programvarefeil, som kan utbedres ved en enkel omstart av telefonen. Men hvis enheten din krever passord på omstart, da ikke start på nytt din enhet. På denne måten vil du ikke kunne skrive inn passordet hvis Gboard ikke fungerer (du kan fremdeles fortsette hvis standardtastaturet fremdeles fungerer).
- Trykk lenge på Makt knappen på telefonen.
- Trykk deretter på Start på nytt.
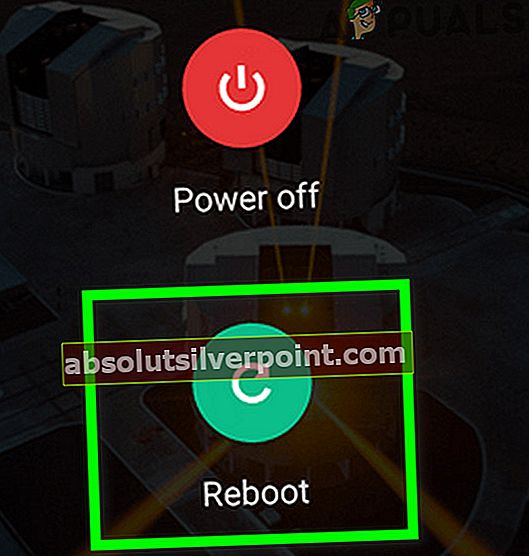
- Etter at telefonen din har startet på nytt, sjekk om Gboard fungerer bra.
Tøm hurtigbuffer og data fra Gboard-appen
Korrupt cache / data fra Gboard-appen kan hindre Gboard i å fungere. I så fall kan det løse problemet å tømme hurtigbufferen og dataene til Gboard-appen. Dessuten, hvis du bare har Gboard-problemet i en app, kan det også løse problemet å tømme cache og data fra den appen.
- Åpne på telefonen din Innstillinger.
- Finn og trykk deretter på Apper (eller Application Manager).
- Finn og trykk deretter på Gboard.
- Trykk deretter på Oppbevaring.
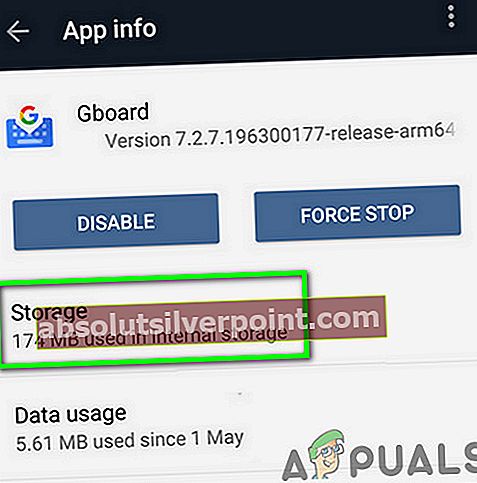
- Trykk nå på Tøm cache og bekreft deretter for å tømme hurtigbufferen.
- Trykk deretter på Slett dataog bekreft for å slette dataene.
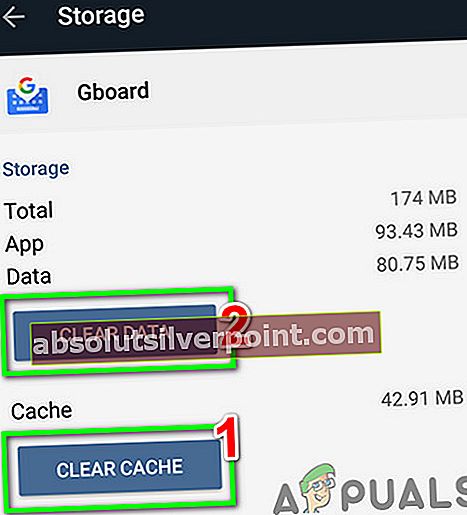
- Start nå en app der du trenger å bruke et tastatur og sjekk om Gboard fungerer bra.
Oppdater Gboard til den siste versjonen
Gboard oppdateres ofte for å legge til nye funksjoner og forbedre ytelsen. Også kjente feil blir løst via nye oppdateringer, og hvis problemet du står overfor skyldes en kjent feil, kan oppdatering til den siste versjonen løse problemet.
- Start Play Store og åpne Hamburger Meny.
- Trykk deretter på Mine apper og spill.
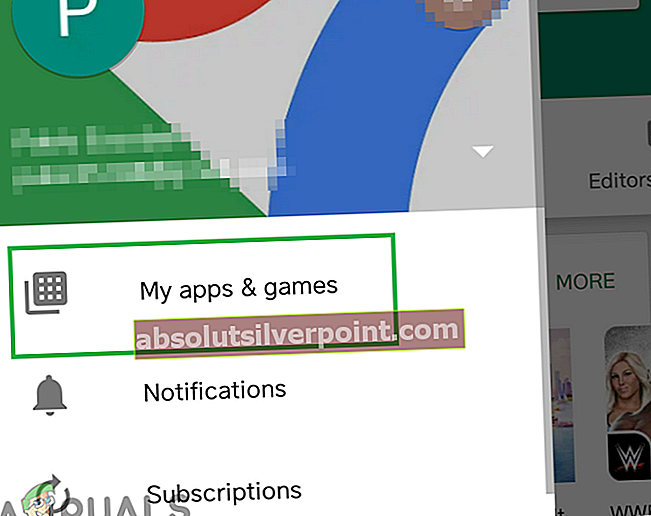
- Finn nå og trykk på Gboard.
- Trykk deretter på Oppdater.
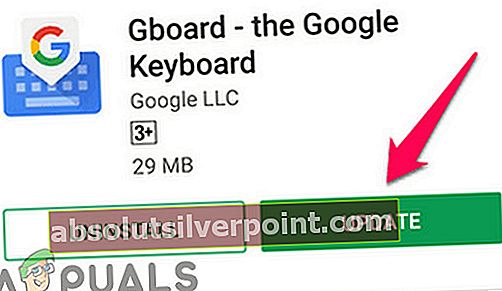
- Etter at oppdateringsprosessen er fullført, sjekk om problemet er løst.
Avinstaller oppdateringer for Gboard
Gboard har en kjent historie med ujevne oppdateringer. Det nåværende Gboard-problemet kan være resultatet av en oppdatering. I så fall kan avinstallering av oppdateringene løse problemet. Dette alternativet er kanskje ikke tilgjengelig (avhengig av merke og modell på enheten din) for alle brukere.
- Start Play Store og åpne Hamburger menyen ved å trykke på den.
- Trykk deretter på Mine apper og spill.
- Finn nå og trykk på Gboard.
- Trykk deretter på 3 prikker (handlingsmeny) nær øvre høyre hjørne.
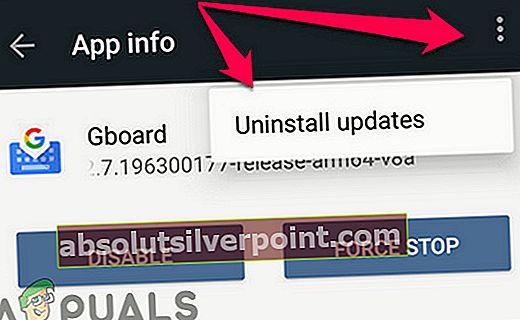
- Trykk nå på Avinstaller oppdateringer.
- Etter avinstallering av oppdateringer, sjekk om Gboard fungerer bra.
Avinstaller og installer Gboard-appen på nytt
Hvis ingenting har hjulpet deg så langt, kan det løse problemet å avinstallere Gboard og installere den på nytt. Dette vil løse eventuelle korrupsjonsproblemer du står overfor på grunn av feil installasjon av applikasjonen.
- Start Play Store og åpne hamburger Meny.
- Trykk deretter på Mine apper og spill.
- Finn nå og trykk på Gboard.
- Trykk deretter på Avinstaller og bekreft for å avinstallere.
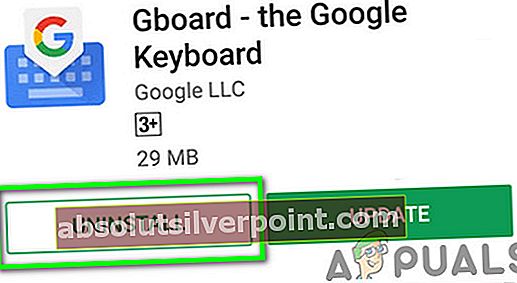
- Etter at avinstallasjonsprosessen er fullført, installer på nytt Gboard-appen og sjekk om den fungerer normalt.
Gå tilbake til lager-tastaturet på enheten din eller bruk andre tastatur-apper
Hvis ingenting har fungert for deg, er det på tide å gå tilbake til tastaturet på enheten eller installere en annen tastaturapp. Hvis du har problemer med å avinstallere Gboard-appen, kan du bruke sikker modus på enheten til å avinstallere Gboard.
- Trykk lenge på på-knapp på enheten din.
- Trykk lenge på Slå av alternativet til ledeteksten “du vil starte opp i sikker modus" vises.
- Trykk på OK og vent på at telefonen skal startes opp i sikker modus (du kan se sikker modus på hjørnet av skjermen).

- Nå avinstallere Gbaord-appen (som du vanligvis ville avinstallere en app) og start enheten på nytt.
Hva om du ikke kan logge på enheten?
Hvis du er låst utenfor telefonen. da er alternativene dine begrenset. Prøv følgende løsninger før du tilbakestiller enheten (siste utvei).
Bruk nettversjonen av Play Store
Hvis du er logget av enheten din, bruker du nettversjonen av Google Play Store til å avinstallere / installere / oppdatere Gboard. Du kan også installere en annen tastaturapp som et alternativ.
- Åpne Play-butikken i en nettleser.
- Nå søk etter Gboard og klikk på den.
- Hvis det vises som installert, og klikk deretter på Installert, deretter i fall ned av vinduet dukket opp, velg din enhet og fortsett med installasjonen.
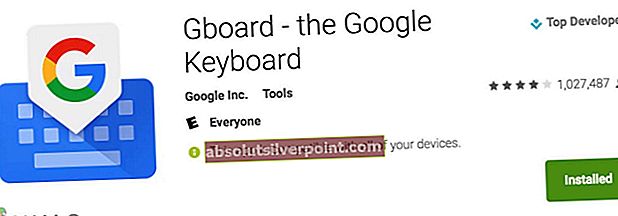
- Hvis det viser installasjon, da installere appen.
- Hvis det viser at en Oppdater er tilgjengelig, og klikk deretter på Oppdater.
- Etter at du har installert / oppdatert Gboard-appen, sjekk om problemet er løst.
- Hvis ikke, så prøv å installer en annen tastaturapp via Google Play-nettet, slik at du kan logge på enheten din.
Fest et fysisk tastatur til enheten
Hvis ingenting har hjulpet deg med å logge på enheten din, er det på tide å teste et ekte / fysisk USB-tastatur festet til telefonen din via en OTG-adapter.
- Fest en OTG-adapter til din USB-tastatur.

- Koble OTG-adapteren til enheten og sjekk om du kan skrive inn passordet.
Fabrikkinnstilling
Hvis ingenting har fungert for deg så langt, så er det eneste alternativet ditt å utføre en tilbakestilling av fabrikken. Vær oppmerksom på at dette vil slette alle eksisterende data på Android-enheten din. Forsikre deg om at du sikkerhetskopierer all viktig informasjon før du fortsetter. Du vil også bli bedt om å oppgi Google-e-postadressen og passordet ditt hvis enheten din er registrert på den.
Merker android Gboard Gboard Error