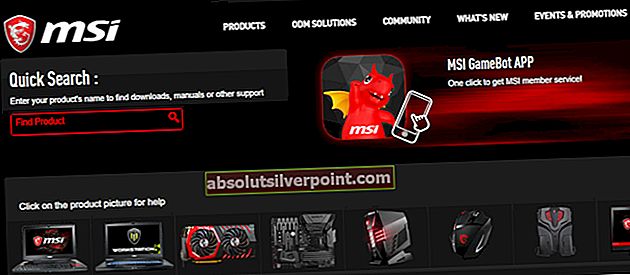Feilen "Kunne ikke laste inn maskinvaremonitordriver" oppstår vanligvis når du setter inn en DVD-stasjon og prøver å installere drivere fra den. Disse DVD-CDene følger for det meste med hovedkort og skjermer for å hjelpe brukeren med å installere de nødvendige driverne uten problemer.

Løsningen for denne feilmeldingen innebærer vanligvis å installere driverne manuelt fra produsentens nettsted eller installere en ren versjon av Windows. Sistnevnte er litt kjedelig, så vi vil sette det som vår siste utvei.
Hvordan fikse Kunne ikke laste driver for maskinvaremonitor
Feilen ‘Kunne ikke laste inn maskinvaremonitordriver’ oppstår vanligvis på MSI-hovedkort. Hele feilmeldingen er omtrent som “Kunne ikke laste maskinvaremonitordriver: Dette programmet må kjøre som administrator”. Som nevnt tidligere, er denne feilen vanligvis forbundet med DVDen på datamaskinen din. Denne guiden er skrevet med sikte på å løse alle de nevnte problemene med det minste bry.
Løsning 1: Deaktivere håndhevelse av førersignatur
Håndhevelse av førersignatur er en beskyttelse for datamaskinen din mot å installere ødelagte, dårlig skrevne eller ondsinnede drivere som kan forårsake avvik i systemet ditt og forårsake ulike feil. Det er mulig at driverne du prøver å installere ved hjelp av DVD, er blokkert av denne modulen, derav problemet. Vi kan prøve å deaktivere den og se om dette løser problemet.
- Trykk Windows + S, skriv “ledeteksten”I dialogboksen, høyreklikker du på applikasjonen og velger“Kjør som administrator”.
- En gang i forhøyet ledetekst, utfør følgende kommando:
bcdedit.exe / sett nointegritychecks på

- Dette vil deaktivere integritetskontrollene og la deg installere en hvilken som helst driver. Hvis du vil aktivere integritetskontrollen igjen, skriv inn følgende kommando i den forhøyede ledeteksten.
bcdedit.exe / sett av nointegritychecks

Løsning 2: Installere drivere manuelt
Hvis deaktivering av driverhåndhevelse ikke fungerer, kan du prøve å installere de nødvendige driverne manuelt fra produsentens nettsted. Dette er en litt kjedelig oppgave, men vi vil omgå feilen med å installere driverne fra DVD-stasjonen helt.
- Naviger til din produsentens nettsted og last ned den nødvendige driveren manuelt. Du kan enkelt slå opp maskinvaremodellen din og laste ned den relaterte driveren.
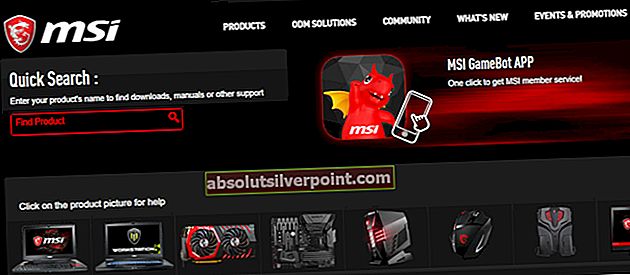
- Etter å ha lastet ned driveren til et tilgjengelig sted, trykk Windows + R, skriv “devmgmt.msc”I dialogboksen og trykk Enter.
- Når du er i enhetsbehandling, finn modulen du vil oppdatere, høyreklikk på den og velg “Oppdater driveren”.

- Velg det andre alternativet “Bla gjennom datamaskinen min for driverprogramvare”.

- Klikk på Bla gjennom og naviger til driveren som du lastet ned, og installer den derfra.

- Etter at du har installert driverne, må du slå datamaskinen på riktig måte og kontrollere om driverne er installert.
Merk: Du kan til og med prøve å bruke en automatisk oppdatering av drivere ved å bruke alternativene. Windows-oppdatering skaffer seg stadig de nyeste driverne når de blir frigitt fra produsentene ved hjelp av riktige kanaler.
Løsning 3: Installere Windows på nytt
Hvis alle metodene ovenfor ikke fungerer, kan du gå videre og installere en ny versjon av Windows på systemet ditt. Forsikre deg om at du tar sikkerhetskopi av datamaskinen din riktig før du fortsetter installasjonen, ettersom alle programmer og data blir slettet.
Å utføre en ren installasjon av Windows, må du laste ned Windows fra nettstedet og deretter opprette et oppstartbart medium. Du sjekker artikkelen vår om hvordan du oppretter en oppstartbare medier. Det er to måter: ved å bruke medieopprettelsesverktøy fra Microsoft og ved å bruke Rufus. Når du har installert Windows på nytt, kan du prøve å installere de nødvendige driverne direkte fra DVDen og se om dette gjør kunsten.
Selv om dette kan løse problemet, anbefales det at du installerer driverne manuelt, da du ikke trenger å gå gjennom bryet med å installere Windows.