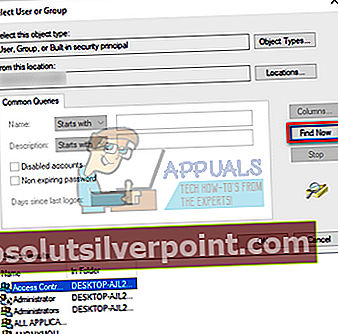Windows Telemetry-data inkluderer grunnleggende systemdiagnostisk informasjon, systemfiler, logger over hvor ofte du bruker et program eller en funksjon, og sannsynligvis flere beregninger som ennå ikke er kjent. Denne modulen samler inn og sender data til Microsoft-servere, slik at de diagnostiserer problemer ved hjelp av den angitte datamengden de samlet inn.
Selv om dette er et nyttig verktøy for å hjelpe Microsoft med å forbedre brukeropplevelsen ytterligere, rapporterte mange nylig at denne prosessen forårsaket uvanlig mye diskbruk. Disse toppene i diskbruk kan være kontinuerlige eller kan forekomme fra tid til annen. Selv om man ikke helt kan deaktivere telemetritjenesten, kan vi prøve å slå av noen av modulene og sjekke at dette løser problemet.
Løsning 1: Deaktivering av telemetri ved hjelp av gruppepolicyeditor
Vi kan prøve å deaktivere telemetritjenesten ved hjelp av gruppepolicyredaktøren. Det er mulig at noen versjoner av Windows ikke har redigeringsprogram for gruppepolicyer installert. Du kan sjekke ut den andre artikkelen vår om hvordan du legger til gruppepolicyredigerer i din versjon av Windows (hvis du ikke allerede har den).
- trykk Windows + R. for å starte Run-applikasjonen. Skriv inn “gpedit.msc”I dialogboksen og trykk Enter.
- Gå nå til følgende filsti ved å bruke navigasjonsruten til venstre på skjermen:
Datakonfigurasjon> Administrative maler> Windows-komponenter> Datainnsamling og forhåndsvisning av bygninger.

- Dobbeltklikk på oppføringen “Tillat telemetri”For å åpne innstillingene. Sett nøkkelen til “Funksjonshemmet”. Trykk på Bruk for å lagre endringene og avslutte.

- Start datamaskinen på nytt og sjekk om dette løser problemet. Du kan sjekke bruken ved å trykke Windows + R og skrive “taskmgr”.
Løsning 2: Deaktivering av telemetri ved hjelp av Registerredigering
En annen løsning for å deaktivere telemetritjenestene er å endre noen nøkler i registerredigereren. Vær oppmerksom på at en registerredigerer er et kraftig verktøy. Hvis du bytter nøkler som du ikke aner om, kan du risikere at datamaskinen din ikke fungerer.
- trykk Windows + R. for å starte Run-applikasjonen. Skriv inn “regedit”I dialogboksen og trykk Enter.
- Når du er i registereditoren, navigerer du til følgende filsti:
HKEY_LOCAL_MACHINE> PROGRAMVARE> Retningslinjer> Microsoft> Windows> DataCollection.
- Dobbeltklikk på nøkkelen til “Tillat telemetri”Til stede på høyre side av skjermen for å endre verdien.

- Sett verdien til 0 (null). Trykk Ok for å lagre endringene og avslutte.

- Start datamaskinen på nytt og sjekk om bruken ble bedre. Du kan sjekke bruken ved å trykke Windows + R og skrive “taskmgr”.
Hvis du ser ikke nøkkelen "AllowTelemetry" i DataCollection-mappen, høyreklikk på den og velg "New> DWORD (32-bit) Value". Sett navnet som “AllowTelemetry” og sett verdien til 0 (null).

Merk: Det kan hende du trenger administrative rettigheter for å utføre denne metoden. Forsikre deg om at du er logget på som administrator.
Løsning 3: Deaktivering av CompatTelRunner.exe ved hjelp av oppgaveplanleggeren
Vi kan også prøve å deaktivere en bestemt prosess ved hjelp av oppgaveplanleggeren. Enhver prosess i oppgaveplanleggeren kan ha en tidsinnstilt tid. Etter den forløpte tiden vil prosessen begynne å kjøres og fortsette å kjøre til jobben er fullført. Du kan alltid tilbakestille endringene med samme metode hvis dette ikke fungerer for deg.
- trykk Windows + R. for å starte Run-applikasjonen. Skriv inn “oppgaverchd.msc”I dialogboksen og trykk Enter.
- En gang i oppgaveplanleggeren, naviger til følgende filsti:
Task Scheduler Library> Microsoft> Windows> Application Experience

- Helt øverst på oppføringene finner du en oppgave som heter “Microsoft Compatibilty Appraiser (CompatTelRunner.exe)”.

- Høyreklikk på den og velg “Deaktiver”Fra listen over tilgjengelige alternativer.

- Start datamaskinen på nytt og sjekk om bruken ble bedre. Du kan sjekke bruken ved å trykke Windows + R og skrive “taskmgr”.
Hvis problemet fortsatt vedvarer på dette stadiet, kan vi prøve å ta eierskap til kjørbar prosess og gi nytt navn til / endre tillatelser, slik at den ikke kjører automatisk. Vær oppmerksom på at du trenger administrativ tilgang for å følge denne løsningen.
- trykk Windows + E. for å starte File Explorer. Naviger til følgende filsti:
C: \ Windows \ System32
- Søk etter den kjørbare filen som heter “CompatTelRunnner.exe”. Høyreklikk på den og velg Egenskaper.
- Gå til fanen Sikkerhet og velg “Avansert”Nederst i vinduet.

- Øverst i vinduet ser du et alternativ “Endring”Foran eieren. Trykk på det.

- Et nytt vindu dukker opp der du blir bedt om å velge bruker eller gruppe for eieren. Klikk på “Avansert”.

- Klikk på “Finn nå”For at alle brukergruppene skal være oppført foran deg. Velg kontoen din fra listen over varer og klikk på “OK”For at den skal legges til i listen.
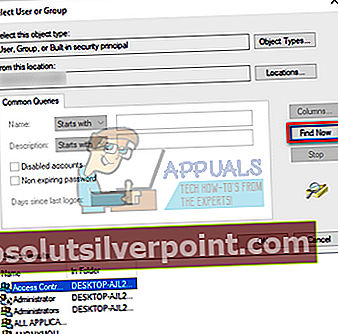
- Trykk "OK”For at eieren skal endres. Trykk deretter “Søke om”På vinduet som kommer frem. Du er nå eieren av filen. Lukk egenskapene og åpne dem igjen for at endringene skal implementeres.

- Når du har åpnet eiendommene igjen, klikker du på “Endre tillatelser”. Nå bør du bare legge til "Endre og endre" tillatelser til administratoren. På denne måten, hvis du noen gang trenger å få tilgang til den kjørbare filen igjen, må du åpne tillatelsene og bare legge til "Utfør", og denne kjørbare filen blir ikke utført automatisk, da du bare tok bort alle kjøringstillatelsene.
Videre fjern alle de oppførte tillatelsene for å være på den sikre siden.

- Start datamaskinen på nytt og sjekk om problemet er løst.
Merk: Du kan også slette den kjørbare filen hvis den fortsetter å kjøre eller gi den nytt navn, slik at du kan bruke den igjen når det er nødvendig.