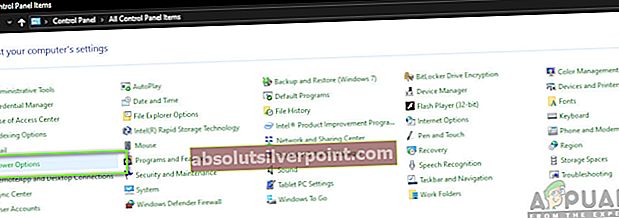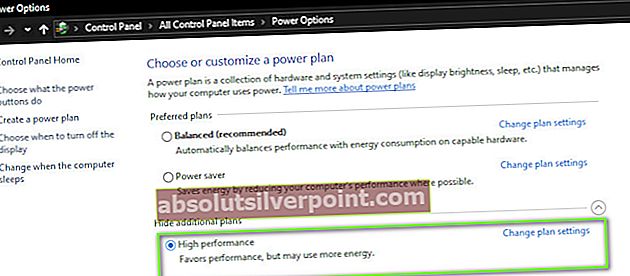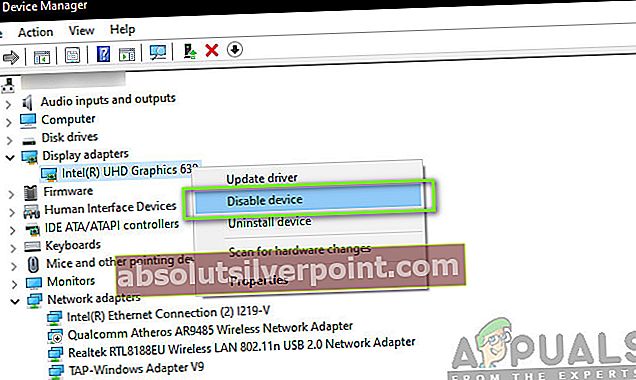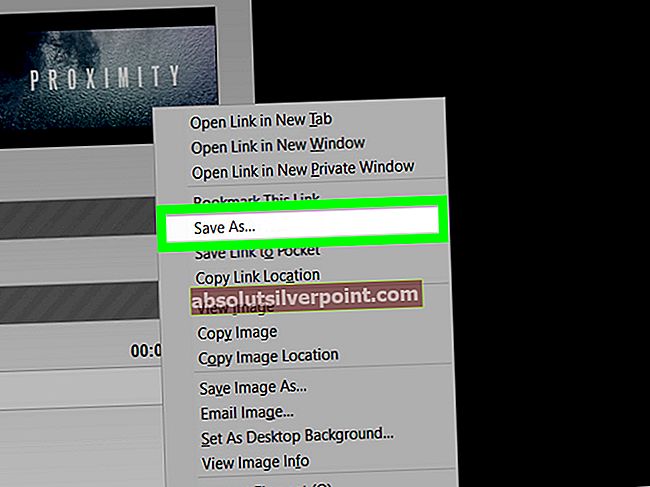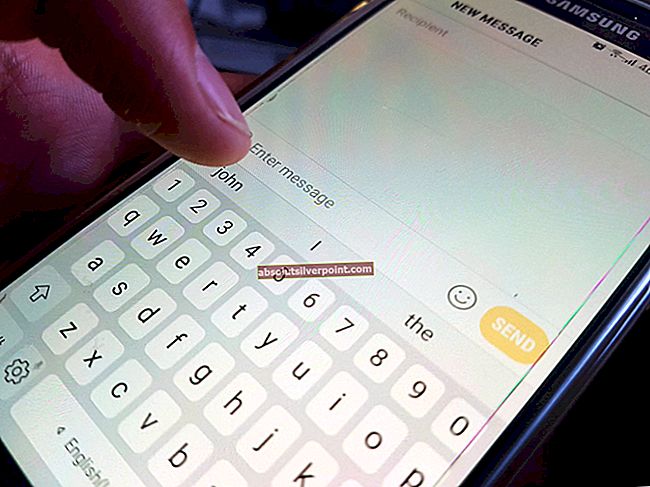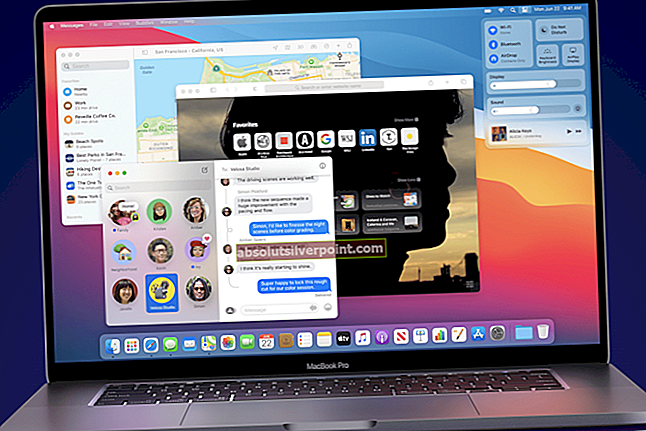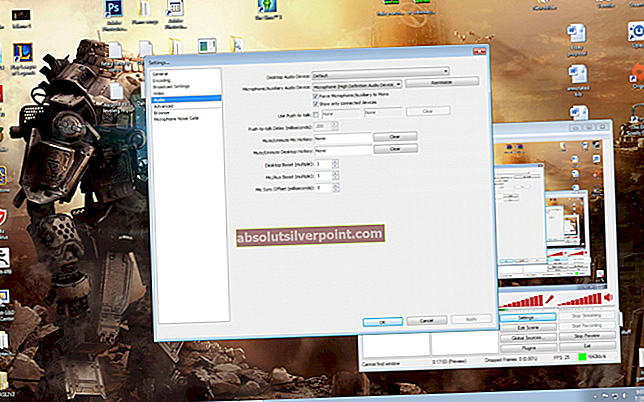I det siste har flere brukere opplevd problemer der skjermene deres plutselig blir svarte et øyeblikk. Denne oppførselen rapporteres å forekomme gjentatte ganger for så lavt er hvert sekund til hvert par minutter. Det som gjør problemet verre, er det faktum at skjermen fungerer feilfritt uten noen spesiell hendelse eller tid.

Mange brukere rapporterte at dette problemet oppstod enten når grafikk var intensivt eller bare tilfeldig. I følge vår forskning er det ikke noen offisiell uttalelse fra offisielle kilder. I denne artikkelen vil vi gå gjennom alle årsakene til hvorfor dette problemet kan oppstå på datamaskinen din.
Hva får skjermen til å bli svart tilfeldig?
Etter å ha undersøkt mye om problemet og kombinert brukerrapporter, konkluderte vi med at dette problemet skjedde på grunn av flere forskjellige årsaker. Noen av grunnene til at skjermen din kan bli svart, er men ikke begrenset til:
- Dårlig PSU: Strømforsyningsenheten er kjent for å være den vanligste synderen for å gjøre skjermen svart. Siden dette leverer strøm til hovedkortet, kan det være mulig at riktige spenninger ikke leveres riktig.
- Videokabel: Videokabelen, enten det er en HDMI eller VGA som kobler skjermen til PC-en, kan være ødelagt eller ødelagt. Dette vil vanligvis føre til en svart skjerm når den berøres eller tilfeldig også.
- GPU: Hvis du har dedikert GPU installert og har skjermen koblet til den, kan det også føre til problemer hvis den er skadet eller ikke koblet til riktig.
- Overklokking: Overklokking kan være nyttig for flere brukere for å øke kjernekraften, men det kan også komme med komplikasjoner som den som diskuteres.
- Utdaterte OS-filer: Hvis operativsystemfilene er korrupte eller ufullstendige, kan de være årsaken til problemet. Utdaterte versjoner av Windows passer også her.
- Tredjeparts grafikkalternativer: Hvis tredjeparts (som AMD, NVIDIA) grafikkforbedrende funksjoner blir implementert, er de kanskje ikke synkronisert med operativsystemet og forårsaker forskjellige problemer.
- Strøminnstillinger: Strøminnstillingene i systemet ditt dikterer hvor mye strøm datamaskinen bruker, og i hvilke tilfeller slutter den å konsumere. Hvis disse strøminnstillingene ikke er synkronisert med bruken din, kan det hende at skjermen blir svart.
- Dårlige drivere: Grafikkdrivere er den viktigste drivkraften i å koble operativsystemet til maskinvaren. Hvis de er utdaterte eller korrupte, vil ikke kommunikasjonen gå så bra, og du vil ha mange problemer.
- Tredjeparts programvare: Selv om dette er veldig sjeldent, kan det være noe tredjepartsprogramvare på datamaskinen din som kan være motstridende og forårsake bisarre problemer som den som diskuteres. Her kan vi prøve å feilsøke og avinstallere programvaren for godt.
- Strømforstyrrelser: Sist men ikke minst, hvis du har dårlige ledninger i hjemmet eller strømforstyrrelser, kan skjermen øyeblikkelig flimre. Noen alternative trinn kan tas for å fikse denne metoden.
Før vi går videre til løsningene, må du sørge for at du har en aktiv internettforbindelse og er logget på som administrator. Vi foreslår også at du tar sikkerhetskopi av dataene dine i tilfelle det er tilfelle.
Løsning 1: Kontrollere HDMI / VGA-kabel
Det kan være et tilfelle der HDMI-kabelen ikke fungerer som den skal eller er skadet. Det samme kan sies om TV / monitor som kanskje ikke fungerer. Her vil vi utføre noen grunnleggende feilsøkingsteknikker og se om de hjelper oss med å diagnostisere og løse problemet.

- Bytt ut din HDMI-kabel. Før du kjøper en ny, kan du prøve å koble den nåværende kabelen til et annet system og se om den fungerer. Hvis det ikke fungerer, betyr det sannsynligvis at kabelen er skadet. Bytt ut kabelen og prøv igjen.
- Prøv a annen inngangskilde til skjermen eller TV-en. Hvis du bruker en bærbar datamaskin som inngangskilde, kan du prøve å koble til en annen bærbar datamaskin og se om dette gjør noen forskjell. Hvis signalet blir oppdaget fra den andre bærbare datamaskinen, betyr det at det enten er noen feilkonfigurasjoner på den bærbare datamaskinen, eller at HDMI-porten ikke fungerer.
- Du kan også prøve isolere problemet og se om skjermen / TV-en fungerer som den skal med andre innganger.
- Hvis du bruker en HDMI til VGA-omformer, kan dette være dårlige nyheter. For å bekrefte at HDMI-modulen på både inngang og utgang fungerer som den skal, bruker du en ren HDMI-kabel og sjekker.
Løsning 2: Deaktivering av overklokking
Overklokking er en veldig vanlig funksjon i mange PC-bygg i dag. Her utfører prosessoren korte beregninger i et lite intervall. I løpet av dette intervallet når CPU terskeltemperaturen, og overklokkingen stopper til CPU er avkjølt igjen. Det var mange rapporter fra brukere som antydet det deaktivering av overklokking fikset problemet med at skjermen ble svart igjen og igjen. Selv om disse innstillingene er ment å forbedre datamaskinens kvalitet, ser de ut til å gjøre det motsatte.

Her vil vi anbefale at du deaktiverer all type overklokking og får prosessoren til å kjøre med fabrikkhastighet. På toppen av dette, sørg for at det ikke er noen datamaskinforbedring programmer som kjører på datamaskinen. Disse programmene er kjent for å komme i konflikt med operativsystemet og grafikken når de prøver å 'optimalisere' datamaskinen ved å eliminere flere viktige prosesser.
Løsning 3: Oppdatering av Windows til den siste versjonen
Microsoft lanserer hyppige oppdateringer for å fikse feil eller introdusere nye funksjoner. Hvis du ikke har oppdatert Windows på ganske lang tid, anbefales det at du gjør det med en gang. Det har vært lignende tilfeller tidligere der grafikksystemet sluttet å fungere skikkelig på grunn av feil som er indusert i systemet.
Når disse feilene blir identifisert, lanserer Microsoft-ingeniører oppdateringer så snart som mulig, og retter seg mot problemet. Etter installasjon av oppdateringene ser det ut til at skjermen fungerer perfekt. Forsikre deg om at du er logget på som administrator før du fortsetter.
- Trykk Windows + S, skriv “Oppdater”I dialogboksen og åpne applikasjonen.
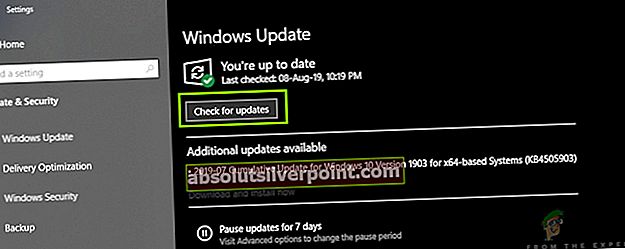
- Nå åpnes Innstillinger. Klikk på knappen Se etter oppdateringer. Nå vil datamaskinen automatisk sjekke om det er tilgjengelige oppdateringer og installere dem på datamaskinen.
Merk: Det kreves en aktiv internettforbindelse for å bruke oppdateringene. Det kan også ta litt tid, avhengig av størrelsen på oppdateringen.
Løsning 4: Oppdatere grafikkdrivere
Som du kanskje har gjettet, er grafikkdrivere hovedkomponentene som kobler og videresender instruksjoner fra operativsystemet til grafikkmaskinvaren. Hvis disse er utdaterte eller korrupte, vil du oppleve stamming og bisarre problemer som skjermbildet blir svart. Her vil vi avinstallere de nåværende driverne riktig og deretter prøve å installere nye.
- Last ned og installer DDU (avinstallasjonsprogram for skjermdriver) fra det offisielle nettstedet.
- Etter installasjon Display Driver Uninstaller (DDU), start datamaskinen din inn sikkerhetsmodus. Du kan sjekke artikkelen vår om hvordan du starter datamaskinen i sikker modus.
- Etter å ha startet DDU, velg det første alternativet “Rengjør og start på nytt”. Dette vil avinstallere de nåværende driverne helt fra datamaskinen.

- Nå etter avinstallasjonen, starter du datamaskinen normalt uten sikker modus. Trykk Windows + R, skriv “devmgmt.msc”I dialogboksen og trykk Enter. Høyreklikk på et hvilket som helst mellomrom og velg “Søk etter maskinvareendringer”. Standarddriverne blir installert. Prøv å starte spillet og sjekk om dette løser problemet.
- I de fleste tilfeller fungerer ikke standarddriverne for deg, så du kan enten installere de nyeste driverne gjennom Windows-oppdateringen eller navigere til produsentens nettsted og laste ned de nyeste.
- Etter at du har installert driverne, start datamaskinen på nytt og sjekk om problemet er løst.
Løsning 5: Kontrollere PSU (strømforsyningsenhet)
PSU er hovedkomponentene som tar vekselstrøm fra strømuttaket eksternt og deretter overfører riktig spenning til andre komponenter på datamaskinen. For eksempel kan SATA-tilkoblinger kreve mer strøm enn hovedkortet. Her, hvis PSU-en din er skadet eller ikke overfører strøm riktig, vil du oppleve mange problemer, alt fra skjermen som blinker igjen og igjen til datamaskinen krasjer.

Det du kan gjøre her er å prøve en annen PSU midlertidig. Sjekk om problemet også oppstår når du bruker den maskinvaren. Sørg også for at du bytter kabelen som kobler strømforsyningen til strømuttaket. Hvis problemet ikke vedvarer der, betyr det at du bør få PSU-en din sjekket. Hvis det gjør det, kan du fortsette med de andre feilsøkingsmetodene som er oppført nedenfor.
Løsning 6: Avinstallere / deaktivere tredjepartsprogrammer
Tredjepartsprogrammer som NVIDIA GeForce Experience og AMD-applikasjoner leveres vanligvis med grafikkmaskinvare / drivere. Vanligvis tillater nesten alle disse programmene brukere å endre grafikkinnstillingene for å forbedre funksjonene eller legge til noen egendefinerte.

Til tross for deres brukbarhet er de kjent for å komme i konflikt med systemet. Du burde deaktiver alle tredjepartsprogrammer kjører i bakgrunnen, og hvis noen innstillinger angående manipulering av grafikk er til stede, må du sørge for at du også deaktiverer dem. Her er metoden for hvordan du avinstallerer disse applikasjonene:
- Trykk Windows + R, skriv “appwiz.cpl”I dialogboksen og trykk Enter.
- En gang i applikasjonsbehandling, søk etter applikasjonen som forårsaket problemet, høyreklikk på den og velg Avinstaller.
- Etter at du har avinstallert applikasjonen, må du kontrollere om problemet er løst.
Merk: Du kan alltid lagre midlertidig konfigurasjonsfil for tredjepartsprogrammet i tilfelle du vil installere den på nytt og ikke vil miste alle konfigurasjonene du har angitt.
Løsning 7: Endre strøminnstillinger
Strøminnstillinger er de viktigste protokollene eller reglene som dikterer en datamaskin hvor mye strøm den skal forbruke og når den skal lagres. Disse strøminnstillingene kan være satt til en verdi som kanskje ikke er kompatibel med systemet ditt, eller som kan være i konflikt med hovedkortet. Her i denne løsningen vil vi navigere til strøminnstillingene gjennom hovedkortet og endre innstillingene.
- trykk Windows + R. for å starte Run-applikasjonen. I dialogboksen skriver du inn “kontrollpanel”Og trykk Enter. Dette starter datamaskinens kontrollpanel. Sørge for at Vis av: er satt som små ikoner til stede øverst til høyre på skjermen.
- Når du er i kontrollpanelet, klikker du på Strømalternativer.
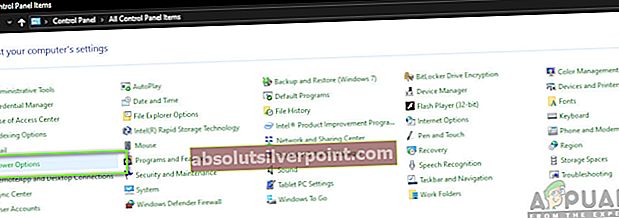
- Her vil du se strømmodusen som er satt for øyeblikket. Hvis det er angitt som Strømsparer, endre det enten til Høy ytelse eller Balansert.
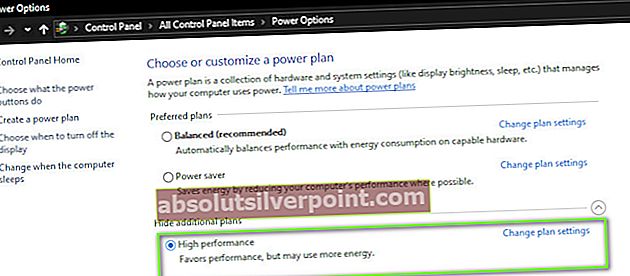
- Hvis du tidligere har endret noen interne innstillinger for hver plan, klikker du på Endre planinnstillinger og velg Gjenopprett standardinnstillingene til denne planen.
- Lagre endringer og avslutt. Start datamaskinen på nytt og sjekk om problemet er løst.
Løsning 8: Kontrollere GPUen din
Hvis du har en tredjeparts dedikert GPU installert på datamaskinen din (for eksempel NVIDIA / AMD), anbefales det at du sjekker om den fungerer som den skal og er riktig tilkoblet. En feil GPU som vanligvis brukes mye og er overklokket, er kjent for å forårsake svingende utgang til skjermen.
Her kan du prøve å deaktivere den dedikerte grafikken og se om problemet vedvarer på den integrerte grafikken. Hvis de gjør det, vil det hjelpe oss med å feilsøke hva skyldige er. Nedenfor er metoden for hvordan du deaktiverer den dedikerte grafikken:
- Trykk Windows + R, skriv “devmgmt.msc” i dialogboksen og trykk Enter.
- Når du er i enhetsbehandling, se etter Skjermkort, høyreklikk på grafikkortet og klikk Deaktiver enheten.
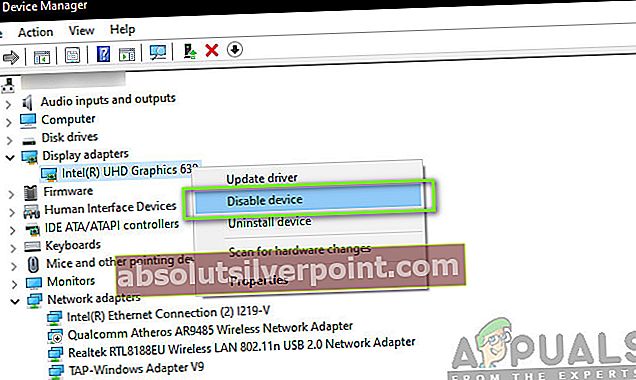
- Etter at du har deaktivert enheten, må du starte datamaskinen på nytt og kontrollere om problemet vedvarer.
Løsning 9: Kontrollere strømforstyrrelser / problemer
Denne metoden kan være den siste, men den er like viktig som de andre. Det er kjent at det er problemer med strømforstyrrelser som en viktig årsak til at skjermen svinger. Du kan forsikre deg om dette ved å følge oppførselen til skjermen når du bytter lys eller annet elektrisk apparat.

Hvis skjermen svinger, betyr det at ledningen din ikke er riktig eller er veldig gammel. Løsningen på dette er å prøve en UPS (uavbrutt strømforsyning) som vil regulere spenningen som kommer til datamaskinen din. Hvis dette løser problemet, vil diagnosen vår være riktig.
Merk: Hvis alle metodene ovenfor ikke fungerer, betyr det sannsynligvis at du må sjekke skjermen.