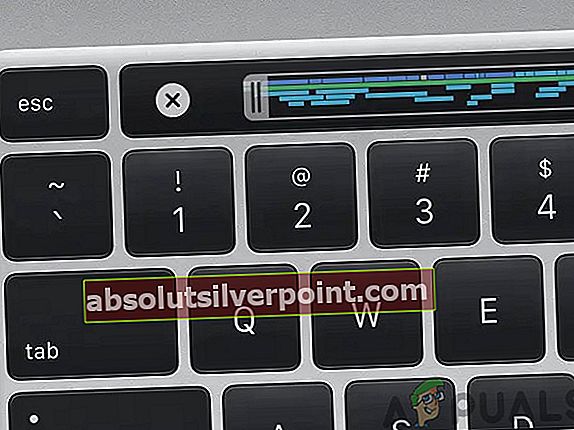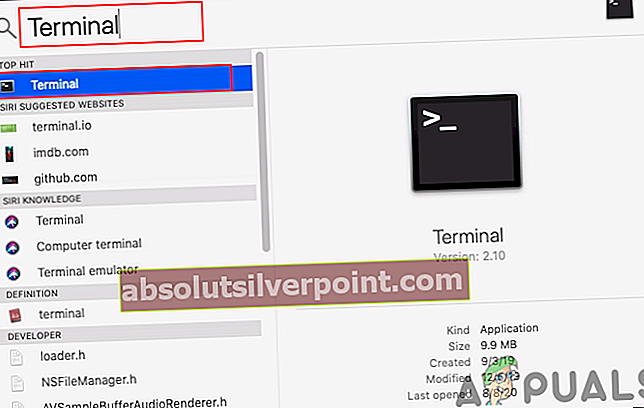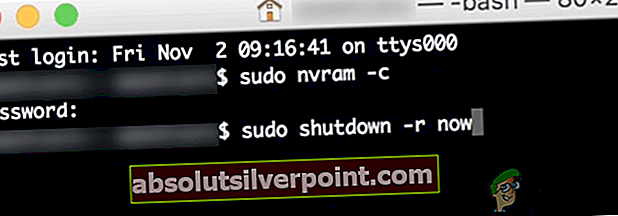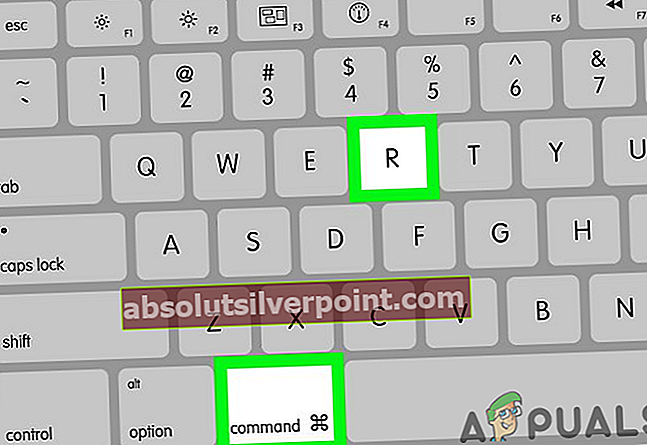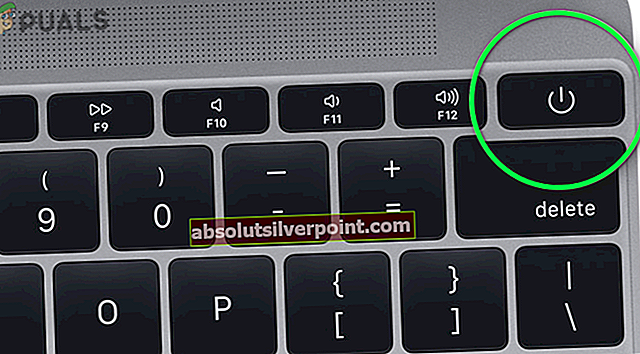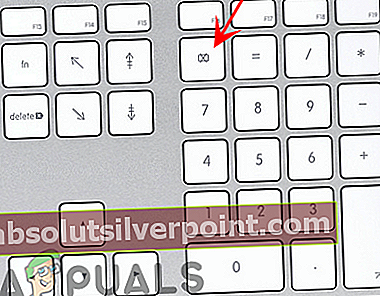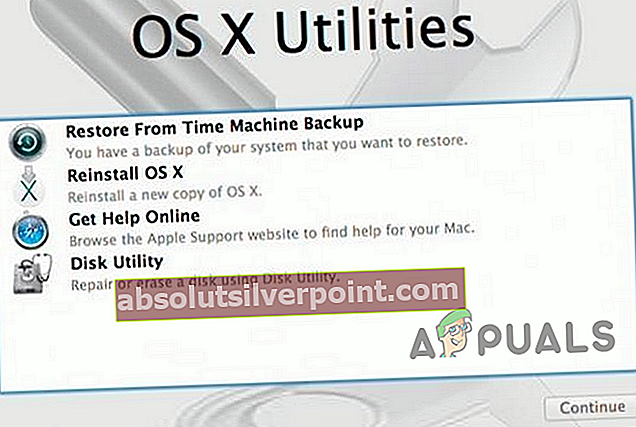Kommando og R tastene kan mislykkes for å få frem gjenopprettingsmodus på Mac på grunn av problemer med det trådløse tastaturet eller feil kombinasjon av taster / strømknapper som brukes. Videre kan den korrupte NVRAM også forårsake feilen som diskuteres.
Problemet oppstår når brukeren prøver å bruke gjenopprettingsmodus på sin Mac, men systemet starter i normal modus. Problemet er ikke begrenset til en bestemt modell og et Mac-år.

Før du starter feilsøkingsprosessen for å tvinge Mac til gjenopprettingsmodus, må du sørge for at det ikke er noe fastvarepassord på plass, i så fall, fjern passordet, ettersom du ikke vil kunne bruke gjenopprettingsalternativene hvis fastvarepassordet er på plass. Videre er gjenopprettingsalternativene bare tilgjengelige for Lion macOS eller nyere, så sørg for at systemet ditt i det minste er Lino macOS, ellers må du utføre en ren installasjon av macOS ved å bruke en DVD- eller USB-stasjon.
I tillegg vil det være bedre å bruk et Mac-tastatur under feilsøkingsprosessen. Videre slå av systemet ditt og deretter slå den på (ikke en enkel omstart) for å sjekke om problemet er av midlertidig karakter. Sørg også for at tastatur av systemet ditt er fungerer bra. Hvis du prøver å tilbakestille Mac-maskinen ved å bruke et Windows-tastatur, da prøv forskjellige nøkler for å utføre gjenoppretting hvis de vanlige Windows + R-tastene ikke fungerer.
Løsning 1: Bytt til et kablet tastatur
Mac-brukere bruker vanligvis Bluetooth eller et trådløst tastatur med macOS. Men noen ganger vises trådløst / Bluetooth-tastaturlys veldig sent under oppstartsprosessen, og dermed blir ikke tastene trykket på tid, noe som kan føre til feilen som diskuteres. I dette tilfellet kan bytte til et kablet tastatur løse problemet.
- Slå av Mac og koble fra det trådløse tastaturet fra det.
- Nå koble kablet tastatur og strøm på Mac.
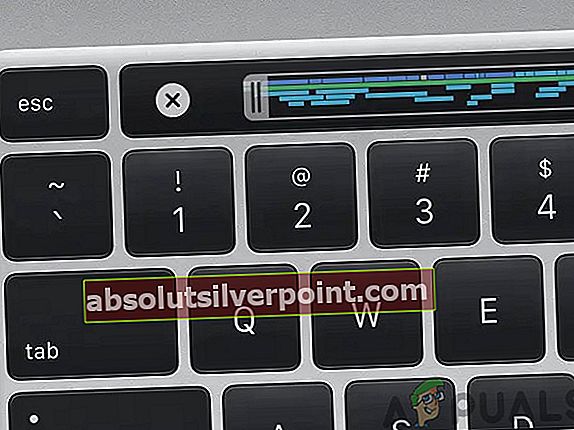
- Vente for systemet å slå på helt og så slå den av.
- Nå strøm på systemet og sjekk om du kan starte opp i gjenopprettingsmodus ved å bruke Command & R-tastene.
Løsning 2: Tilbakestill NVRAM til standardinnstillingene
NVRAM er ansvarlig for mange prosesser under oppstart av systemet ditt. Du kan støte på feilen som diskuteres hvis NVRAM på systemet ditt er ødelagt. I dette scenariet kan det løse problemet å tilbakestille NVRAM til standardinnstillingene. Denne metoden gjelder kanskje ikke alle brukere.
- Strøm på din Mac og deretter lukk alle applikasjonene.
- Start nå Finder og åpne Verktøy.
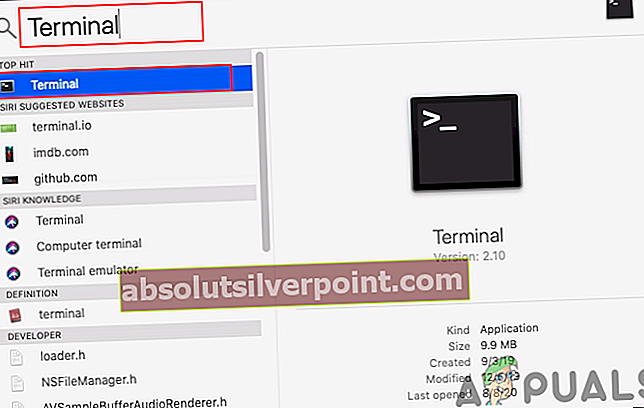
- Nå åpen Terminal og så Tast inn følgende kommando:
sudo nvram -c
- Trykk nå på Tast inn tasten og deretter nøkkel i din passord.
- Deretter Tast inn følgende i terminalen:
sudo shutdown -r nå
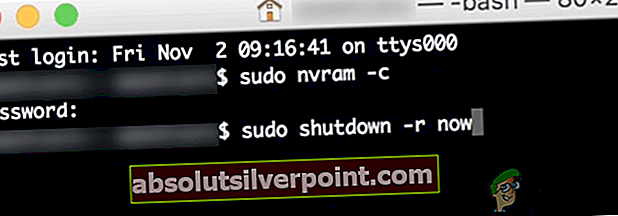
- Trykk nå på Tast inn tasten og systemet starter på nytt.
- Vente til systemet er slått på og deretter slå den av.
- Nå strøm på systemet og sjekk om problemet er løst.
Løsning 3: Prøv forskjellige kombinasjoner av på-knappene og Kommando + R-tastene
Du kan støte på problemet ved tastene og på / av-knappene for å gå til gjenopprettingsmodus er forskjellig fra den du prøver å bruke. I dette tilfellet kan prøve å løse kombinasjonene nevnt nedenfor løse problemet.
Utfør flere trykk på tastene
- Slå på Mac og dobbelttrykk de Kommando + R tastene (når oppstartslyden høres) for å sjekke om problemet er løst.
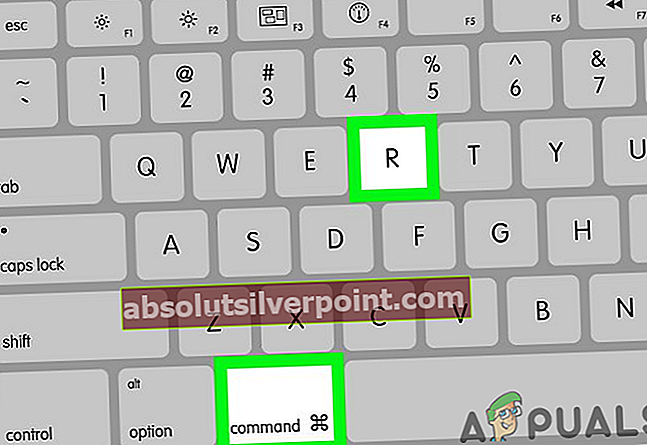
- Hvis ikke, slå av Mac-en.
- Nå strøm på systemet og gjentatte gangertrykk på de nødvendige tastene til systemet starter opp i gjenopprettingsmodus.
Trykk og hold inne Command + R-tastene
- Slå av din Mac.
- Trykk deretter på bryteren på trådløst tastatur for å slå den av.
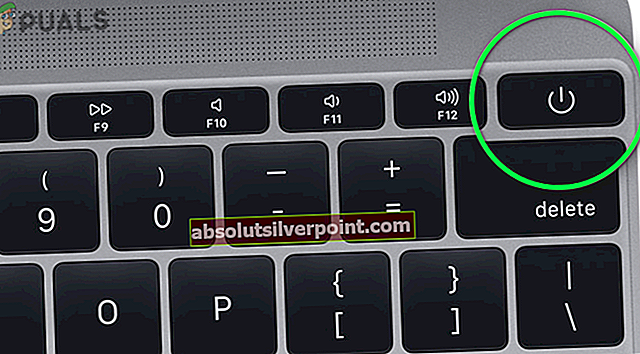
- Nå strøm på tastaturet og deretter umiddelbart slå på Mac.
- Nå holder du raskt på Kommando + R-tastene og sjekk om gjenopprettingsalternativene vises.
Trykk på tastene etter at det grønne lyset blinker
- Slå av systemet ditt.
- Nå strøm på systemet og trykk på de nødvendige tastene (etter at det grønne lyset blinker). Sjekk deretter om du kan starte opp i gjenopprettingsmodus.

Hold nøklene og av / på-knappene
- Slå av Mac-en.
- Nå holder du nede strømknappen på systemet, Kommando og R-tastene i omtrent 6 sekunder.
- Nå utgivelse de på-knapp av systemet ditt mens holde tak av nevnte nøkler og sjekk om du kan starte opp i gjenopprettingsmodus.
Trykk på tastene før du slår på systemet
- Slå av din Mac. Trykk nå på Kommando + R-tastene og deretter slå på av / på-tast på tastaturet.
- Raskt, strøm på de Mac og traff av / på-tast av din tastaturet igjen for å sjekke om problemet er løst.
Trykk på tastene etter NumLock Flash
- Slå av Mac-en. Strøm på Mac etter en stund og vent til NumLock blinker. Trykk deretter på ønsket tast og sjekk om du kan starte opp gjenopprettingsalternativene.
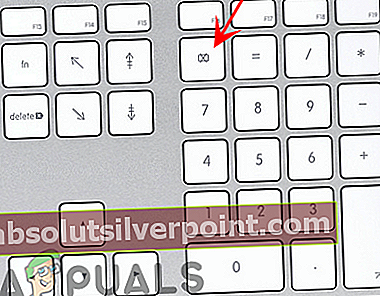
Løsning 4: Rengjør Installer macOS
Hvis gjenopprettingspartisjonen ikke er forhåndsinnstilt eller installert, kan det hende du ikke klarer å starte opp i gjenopprettingsmodus ved å bruke Command + R-tastene. I dette tilfellet må du kanskje rengjøre installasjonen av macOS for å tørke Macen uten gjenopprettingsmodus ved å bruke et eksternt medium (som en DVD eller en USB-enhet). Du kan bekrefte om gjenopprettingspartisjonen er til stede ved å kjøre følgende kommando for å starte Diskverktøyet i terminalen:
diskutil liste

Hvis gjenopprettingspartisjonen ikke er der, følg trinnene nedenfor for å rengjøre installasjonen av macOS.
- Sett inn installasjonsdisken til DVD-stasjonen på systemet ditt.
- Nå omstart systemet, og trykk deretter på C nøkkel under oppstartsprosessen.

- Så på andre side av installasjon, der rullegardinmenyen vises, velger du Verktøy-menyen og prøv enten å utføre en reparasjon av systemet ditt eller reformatere det for å bli kvitt problemet.
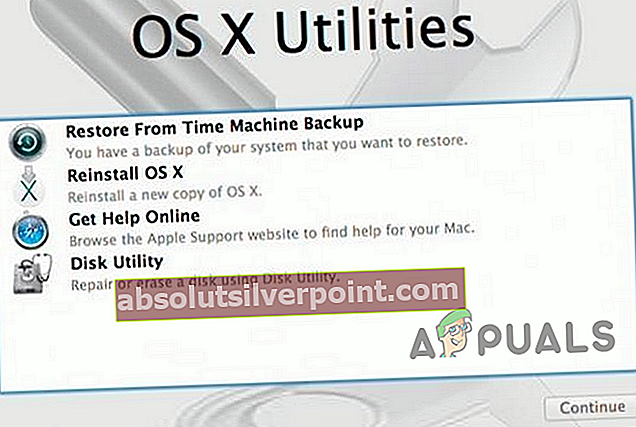
Hvis du nylig har gjort det byttet om din SSD eller HDD, så kan den eldre disken ha gjenopprettingsdisk. Og hvis den disken er tilgjengelig, bruk den den disken å utføre gjenopprettingsoperasjon.
Hvis ingenting har hjulpet deg så langt, kan du prøve å utføre en Internett-gjenoppretting (Command + Option + R-taster) av systemet ditt (koble systemet direkte til ruteren). Hvis problemet vedvarer, da besøk Apple Store for avansert feilsøking.
Tags Mac-feil