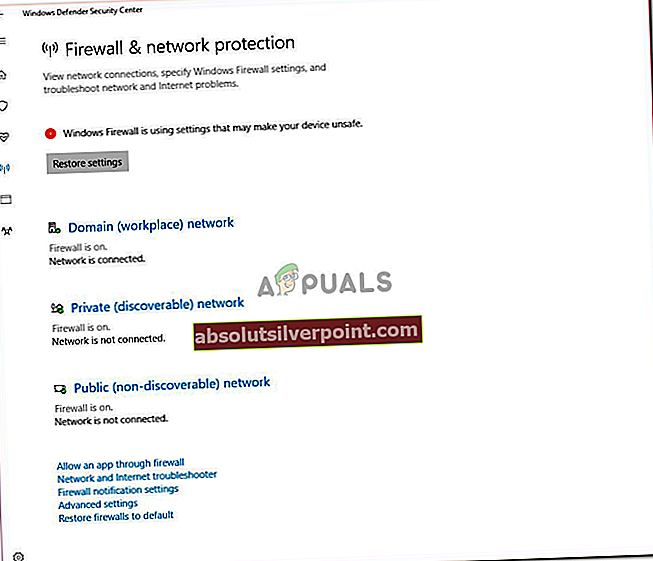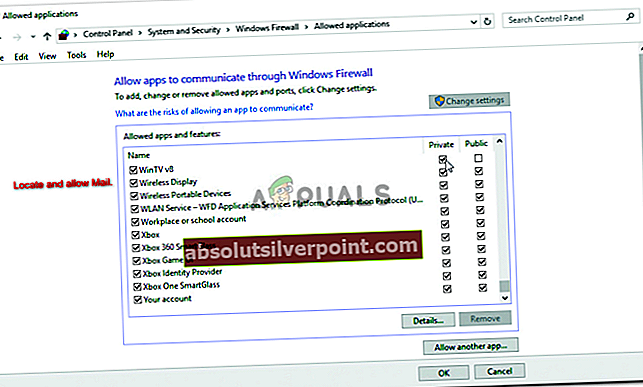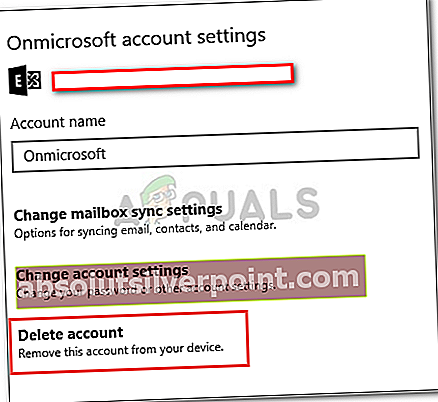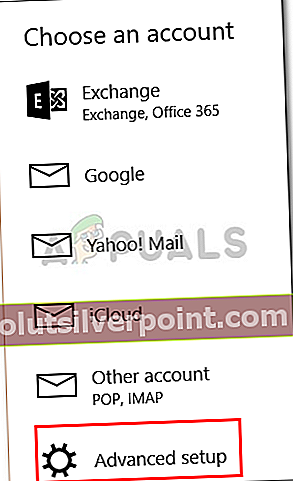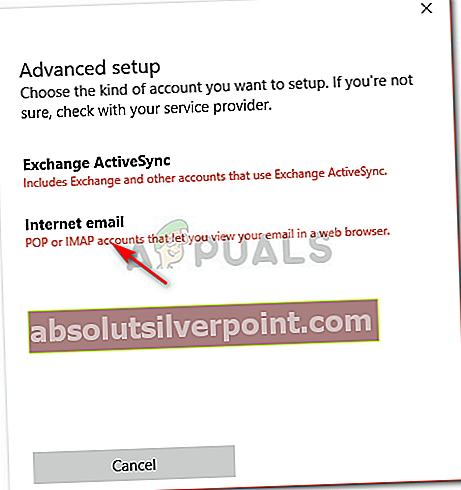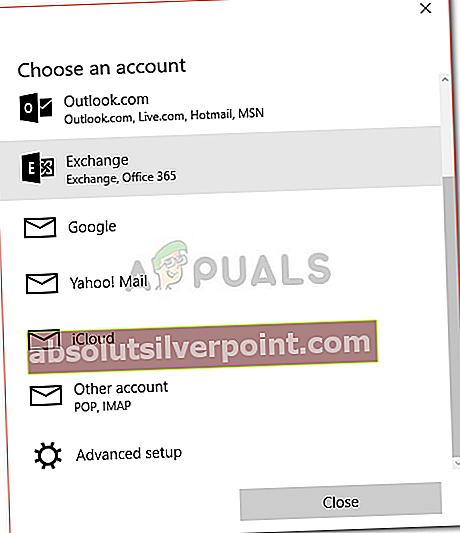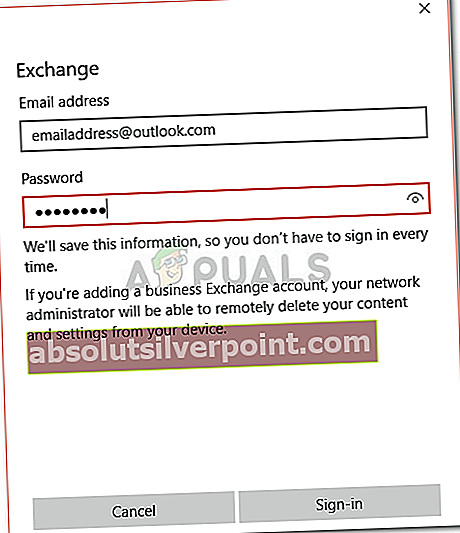Windows 10 har en innebygd Mail-app som lar deg synkronisere Gmail, Yahoo eller andre kontoer. Når du prøver å logge på, prøver Mail-applikasjonen å koble til din respektive e-postserver for å få serverinnstillingene, men nylig har brukere opplevd “Feil 0x8000000bFeil som hindrer deg i å synkronisere e-posten din.
Selv om kjernen i problemet er den samme, kan du få en annen feilkode som 0x80070425, 0x8007042b, 0x8000ffff. Siden hjertet av problemet er det samme, er løsningene også identiske. Hvis du leter etter løsninger angående denne feilen, har du kommet til rett sted. Vi har sørget for å nevne løsningene for denne spesifikke feilen som ble delt av Microsoft selv og andre tekniske guruer.

Hva forårsaker e-postfeil 0x8000000b?
For en slik feil kan årsakene avhenge av forskjellige faktorer som inkluderer:
- POP eller IMAP er ikke aktivert. Du vil sannsynligvis møte dette problemet hvis innstillingene for Post Office Protocol (POP) og Internet Message Access Protocol (IMAP) ikke er aktivert på e-postserveren.
- Windows-brannmur som blokkerer forespørselen. Ifølge Microsoft kan dette skje hvis brannmuren blokkerer forespørselen som sendes via e-postprogrammet.
- Tredjeparts Antivirus eller Windows Defender. Hvis du bruker et tredjeparts antivirusprogram eller Windows Defender er aktivert, kan disse programvarene potensielt være årsaken til feilen.
La oss gå inn i den virkelige grunnen til at vi er her og hoppe inn i løsningene:
Løsning 1: Slå av Antivirus eller Windows Defender
Hvis du ikke klarer å synkronisere e-postmeldingen din, kan dette være mulig på grunn av at antivirusprogrammet ditt eller Windows Defender blokkerer forespørselen sendt av Windows Mail-applikasjonen. I et slikt tilfelle bør du prøve å deaktivere antivirusprogrammet ditt og gi det en sjanse igjen. For å deaktivere Windows Defender, gjør du følgende:
- Åpne Start og skriv inn Windows Defender Security Center.
- Klikk på Windows Defender Security Center fra resultatene.
- Gå til Windows Defender Center,Brannmur og nettverksbeskyttelse’.
- Velg et nettverk profil og slå av Windows-brannmur for det. Gjør dette trinnet for hver profil som er tilstede.
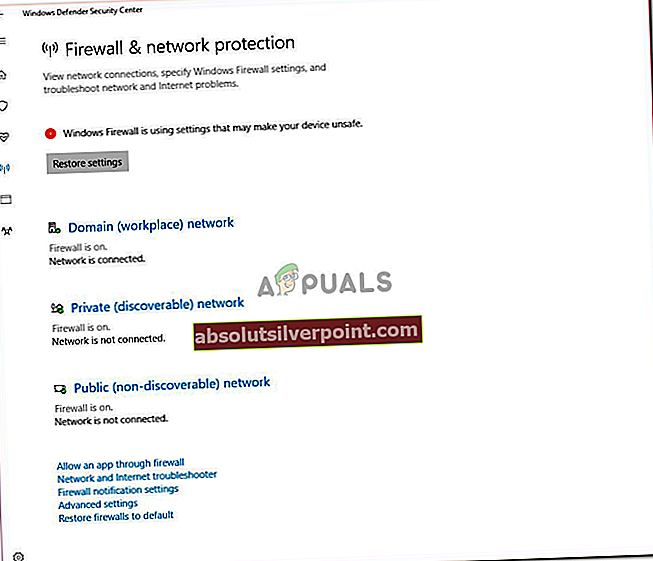
- Se om du er i stand til å synkronisere e-posten din igjen.
Løsning 2: Tillat e-post via Windows-brannmur
Hvis du slår av Windows-forsvarer tillot deg å synkronisere e-postmeldingen din, må du også følge dette trinnet. For de som ikke har løst problemet med løsning 1, kan dette hjelpe deg med å løse problemet ditt. Gjør følgende for å tillate e-postprogrammet gjennom Windows-brannmur:
- Gå til Windows Defender Security Center en gang til.
- Klikk på ‘Brannmur og nettverksbeskyttelse’.
- Velg ‘Tillat en app gjennom brannmur ' og velg deretter 'Endre innstillinger'.
- I listen over tillatte applikasjoner, sørg for å velge og kontrollere begge Privat og Offentlig bokser for Mail.
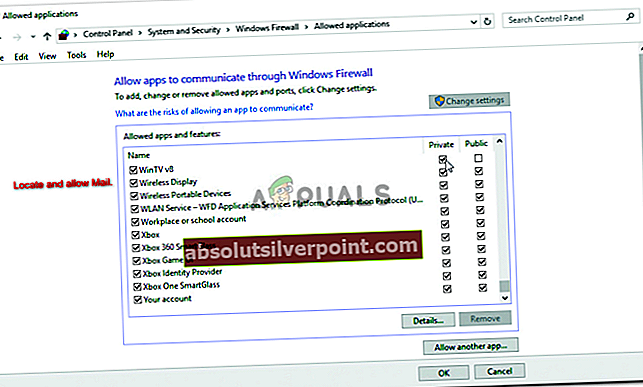
- Truffet OK.
Løsning 3: Fjerne og legge til kontoen din
Hvis kontoen din har stoppet synkroniseringen nylig, kan det av og til løses problemet ganske enkelt ved å fjerne og legge til kontoen igjen. Å gjøre dette:
- Åpne Start-menyen og skriv inn Post.
- Du ser enInnstillingerIkonet nederst i Mail-navigasjonsruten, klikker du på det.

- Velg kontoen du vil fjerne, og velg ‘Slett konto’.
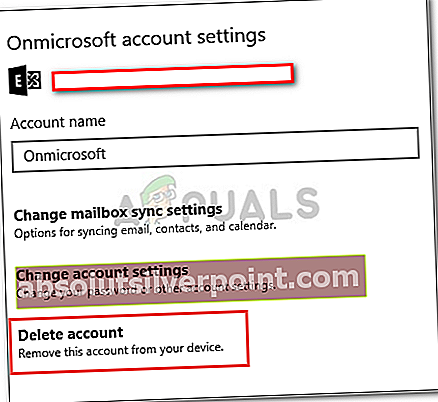
- Når du har gjort det, kan du legge til kontoen din og se om den synkroniseres.
Løsning 4: Logg på med avanserte innstillinger
Hvis alle løsningene nevnt ovenfor ikke fungerer for deg, er dette din siste utvei. Her logger du på kontoen din via avanserte innstillinger.
For Google:
Hvis du har en Gmail-adresse, går du gjennom følgende instruksjoner. Først og fremst må du aktivere noen innstillinger i Gmail-kontoinnstillingene.
- Logg inn på din Gmail konto via nettleser.
- Etter at du har logget, aktiver IMAP som du finner her.
- Til slutt må du slå PÅTillat mindre sikre apperAlternativet i Gmail-kontoinnstillingene dine; funnet her.
Etter at du har fulgt instruksjonene ovenfor, er det på tide å logge på.
- Gå til Start og åpne Mail.
- Åpne Mail innstillinger.

- Velg Kontoer og klikk deretter ‘Legg til konto’.
- Klikk på ‘Avansert oppsett’.
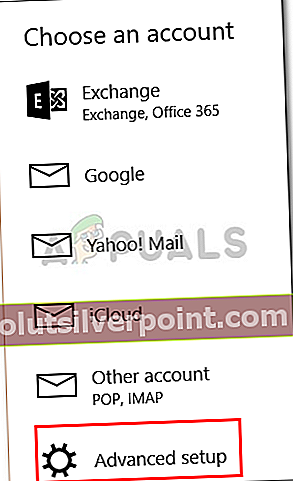
- Du blir bedt om å velge e-postkontotype, velg ‘Internett-e-post‘.
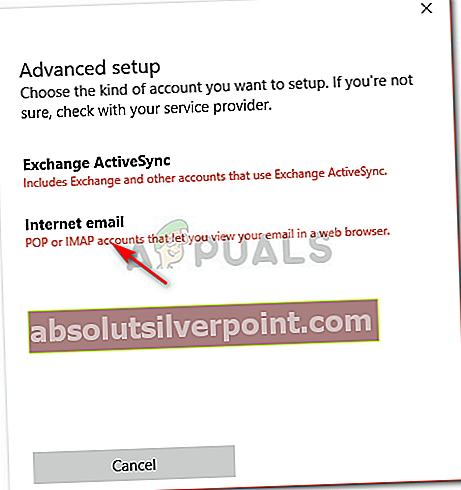
- Skriv inn kontoopplysningene dine. I ‘Innkommende e-postserverBoksen, skriv inn:
imap.gmail.com:993
- Velg IMAP4 som 'Kontotype' og skriv inn følgende i 'Server for utgående e-post':
smtp.gmail.com:46

- Når du har skrevet inn alle detaljene, klikker du på ‘Logg inn’.
For Outlook:
Hvis du har en Outlook e-post, gjør følgende:
- Åpne Mail og gå til Innstillinger.

- Velg Kontoer og klikk deretter ‘Legg til konto’.
- I stedet for å velge Outlook, velg ‘Utveksling‘.
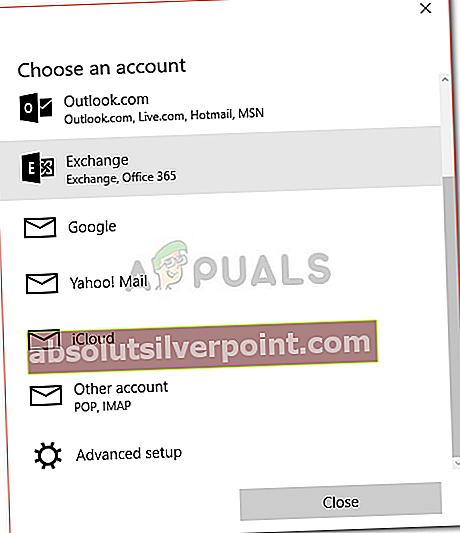
- Skriv inn e-postadressen din, klikk Neste. Du blir bedt om å oppgi passordet ditt.
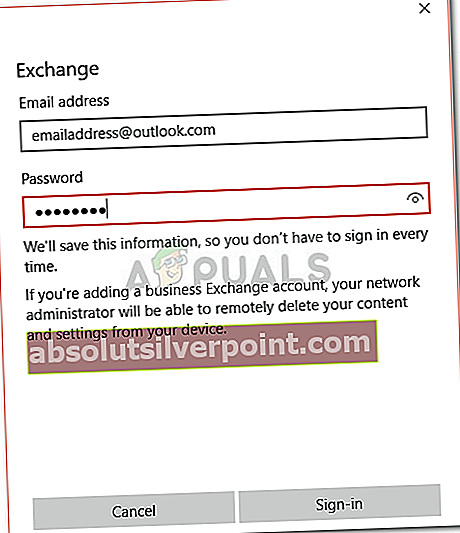
- Klikk på ‘Logg inn’.
- Ferdig! Sjekk om problemet ditt er løst.