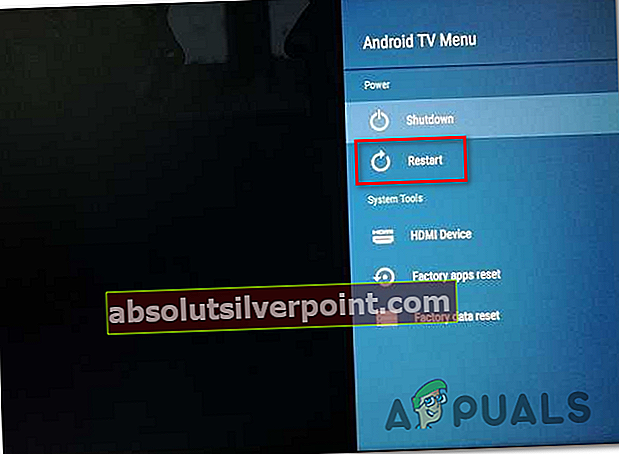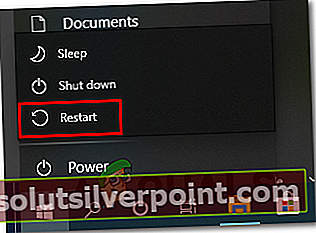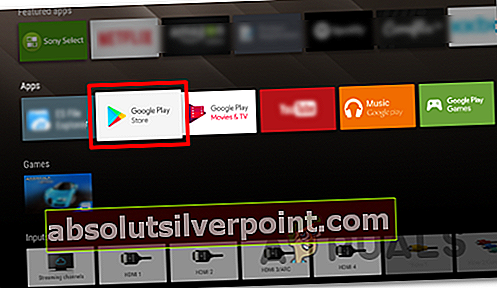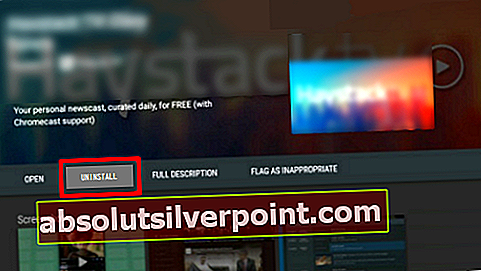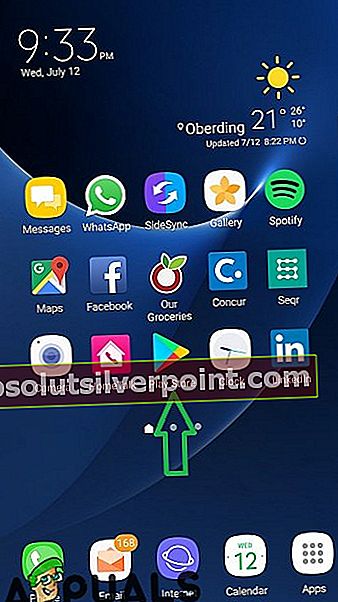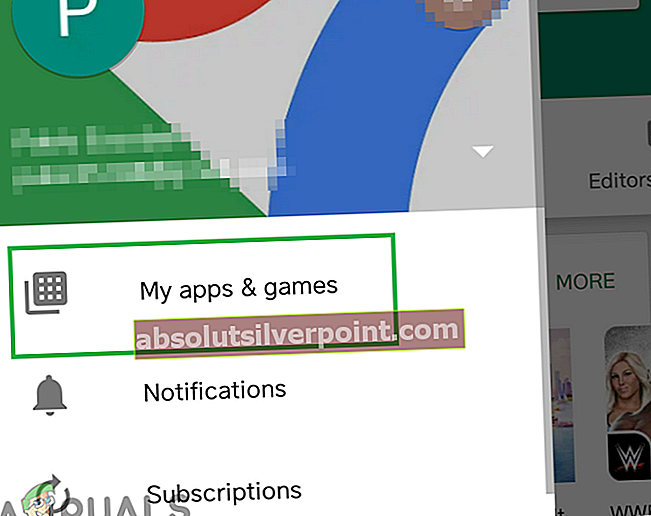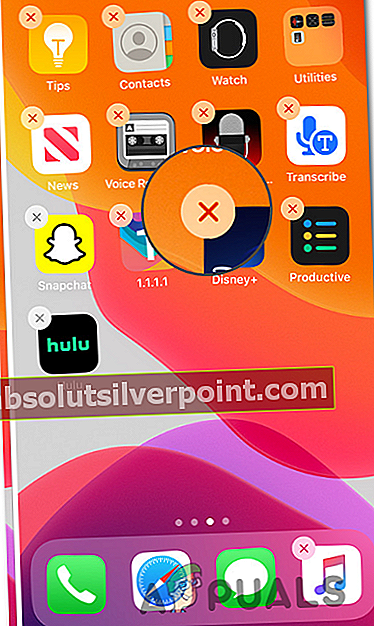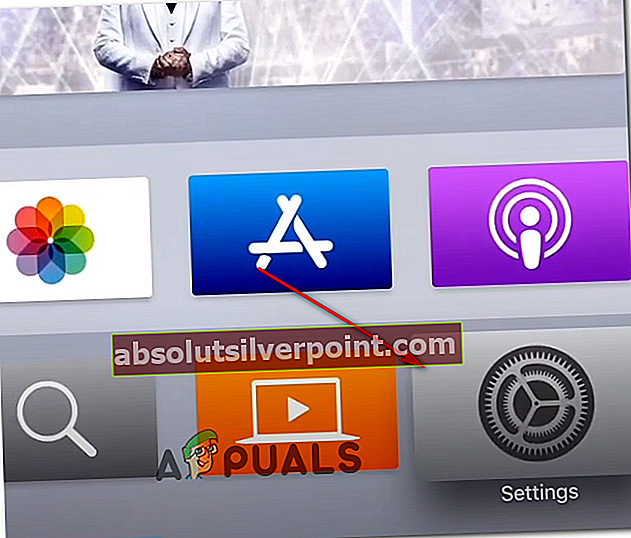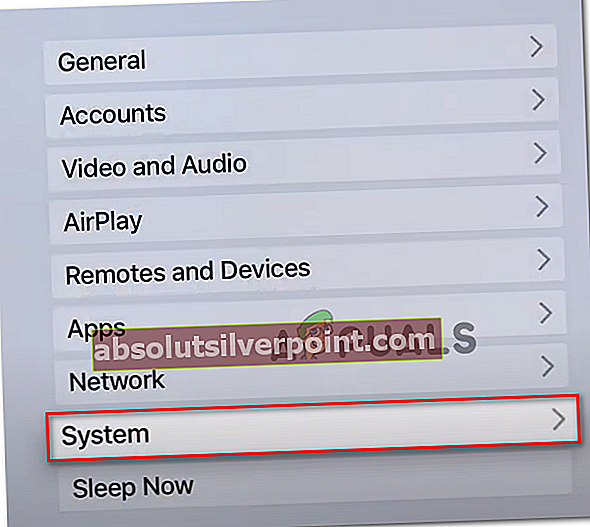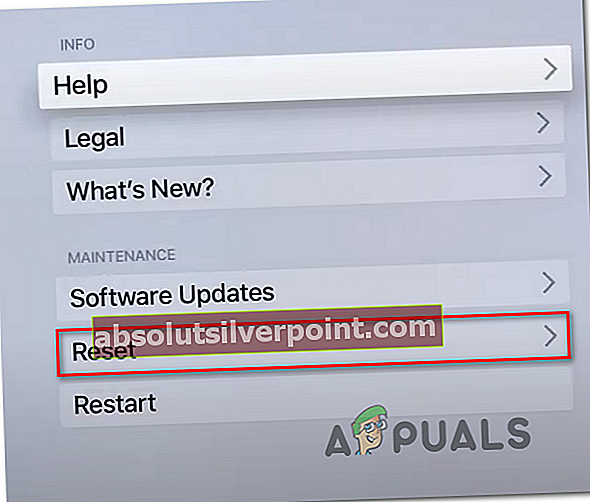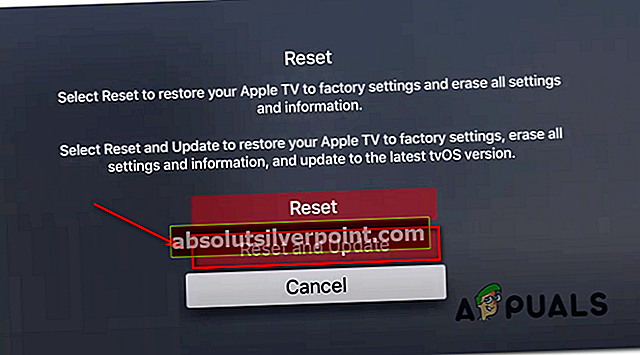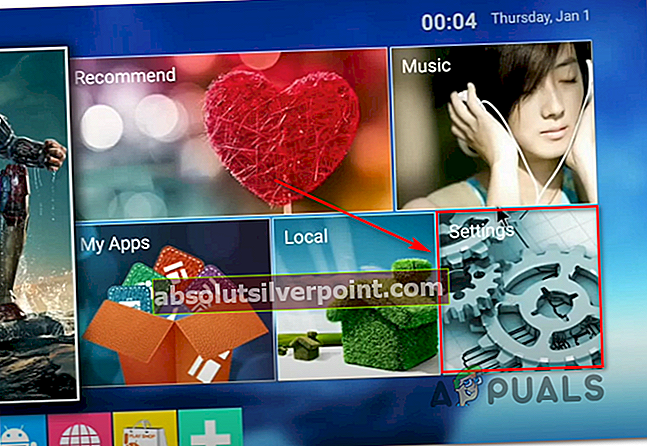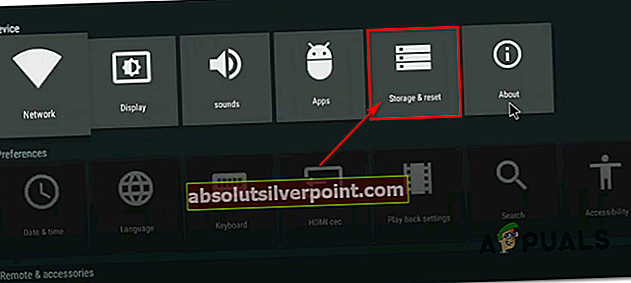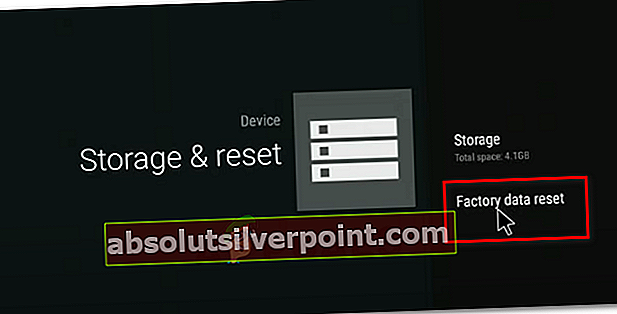Noen Disney + -abonnenter rapporterer at de ender opp med å se Feilkode 39 når de prøver å se denne streamingtjenesten. Denne feilen er bekreftet å skje med flere enheter, inkludert PC, AppleTV, Nvidia Shield, Android og iOS.

Som det viser seg, er det flere forskjellige årsaker som kan ende opp med å produsere denne Disney + feilkoden:
- Mislykket kopibeskyttelse - Hvis du bare støter på dette problemet etter lange tomgangsperioder, er det veldig sannsynlig at du ser denne feilkoden på grunn av det faktum at Disney + -appen mislykkes med en kopibeskyttelseskontroll. Hvis dette scenariet er aktuelt, bør du kunne løse problemet ved å starte enheten på nytt (AppleTV, AndroidTV, Android, iOS eller Windows)
- Korrupte tempdata - En annen potensiell forekomst som kan ende opp med å forårsake dette problemet, er en serie med ødelagte data som for øyeblikket lagres i temp-mappen. Hvis dette scenariet gjelder, bør du kunne løse problemet ved å installere Disney + -appen på nytt sammen med alle avhengigheter.
- Tilbakestiller Smart TV til fabrikkinnstillinger - Hvis du bare ser denne feilen på en AppleTV eller AndroidTV, vil dette problemet sannsynligvis være forårsaket av en vanlig feil med Disney + -appen. I dette tilfellet bør du kunne løse problemet ved å tilbakestille smart-TV-en til fabrikkinnstillingene og deretter installere Disney + -appen på nytt i et rent miljø.
- Resttidsfil på konsoller - Hvis du bare støter på dette problemet på konsollen din (PS4 eller Xbox One), er problemet mest sannsynlig forårsaket av et utvalg av midlertidige data som Disney-appen genererer passivt. I dette tilfellet kan du fikse problemet ved å sykle konsollen for å tømme strømkondensatorene sammen med eventuelle gjenværende data.
- Koblet opptaksenhet i spillet - En annen grunn som også kan ende opp med å produsere feilkoden 39 på en konsoll, er en innspillingsenhet i spillet som lar spill ta bilder av spillingen deres. Som det viser seg har Disney + noen veldig effektive DRM-beskyttelser som vil blokkere ethvert forsøk på å ta opp innhold fra appen deres.
- Disney + -innhold streames via splitter - Hvis du bruker en splitter for å sende Disney + -innhold til en projektor, er det sannsynligvis grunnen til at du ser denne feilkoden. Denne streamingtjenesten inkluderer en kodebeskyttelseskode innebygd direkte i HDMI-signalet som brukes til å passere fra konsollen til utdataenheten. Hvis dette scenariet gjelder, har du ikke noe annet valg enn å bruke Disney + uten splitter.
Metode 1: Start enheten på nytt
Som det viser seg, en av de vanligste tilfellene som faktisk vil ende opp med å forårsake Feilkode 39på Disney + er en kopibeskyttelseskontroll som ender med å mislykkes etter at appen har brukt lang tid på tomgang.
Dette problemet vil sannsynligvis løses av Disney etter hvert, men inntil da kan du fikse det selv ved å tvinge den berørte enheten din til å starte på nytt for å tømme midlertidige filer fra Disney + -appen og ren starte appen på nytt.
Avhengig av enheten du støter på problemet med, vil instruksjonene selvfølgelig være forskjellige. For å gjøre det lettere for deg opprettet vi en liste over instruksjoner for enheter som er mest berørt av dette problemet.
- Apple TV: Gå til Innstillinger> System og klikk på Omstart.

- Android TV: Trykk på Hjem-knappen på hoveddashboardet. Gå deretter til Innstillinger kategorien og velg Innstillinger.Gå deretter til Om og bruk Omstart alternativet fra Makt Meny.
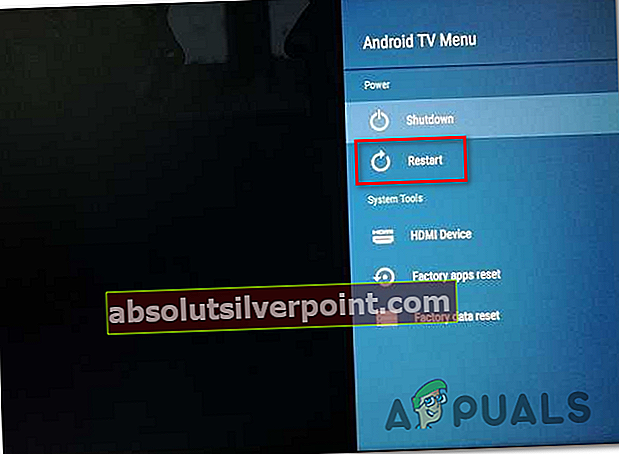
- Android:Hold av / på-knappen til du åpner strømmenyen. Fra listen over alternativer velger du Start på nytt og venter på at enheten skal starte opp igjen.

- iOS: Trykk og hold inne volumknappen eller sideknappen på den andre siden til du ser glidebryteren for avstenging vises. Deretter drar du strømbryteren helt til høyre og venter på at iOS-enheten din slås av. Når operasjonen er fullført, slår du den på igjen normalt.

- Windows: Klikk på startknappen øverst til venstre og klikk på strømikonet fra listen over tilgjengelige alternativer. Klikk deretter på fra listen over strømalternativer Omstart og vent til datamaskinen din starter opp igjen.
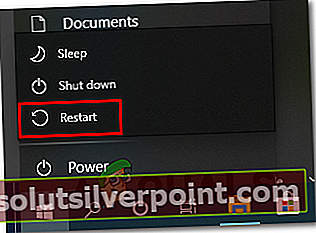
Hvis denne operasjonen ikke tillot deg å løse problemet Feilkode 39med Disney +, og du kan fortsatt ikke streame innhold, gå ned til neste potensielle løsning nedenfor.
Metode 2: Installere Disney + -appen på nytt
Hvis en enkel omstart ikke tillot deg å løse problemet, vil ditt neste trinn være å prøve å installere Disney + -appen på nytt for å fjerne eventuelle ødelagte data som kan bidra til at Feilkode 39.Denne operasjonen ble bekreftet å være vellykket av mange berørte brukere.
Uansett plattform der du støter på problemet, fortsett med å installere Disney + -appen på nytt og rydde opp de midlertidige filene for å se om det løser problemet.
Avhengig av hvilken plattform du velger, vil instruksjonene selvfølgelig være forskjellige. På grunn av dette opprettet vi flere forskjellige underguider (en for hver plattform som er kompatibel med Disney +), så følg gjerne instruksjonene som gjelder for plattformen du bruker streamingtjenesten på:
Installere Disney + på AppleTV på nytt
- På startskjermen til Apple TV, markerer du ganske enkelt Disney + -appen og holder deretter nede Ta på overflaten til appikonet begynner å kvisle.
- Når appen begynner å sprette, trykk Spill av / pause, og velg deretter Slett fra hurtigmenyen.

- Når appen er fullstendig avinstallert, åpner du App Store på AppleTV, søk etter Disney + app, og last den ned på nytt.
- Når installasjonen er fullført, starter du på nytt AppleTV og se om problemet er løst ved neste oppstart av systemet.
Installerer Disney + på Android TV på nytt
- Trykk på Hjem-knappen på fjernkontrollen for å få frem hoveddashboardet.
- Velg deretter fra listen over tilgjengelige alternativer Google Play Butikk i Apper kategori.
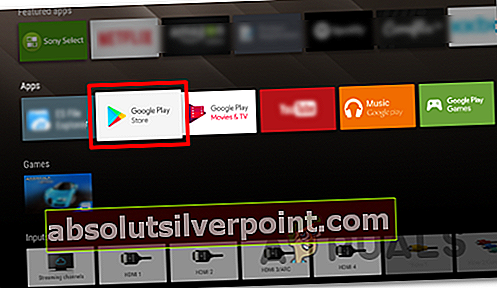
Merk: I tilfelle du ikke finner Google Play-butikken i Apper kategori, utvide Apper menyen først for å se hver oppføring.
- Når du er inne Google Play Butikk, å velge Mine apper fra menyen til venstre, og naviger deretter til oppføringen knyttet til Disney + -appen.
- Gå deretter til menyen for å velge den, og bruk deretter Avinstaller for å bli kvitt den.
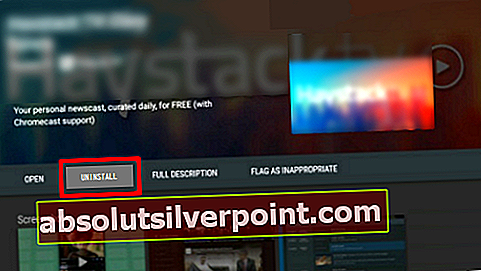
- Når prosessen er fullført, start Android TV på nytt og vent til neste oppstart.
- Deretter bruker du Hjem-menyen igjen for å få tilgang til Google Play Butikk, søke etter Disney + -appen og installere den på nytt.
Installerer Disney + på Android på nytt
- Gå til Google Play Store-applikasjonen på Android-telefonen eller nettbrettet.
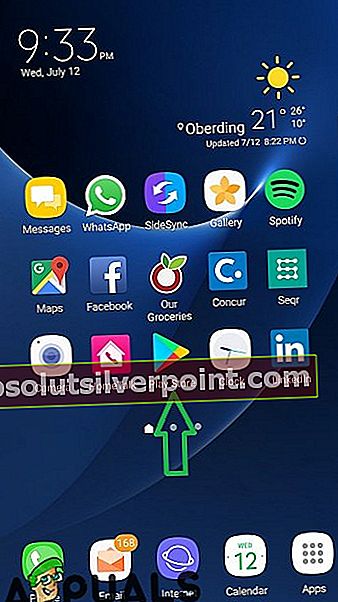
- Når du er inne i appbutikken, bruker du handlingsmenyen til venstre for å velge Mine apper og spill, og trykk deretter på Bibliotek.
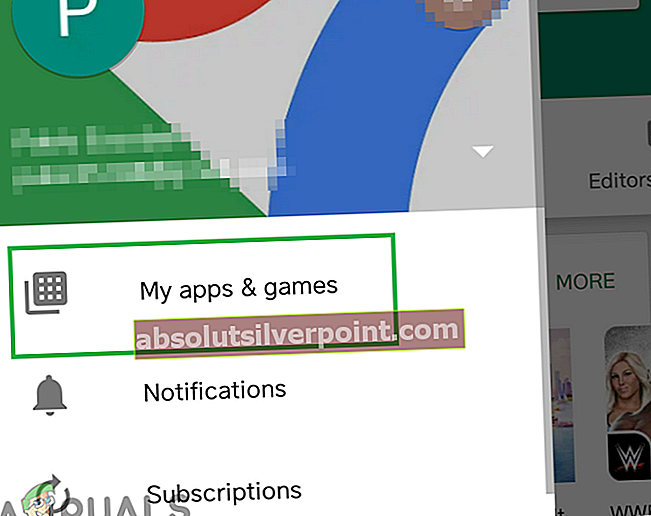
- Fra Mine apper og spill velger du Installert kategorien øverst, rull deretter ned gjennom listen over installerte applikasjoner og trykk på Disney + app.
- Klikk på på neste meny Avinstaller og vent til operasjonen er fullført.
- Etter at applikasjonen er avinstallert, kan du gå tilbake til Google Play-butikken og installere Disney + -appen på nytt og se om Feilkode 39har blitt løst.
Installere Disney + på iOS på nytt
- Trykk på og hold nede på startskjermen til iOS-enheten Disney + ikonet til du ser at appikonet begynner å sprette.
- Etter at det jigglet, trykk bare på det lille X -knappen (øverst til venstre på ikonet) for å starte avinstallasjonsprosessen.
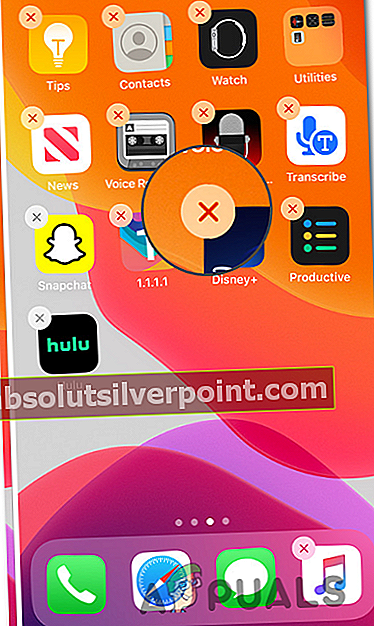
- Når du er ferdig, trykker du på Hjem-knappen på iOS-enheten for å avslutte slettingsmodus.
- Deretter åpner du App Store, søker etter Disney-appen igjen og følger instruksjonene på skjermen for å installere den på nytt.
- Start tjenesten og se om problemet nå er løst.
Hvis du allerede har gjort dette uten suksess, kan du gå videre til neste potensielle løsning nedenfor.
Metode 3: Tilbakestille Apple TV / AndroidTV til fabrikkinnstillinger (hvis aktuelt)
Hvis du støter på problemet på en AppleTV eller AndroidTV og omstart og installering av Disney + -appen ikke løste problemet for deg, ville det beste være å tilbakestille Apple TV eller Android til fabrikkinnstillingene. Denne operasjonen ble bekreftet å være effektiv av mange berørte brukere som står overfor et lignende scenario.
Vi har laget to separate guider for å imøtekomme begge brukerbaser. Følg underveiledningen som gjelder for TV OS du bruker.
Merk: Hvis du ikke støter på dette problemet på AndroidTV eller AppleTV, hopper du over denne metoden helt og går ned til neste nedenfor.
Tilbakestiller Apple TV til fabrikkinnstillingene
- Gå til hovedmenyen til AppleTV Innstillinger.
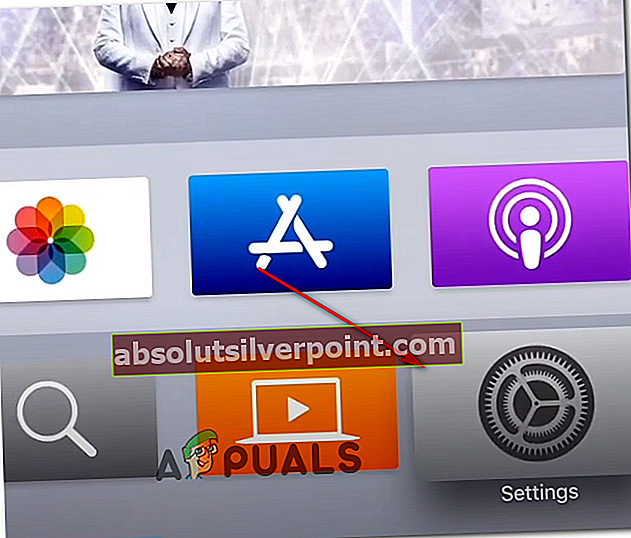
- Når du er inne i Innstillinger menyen, klikk på System.
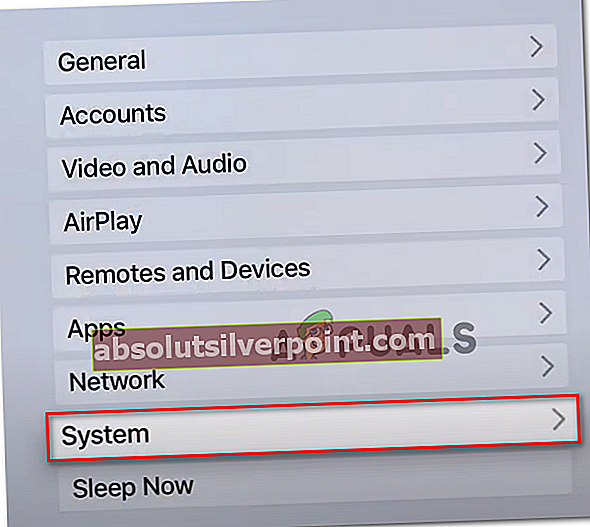
- Inne i System-menyen, bla ned til Vedlikehold skjerm og få tilgang til Nullstille Meny.
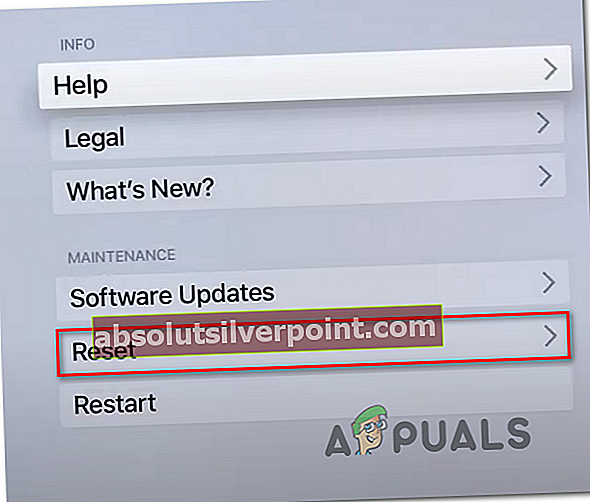
- På den endelige menyen, bekreft operasjonen ved å trykke på Tilbakestill og oppdater knapp. Denne operasjonen vil tilbakestille AppleTV-enheten til fabrikkinnstillingene, og deretter installere firmwareoppdateringene som har blitt utgitt siden den tiden.
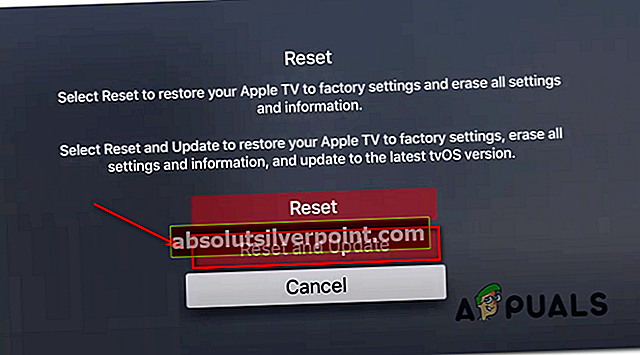
- Etter at operasjonen er fullført, installerer du Disney + -appen igjen og ser om problemet nå er løst.
Tilbakestiller Android TV til fabrikkinnstillingene
- Fra Hjem -menyen til AndroidTV, åpne Innstillinger alternativ.
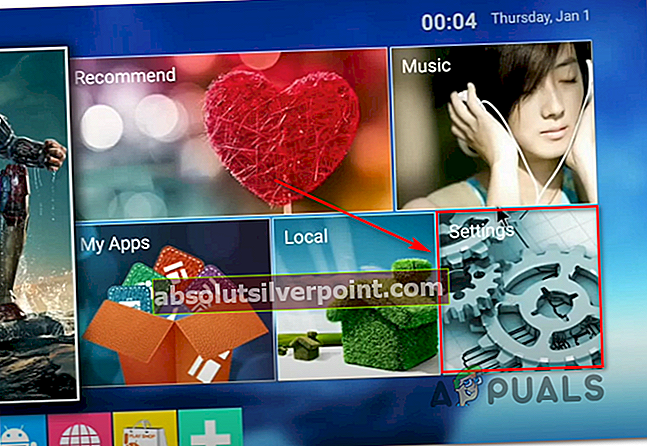
- Når du er inne i Innstillinger menyen til din AndroidTV, gå til din Enhet innstillinger og få tilgang til Lagring og tilbakestill-meny.
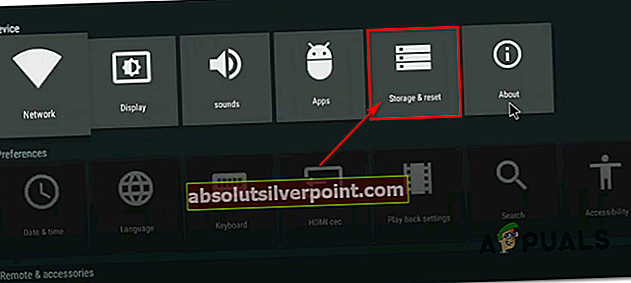
- Inne i Lagring og tilbakestilling menyen, få tilgang til Fabrikkdata og tilbakestilling Meny. Start deretter prosessen fra neste meny ved å gå til Tilbakestilling av fabrikkdata Meny.
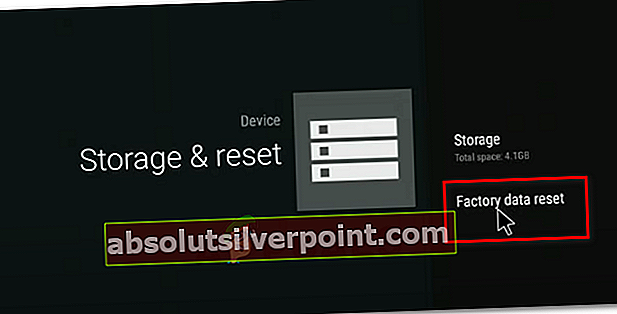
- Velg på bekreftelsesskjermen Slett alt og vent til operasjonen er fullført. AndroidTV vil deretter starte på nytt, og fabrikktilstanden blir håndhevet.
- Når operasjonen er fullført, installerer du Disney + -programmet på nytt og ser om problemet nå er løst.
I tilfelle du fremdeles ender opp med å se Feilkode 39eller denne løsningen gjaldt ikke enheten din, gå ned til neste metode nedenfor.
Metode 4: Sykle konsollen din (hvis aktuelt)
Hvis du støter på dette problemet på en Xbox One eller Playstation 4, er det veldig sannsynlig at problemet oppstår på grunn av noen midlertidige filer som Disney + -programmet oppretter passivt. Under visse omstendigheter kan disse filene ende opp med å streame problemer, inkludert Feilkode 39.
Hvis dette scenariet gjelder, bør du kunne løse problemet ved å sikre at du ender med å tømme strømkondensatorene på konsollen og fjerne eventuelle midlertidige data som kan forårsake problemet.
For å imøtekomme begge brukerbaser, opprettet vi to separate guider - en for PS4 og en for Xbox One. Følg den guiden som gjelder for din nåværende situasjon:
Power-sykling på PS4
- Forsikre deg om at PS4-konsollen er slått på og ikke er i dvalemodus.
- Trykk og hold inne strømknappen (på konsollen) til enheten slår seg helt av. La det gå først etter at du hører viften slå seg helt av.

Merk: Hvis du slipper av / på-knappen for tidlig, vil konsollen din skifte seg i dvalemodus i stedet.
- Når Playstation 4 er slått helt av, må du fysisk koble strømledningen fra stikkontakten og la den sitte i minst 30 sekunder før du kobler den til igjen for å sikre at strømkondensatorene er helt tømt.
- Start konsollen igjen og vent til neste oppstart er fullført.
- Åpne Disney + -appen igjen og se om problemet nå er løst.
Power-sykling på Xbox One
- Trykk og hold nede Xbox-strømknapp (på forsiden av konsollen). Hold knappen inne i 10 sekunder eller mer (til du ser at LED-lampen foran blinker periodevis).

- Etter at Xbox One-konsollen er slått helt av, fjern strømledningen fra det tilkoblede uttaket og vent i et helt minutt for å sikre at strømkondensatorene er tappet ut.
- Etter at denne perioden har gått, start konsollen igjen og vent til oppstartssekvensen er fullført.
Merk: Hvis du ser den lengre animasjonslogoen, er det en bekreftelse på at motorsyklusprosedyren har vært vellykket.
- Når neste oppstart er fullført, åpner du Disney + -appen igjen og ser om problemet er løst.
Metode 5: Fjerne innfangingsenheten i spillet (hvis aktuelt)
Hvis du bruker en fangeenhet i spillet for å registrere spillingen din på Xbox One eller Playstation 4 (med enheter som Elgato), må du huske at det er et kjent faktum at Disney + og mange andre streaming-apper har potensialet til motstridende med det.
Dette er et problem som oppstår på grunn av DRM-beskyttelse som disse streaming-appene håndhevet, og du kan også forvente å oppleve lignende problemer med BluRay-disker og andre typer fysiske medier. Dette er en feilsikker måte å sørge for at innholdet deres ikke blir piratkopiert.
Som det viser seg, inkluderer Disney + en kodebeskyttelseskode innebygd direkte i HDMI-signalet som brukes til å passere fra konsollen til utdataenheten. Feilkoden 39 vil oppstå hvis det er et sammenbrudd i konsollen og TV-en under prosessen med å kontrollere copyright-beskyttelsen over HDMI.
Så i tilfelle du bruker en spillopptaksenhet som Elgato, kobler du den fra konsollen og starter stasjonen på nytt. Når konsollen er startet opp igjen, åpner du Disney + -appen igjen og ser om Feilkode 39er løst.

Metode 6: Fjerne projektorforbindelsen (hvis aktuelt)
Hvis du projiserer innholdet du streamer fra Disney + via en projektor som er koblet til via VGA eller HDMI, kan det hende du må slippe den tilkoblingen og koble konsollen til en TV for å fikse Feilkode 39.
Vi har klart å identifisere mange brukerrapporter som KUN møtte akkurat dette problemet da de var koblet til en projektor. Vi klarte ikke å bekrefte dette, men det ser ut til at dette er enda et sikkerhetstiltak for å sikre at innholdet ikke blir lekket.
Det er mange brukerrapporter som tyder på at Disney + -appen kjører noen type DRM for å hindre folk i å ta opp eller skjermdekke innholdet. Eventuelle apper, projektorer eller noe annet som bruker splittere i spillet, vil produsere denne feilkoden.
Merkelapper disney +