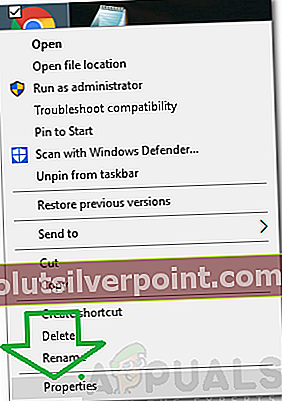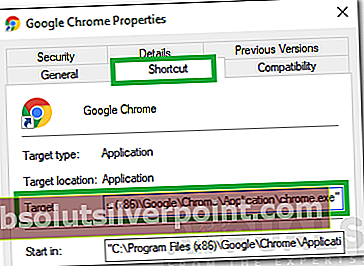Brukere kan komme over feilen ERR_CACHE_MISS som sier at det er et skjema på nytt. Det betyr vanligvis at nettsiden du ser på krever innsending av data for å fortsette. Noen ganger når du allerede har skrevet inn dataene, må de legges inn på nytt, ellers vil den gamle bli brukt. Hvis denne feilen fortsetter å gjenta, betyr det at det kan være et problem med din nåværende nettleser. Noen elementer i hurtigbufferen kan være ubrukelige, eller det kan være noen konfigurasjoner som ikke er riktig konfigurert.

Vi kan utføre noen kontroller i nettleseren din for å være sikker på at denne feilen har sin opprinnelse. Hvis du på slutten av feilsøkingen finner ut at problemet ikke er i nettleseren din, betyr det at denne feilen skyldes nettsidens servere, og det er ikke mye du kan gjøre før utviklerne fikser det der.
Fjern nettleserdata
Vi kan prøve å tømme nettleserdataene dine. Nettleseren din kan inneholde defekte filer som kan forårsake problemet. Når vi tømmer nettleserdataene, blir alt tilbakestilt, og nettleseren oppfører seg som om du besøker nettstedet for første gang.
Vi har listet opp en metode for hvordan du sletter nettlesingsdataene i Google Chrome. Andre nettlesere kan ha litt forskjellige metoder for å fjerne dataene.
- Skriv inn “krom: // innstillinger”I adressefeltet til Google Chrome og trykk Enter. Dette åpner nettleserens innstillinger.

- Naviger til bunnen av siden og klikk på “Avansert”.

- Når Avansert-menyen er utvidet, under delen av “Personvern og sikkerhet”, Klikk på“Fjern nettlesingsdata”.

- En annen meny vil dukke opp som bekrefter elementene du vil fjerne, sammen med datoen. Å velge "tidenes morgen", Sjekk alle alternativene og klikk"Fjern nettlesingsdata”.

- Start nettleseren på nytt etter at du har avsluttet alle applikasjoner ved hjelp av oppgavebehandling, og sjekk om nettstedet er tilgjengelig igjen.
Sjekk nettleserens utvidelser
Hvis tømming av nettlesingsdata ikke fungerer for deg, kan vi sjekke om nettleserutvidelser gir problemer. Du bør alltid deaktivere utvidelsene du tror kan forårsake et problem. Vi anbefaler likevel at du deaktiverer alle utvidelser fra nettleseren før du går videre til neste tips for å avgjøre om problemet ligger i nettleseren din eller serveren.
For å sjekke nettleserutvidelsene dine på Chrome, skriv “krom: // utvidelser”I adressefeltet og trykk Enter. Du kan deaktivere hvilken som helst utvidelse innen fjerner merket for "aktiver". Dette vil automatisk deaktivere utvidelsen fra å gjøre endringer i brukergrensesnittet ditt. Start nettleseren på nytt og sjekk.
Tilbakestill nettleseren din
Hvis metodene ovenfor ikke gir noen resultater, kan vi prøve å tilbakestille nettleseren din. Vær oppmerksom på at alle dine lagrede konfigurasjoner vil bli slettet, og nettleseren kan være som du nettopp har installert den. Sikkerhetskopier bokmerkene dine til Google-profilen din bare for å være på den sikre siden. Når du er sikker på at du har sikkerhetskopiert alle dataene dine, fortsett.
- Skriv inn “krom: // innstillinger”I adressefeltet til Google Chrome og trykk Enter. Dette åpner nettleserens innstillinger.
- Naviger til bunnen av siden og klikk på “Avansert”.
- Naviger til bunnen av siden og klikk på “Nullstille”Alternativet. Et nytt vindu dukker opp der du blir bedt om å bekrefte handlingene dine. Trykk "Nullstille”Og vent på at nettleseren din skal tilbakestille seg selv.

- Etter tilbakestillingen, avslutt alle Chrome-oppgaver ved hjelp av oppgavebehandling og prøv å åpne websiden igjen.
Deaktiver Prompt Repost
Hvis du står overfor dette problemet på Google Chrome, kan du alltid be Chrome om å la være å slette hurtigbufrede data fra nettstedene. For det:
- Høyreklikk på Chrome-snarveien på skrivebordet og velg "Eiendommer”Alternativet.
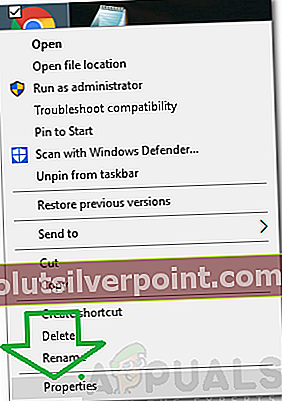
- Velg “Snarvei”-Fanen fra toppen.
- Klikk på "Mål" felt.
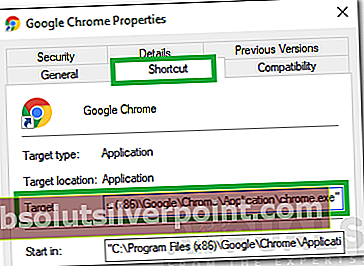
- På slutten av teksten skrevet i feltet, skriv inn følgende kommando med mellomrom.
-disable-prompt-on-repost
- Klikk på “Søke om”Og deretter på“OK”For å lagre endringene.
- Sjekk for å se om problemet vedvarer.
Slett Cache Line fra PHP Header
Det er en bestemt linje i “Overskriften” hvis du har åpnet skjemaet i PHP-kode, forteller denne linjen nettleseren om ikke å cache dataene fra nettstedet. Derfor vil vi i dette trinnet slette denne linjen. For det:
- Overskriften i PHP koden er vanligvis som følger.
header (‘Cache-Control: no-store, no-cache, must-revalidate, max-age = 0’);
- Vi må slette “nei-butikk, ”Fra det slik at det ser ut som følgende linje.
header (‘Cache-Control: no-cache, must-revalidate, max-age = 0’);
- Lagre endringene etter redigering og sjekk om problemet vedvarer.
Oppdater nettleseren din
Før vi går videre til å deaktivere buffersystemet og tilbakestille nettverket ditt, prøver du å oppdatere nettleseren din til den siste versjonen. Problemet du står overfor kan løses i en nylig oppdatering. Hvis oppdatering av nettleseren ikke fungerer, kan du gå videre til de andre feilsøkingsteknikkene som er nevnt.
- Trykk på de tre punktene som er til stede øverst til høyre på skjermen. Når rullegardinmenyen kommer, klikker du på “HjelpOg velg “Om Google Chrome”.

- Chrome vil automatisk søke etter en tilgjengelig oppdatering. Hvis det er en oppdatering tilgjengelig, vil den laste den ned tilsvarende. Etter nedlasting vil den be deg om å starte nettleseren på nytt. Forsikre deg om at du har lagret alt du trenger. Trykk "Start på nytt”-Knappen.

- Etter omstart, sjekk om problemet er løst.
Deaktiver cache-system
Vi kan prøve å deaktivere buffersystemet helt og sjekke om dette fjerner feilmeldingen. Vær oppmerksom på at hurtigbuffersystemet blir deaktivert mens bare utviklermodus er åpen. Når du lukker, vil buffersystemet være funksjonelt igjen.
- trykk Ctrl + Shift + I tastene for å åpne utviklermodus. Trykk deretter på F1 for å hoppe direkte til innstillingene.
- Rull ned innstillingene til “Nettverk”Alternativet kommer. Sjekk boksen "Deaktiver cache (mens DevTools er åpen)”.

- Etter at du har deaktivert hurtigbufferen, oppdater siden uten å lukke DevTools og sjekk om nettsiden åpnes.
Tilbakestill nettverksinnstillinger
Vi kan også prøve å tilbakestille nettverksinnstillingene. Det er mulig at du på grunn av feil nettverksinnstillinger som er lagret på datamaskinen din, står overfor dette problemet. Vær oppmerksom på at for å utføre disse handlingene, trenger du administratorkontoen.
- trykk Windows + S for å starte søkefeltet. Skriv inn “cmd”I dialogboksen, høyreklikker du på applikasjonen og velger“Kjør som administrator”.
- En gang i den forhøyede ledeteksten, utfør følgende kommandoer en etter en.
ipconfig / release
ipconfig / all
ipconfig / flushdns
ipconfig / fornye
netsh int ip sett dns
netsh winsock reset
- Etter å ha utført alle kommandoene, tilbakestill datamaskinen og sjekk om dette løser problemet.
Test med andre nettlesere
Vi kan prøve å åpne websiden med en annen nettleser. Hvis nettsiden ikke åpnes i en annen nettleser, betyr det at problemet ikke ligger på slutten og er et problem med nettstedet. Det blir bare løst av utviklerne på serversiden.
Merk: Sørg for at noen tredjeparts brannmur eller programvare for overvåking av internett ikke er aktiv. Hvis det er det, deaktiver det og prøv å få tilgang til websiden igjen. Prøv også å tilbakestille ruteren ved å koble fra strømmen i minst 30 sekunder.
Merker Chrome skjema for innsending nettleser