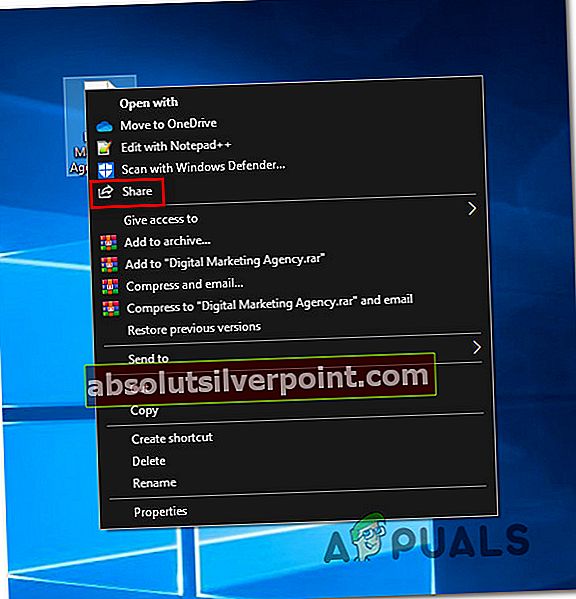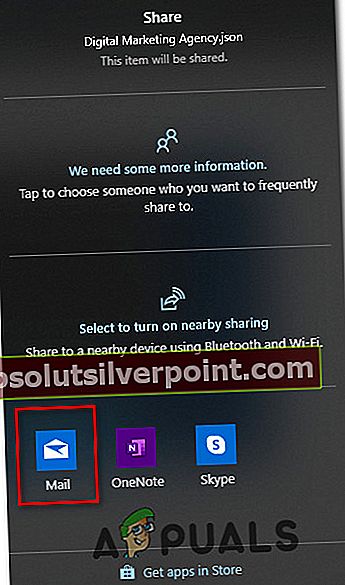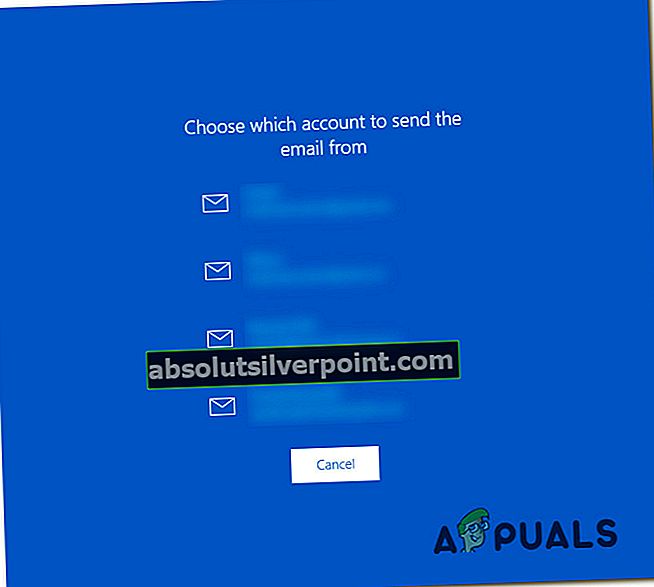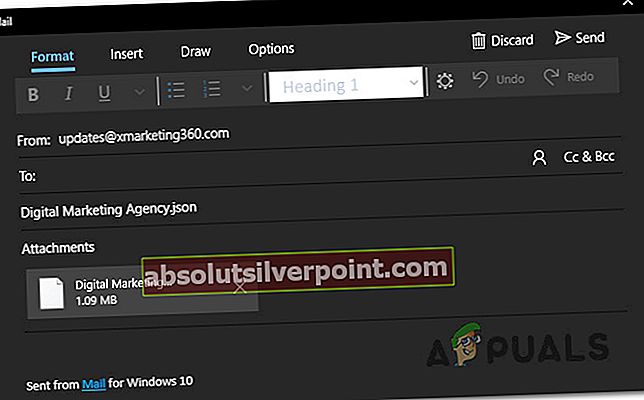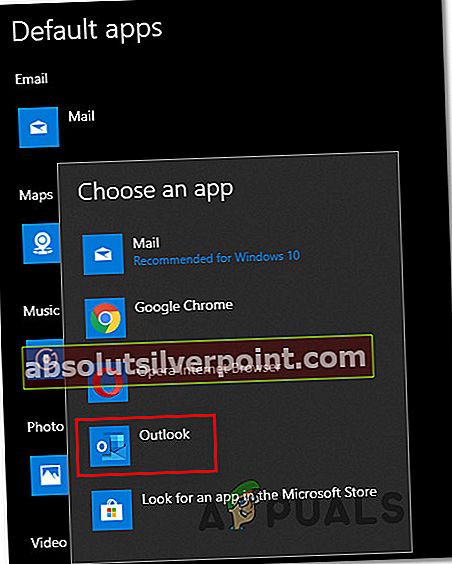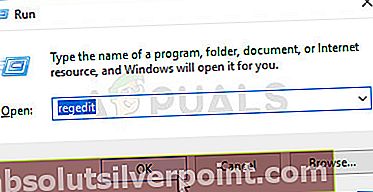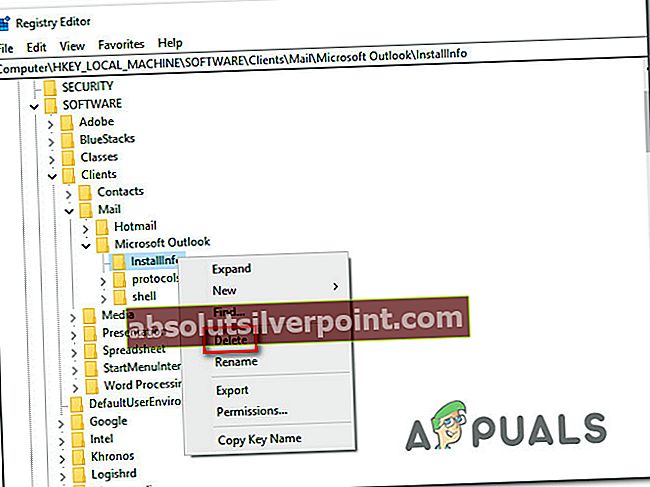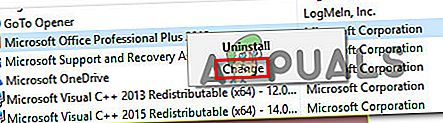I teorien bruker du Send til e-postmottaker funksjon for å legge til vedlegg ved hjelp av hurtigmenyen sparer deg mye tid. Dessverre rapporterer mange Windows-brukere at denne funksjonen ikke fungerer i det hele tatt. De klikker bare på kontekstalternativet, men ingenting skjer. Problemet er ikke eksklusivt for Windows 10, men de fleste berørte brukere rapporterer at det begynte å oppstå etter at de hadde installert Creator’s Update. Men vi klarte også å identifisere flere rapporter om problemet som oppstod i Windows 7.

Hva får "Mail-mottakeren" til å slutte å fungere på Windows?
Vi undersøkte dette problemet ved å se på forskjellige brukerrapporter og prøve ut forskjellige rettelser som berørte brukere har distribuert for å løse problemet med 'e-postmottaker'. Som det viser seg, kan flere forskjellige scenarier utløse dette spesielle problemet. Med dette i bakhodet er her en kortliste over potensielle skyldige du bør passe på:
- Mail-appen fungerer ikke med denne funksjonen - Så rart som dette kanskje høres ut, støttes ikke mottakerfunksjonen av Mail-appen. Dette er veldig rart med tanke på at appen er standardvalget på Windows 10. Hvis du ikke har en annen e-postklient installert, er den eneste måten å løse problemet, i dette tilfellet, å omgå problemet ved å bruke Del-funksjonen. i stedet.
- Ingen e-postklient er installert - Et annet scenario som vil gjøre det lettere å se dette problemet er mangelen på en e-postklient (annet enn standard Mail-appen). Hvis dette scenariet er aktuelt, vil du kunne løse problemet ved å installere en e-postklient som Outlook, Mailbird, Thunderbird, Mailspring eller lignende.
- E-postklienten er ikke angitt som standard - Hvis du har en ekstra e-postklient, men du fortsatt støter på dette problemet, er det sannsynligvis fordi e-postklienten ikke er konfigurert til å være standardklienten. I dette tilfellet vil du kunne løse problemet helt enkelt ved å bruke Standard Apps-menyen for å endre standardappen for e-post.
- Synkroniseringsfeil i Outlook - Det er også et Outlook-synkroniseringsproblem som kan være ansvarlig for dette spesielle problemet. Hvis du bruker Outlook som standard e-postklient, oppstår problemet sannsynligvis på grunn av noen dårlig lagrede registerundernøkler som må tilbakestilles. I dette tilfellet bør du kunne løse problemet ved å bruke Registerredigering til å slette undernøklene til Outlook-installasjonen.
- Korrupt Office-installasjon - En annen potensiell årsak som kan føre til dette problemet er å ødelegge filer i Office-installasjonen. Mange brukere som vi sliter med å løse dette problemet har rapportert at problemet er løst automatisk etter at de reparerte hele Office-installasjonen ved hjelp av veiviseren Programmer og funksjoner.
Hvis et av scenariene ovenfor virker plausibelt og du for øyeblikket ser etter en løsning som kan løse dette problemet for alltid, vil denne artikkelen diskutere flere potensielle feilsøkingsveiledninger. Nedenfor finner du en samling metoder som andre brukere i en lignende situasjon har brukt for å løse dette problemet og gjenopprette den normale funksjonaliteten til funksjonen 'Mail-mottaker'.
Hvis du vil være så effektiv som mulig, anbefaler vi deg å følge metodene nedenfor i samme rekkefølge som vi ordnet dem i, siden løsningene er ordnet etter effektivitet og alvorlighetsgrad. Hvis du følger dem i rekkefølge, bør du til slutt snuble over en rekke trinn som vil løse problemet, uavhengig av den skyldige som forårsaker problemet.
La oss begynne!
Metode 1: Omgå problemet via Share-funksjonen
Hvis du leter etter en rask og smertefri løsning, er den mest effektive måten å løse problemet på å bruke Del-funksjonen i stedet. Som det viser seg, er funksjonen ‘Send til mottaker’ ødelagt for mange Windows 10-brukere. I de fleste tilfeller skjer dette fordi Mail-appen (standard e-postklient på Windows 10) ikke blir gjenkjent som en Mail-app av Microsofts operativsystem.
Dette er veldig rart og har vært et tilbakevendende problem i minst to år nå. Heldigvis kan du fortsatt legge til filer i et Mail-vedlegg automatisk ved å bruke Del-funksjonen i stedet.
Hvis du vil omgå problemet uten å løse problemet, er det en rask guide til hvordan du bruker den kontekstuelle delingsfunksjonen for å legge til et vedlegg automatisk i Mail-appen:
- Høyreklikk på filen du vil konvertere til et vedlegg, og velg Dele fra den nylig dukket opp hurtigmenyen.
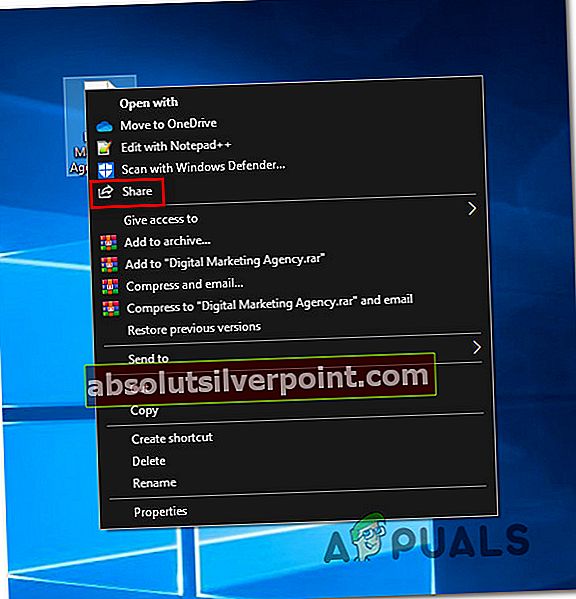
- Etter et par sekunder ser du at vinduet Del dukker opp. Når du ser det, klikker du på post ikonet nederst på skjermen.
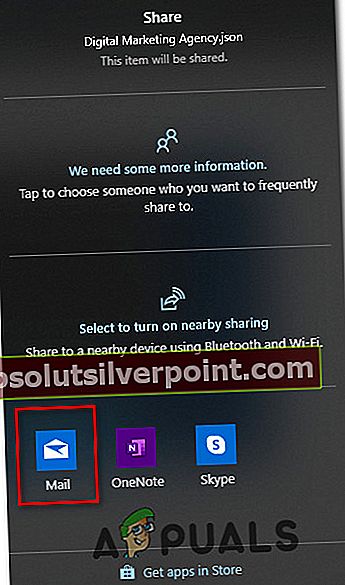
- Når Mail-appen åpnes, velger du kontoen du vil sende e-posten fra.
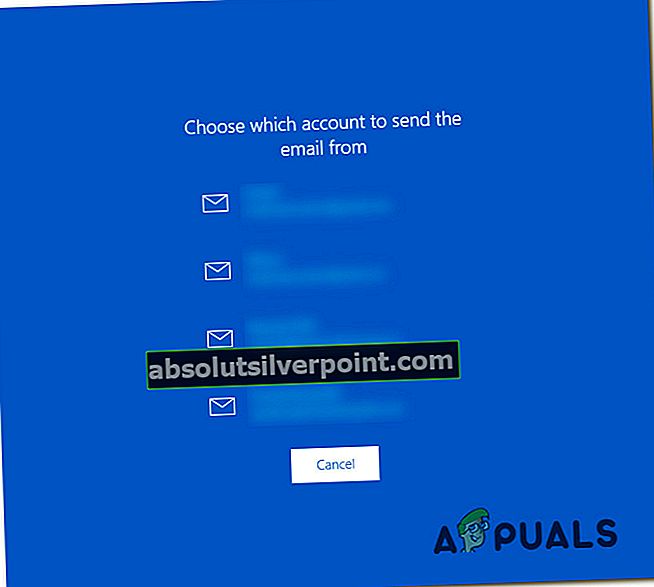
- Nå som e-postvedlegget ditt blir opprettet automatisk, skriv inn e-posten din, skriv e-postadressen du vil kontakte i Til-feltet og trykk Sende.
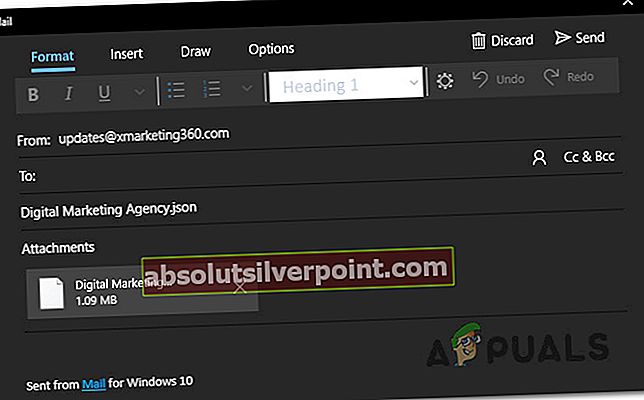
Hvis du leter etter en permanent løsning i stedet for å omgå en metode, kan du gå til neste metode nedenfor.
Metode 2: Installere en e-postklient
Som vi allerede har etablert ovenfor, trenger du en levedyktig e-postklient som blir riktig gjenkjent av operativsystemet ditt, siden standard Mail-appen ikke faller inn i denne kategorien (av en eller annen grunn).
Som noen andre berørte brukere har rapportert, vil du kunne løse problemet ved å installere en e-postklient som vet hvordan du skal jobbe med Sendt til MailMottaker funksjon på Windows. Det er mange alternativer, gratis eller betalte, men du bør velge en du allerede er komfortabel med, slik at læringskurven blir minimal.
Hvis du har mulighetene, kan du gå med Outlook da det fungerer uten problemer med Send til e-postmottaker funksjon, men det er også andre alternativer hvis du vil gå utenfor Microsofts økosystem. Her er noen gratis alternativer å vurdere:
- Mailbird
- Thunderbird
- MailSpring
- eM-klient
Merk: Uansett hvilken klient du velger, må du konfigurere den slik at den blir din standard e-postklient for å bruke Sendt til e-postmottaker trekk. Rådføre Metode 3 for trinn på å gjøre dette.
Hvis du allerede har en e-postklient, men fortsatt ikke kan bruke funksjonen Sendt til e-postmottaker fra hurtigmenyen, går du ned til neste metode nedenfor.
Metode 3: Konfigurere e-postklient som standardapp
Hvis du allerede har en e-postklient, men fortsatt ikke kan bruke Send til e-postmottaker funksjon, er det stor sjanse for at dette skjer fordi e-postklienten ikke blir gjenkjent som standardappen for e-post. Dette kan rettes veldig enkelt fra Standard apps-menyen.
Flere berørte brukere som også slet med å løse dette problemet, har rapportert at de var i stand til å fikse problemet helt etter å ha åpnet menyen Standardapper og endret til Standard-appen for e-post i henhold til deres preferanser.
Her er en rask guide for å angi e-postklienten som standardapp:
- trykk Windows-tast + R å åpne opp en Løpe dialogboks. neste, skriv ‘ms-innstillinger: standardapps‘Og trykk Tast inn å åpne opp Standardapper menyen til Innstillinger app.

- Når du er inne i Standardapper menyen, flytt til høyre rute og klikk på E-post eske.
- Fra den nylig viste kontekstmenyen velger du bare e-postklienten du vil begynne å bruke.
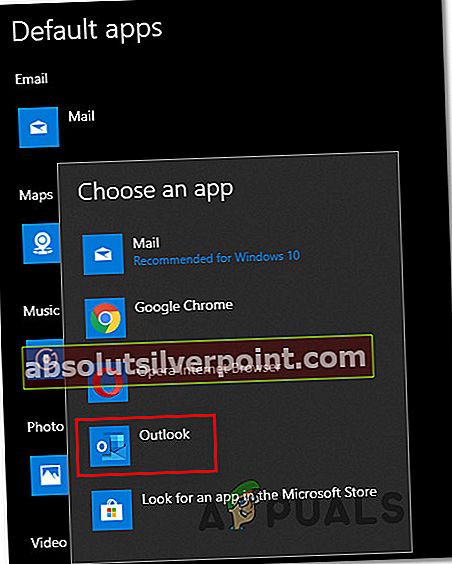
Merk: Sørg for å velge noe annet enn Outlook, siden det ikke blir anerkjent som standardappen.
- Når endringen er håndhevet, start datamaskinen på nytt og se om problemet er løst ved neste systemstart.
Hvis du fortsatt har det samme problemet, eller hvis du ikke vil endre standard e-postklient, kan du gå ned til neste metode nedenfor.
Metode 4: Løse Outlook-synkroniseringsfeilen (hvis aktuelt)
Hvis du har Outlook installert og det fungerer normalt (utenfor denne ødelagte funksjonen), er sjansen stor for at systemet lider av et synkroniseringsproblem som ser ut til å være ganske vanlig på mange Windows 10-systemer.
Som det viser seg, oppstår problemet på grunn av en serie med ødelagte registernøkler som må oppdateres for å løse den normale funksjonaliteten til Send til e-postmottaker funksjon. Vi klarte å finne flere rapporter der berørte brukere har bekreftet at problemet ble løst etter trinnene nedenfor.
Her er en rask guide for å løse Outlook-synkroniseringsfeilen ved hjelp av Registerredigering:
- trykk Windows-tast + R for å åpne en dialogboks Kjør. Skriv deretter inn “Regedit” og trykk Ctrl + Skift + Enter for å åpne verktøyet med administratortilgang. Når du blir bedt om av UAC (brukerkontokontroll) spør, klikk Ja å gi administrative privilegier.
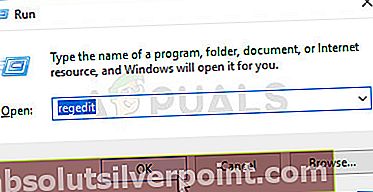
- Når du er inne i Registerredigering, bruk venstre rute for å navigere til følgende sted:
Datamaskin \ HKEY_LOCAL_MACHINE \ SOFTWARE \ Clients \ Mail \ Microsoft Outlook
Merk: Du kan også lime inn stedet direkte i navigasjonsfeltet og trykke Tast inn å komme dit øyeblikkelig.
- Når du kommer til riktig sted, høyreklikker du på hver undernøkkel i Microsoft Outlook og velger Slett for å kvitte deg med dem. Gjør dette konsekvent til du klarer å fjerne hver undernøkkel som tilhører Microsoft Outlook.
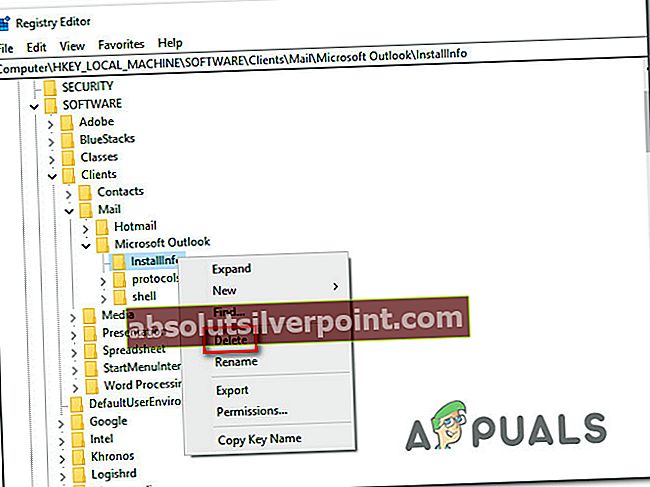
- Når hver undernøkkel er slettet, lukker du Registerredigering og starter datamaskinen på nytt.
- Ved neste systemoppstart, se om problemet er løst, eller om du fortsatt støter på Send til e-postmottaker funksjon.
Hvis problemet vedvarer, går du ned til neste metode nedenfor.
Metode 5: Reparere Office-installasjonen (hvis aktuelt)
Som det viser seg at hvis du har Microsoft Outlook konfigurert som standard e-postklient, kan problemet også oppstå på grunn av en ødelagt installasjon. Flere berørte brukere har klart å løse problemet ved å bruke veiviseren Programmer og funksjoner for å reparere Office-installasjonen.
Etter å ha gjort dette og startet datamaskinen på nytt, har flere brukere rapportert at problemet ble løst fullstendig. Her er en rask guide til reparasjon av Office-installasjonen:
- trykk Windows-tast + R å åpne opp en Løpe dialogboks. Skriv deretter inn “Appwiz.cpl” og trykk Tast inn å åpne opp for Programmer og funksjoner skjerm.

- Når du er inne i Programmer og funksjoner på skjermen, bla nedover listen over installerte applikasjoner og finn Office-installasjonen. Når du ser det, høyreklikker du på det og velger Endring fra den nylig dukket opp hurtigmenyen.
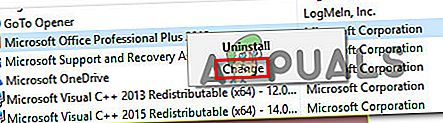
- Velg ved neste reparasjonsmelding Rask reparasjon fra den nylig viste menyen, og klikk deretter på Reparer for å starte reparasjonsprosessen.

- Når prosessen er fullført, start datamaskinen på nytt og se om problemet løses ved neste systemstart.