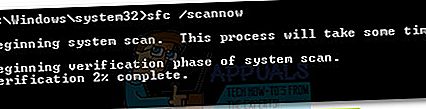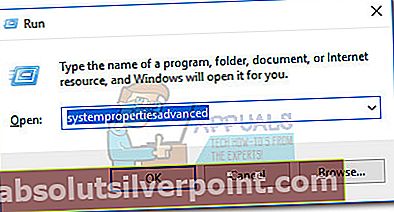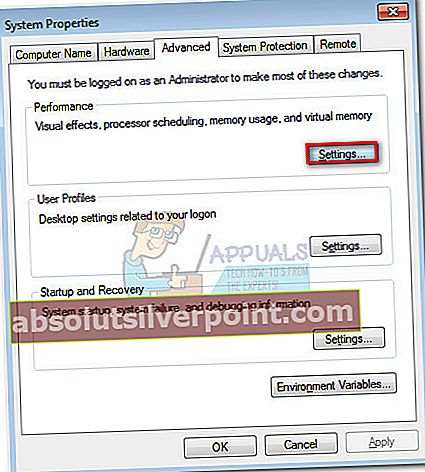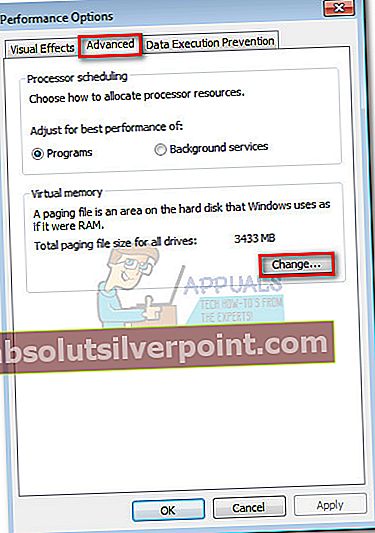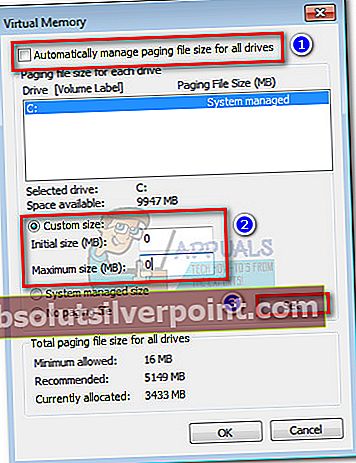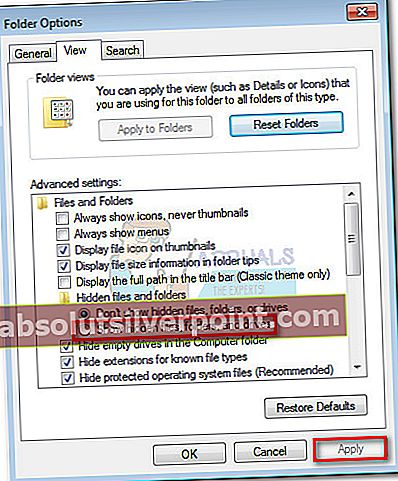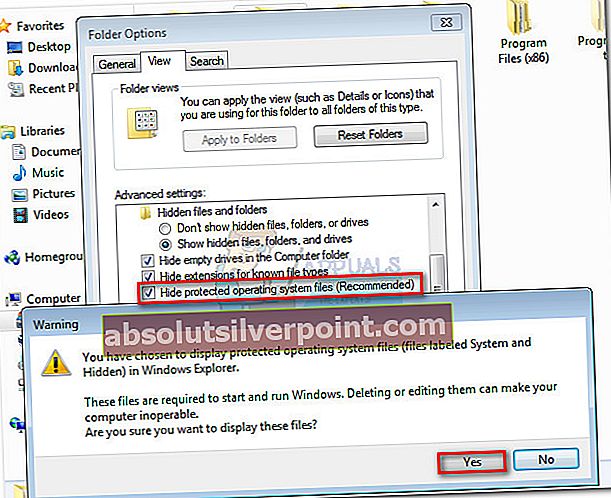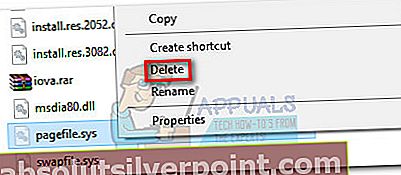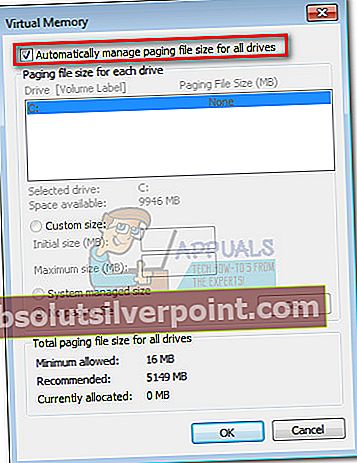De Windows opprettet en midlertidig personsøkingsfil feil vises hver gang Windows starter opp eller brukeren prøver å få tilgang til Systeminnstillinger. Denne spesielle feilen skjer fordi pagefile.sys som brukes av Windows for virtuelt minne har blitt ødelagt, eller fordi Windows lures til å tro at det trenger å lage en pagefile.sys-fil på en lyd-CD.

Brukere rapporterer hovedsakelig dette problemet på Windows 7, men det er noen knappe forekomster på Windows 10.
Hva er Pagefile.sys?
Pagefile.sys (også kjent som byttefilen), er en Windows-personsøkefil som operativsystemet bruker som Virtuell hukommelse.Når det går tom for fysisk minne (eller RAM), vil Windows ty til virtuelt minne.
Hvis datamaskinen din utfører en førsteklasses aktivitet der alle systemressursene dine kreves, vil noe av informasjonen som er lagret på RAM, skrives til personsøkfilen (pagefile.sys). I tilfelle informasjonen som nettopp ble overført til personsøkerfilen er nødvendig igjen, vil systemet skrive annet innhold i personsøkfilen, og den tidligere skrevne informasjonen blir lest inn igjen.
Over tid kan denne personsøkingsfilen vokse seg så stor at den ender med å ødelegge seg selv. Windows har blitt mer effektiv til å administrere pagefile.sys filen, men det er fremdeles forekomster der personsøkfilen må gjenskapes fra bunnen av.
Å fikse problemet med pagefile.sys
Hvis du ønsker å feilsøke dette problemet, er det faktisk tre potensielle løsninger som har hjulpet mange brukere med å løse problemet. Vi skal bryte ned hver metode og diskutere trinnene og effektene i detalj. Følg hver potensielle løsning i rekkefølge til du får en løsning som løser problemet ditt.
Metode 1: Deaktivering av AFS via forhøyet ledetekst
AFS er den Audio File System driver. Hensikten er å la Windows lese lyd-CD-er og presentere sporene som individuelle filer. Under visse forhold lurer Windows 7 seg til å tro at en lyd-CD er montert som en fast disk - fordi den ikke kan lese disken og opprette en pagefile.sys-fil på den, får den systemet til å mislykkes med Windows opprettet en midlertidig personsøkingsfil feil.
Denne metoden er den enkleste ut av gjengen, og det innebærer å deaktivere lydfilsystemdriveren. Dette kan ha konsekvenser hvis du noen gang bestemmer deg for å lytte til en lyd-CD på datamaskinen. Men siden lyd-CD-er er nesten helt døde, er sjansen for at denne metoden forårsaker underliggende problemer minimal. Men husk at denne metoden kanskje ikke kan brukes hvis du ikke har AFS-driveren installert.
I alle fall skal vi også utføre trinnene for å aktivere Audio File System-driveren på nytt hvis metoden ikke var effektiv, eller hvis du vil lytte til en lyd-CD på datamaskinen.
Følg trinnene nedenfor for å deaktivere AFS-driveren:
- Få tilgang til Windows startlinje (nederst til venstre) og søk etter “cmd“. Høyreklikk deretter på Ledeteksten og velg Kjør som administrator.
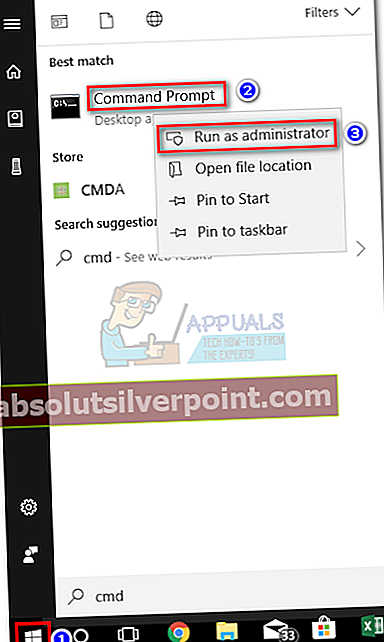 Merk: Du kan også løpeLedeteksten som administrator ved å velge den og trykke Ctrl + Skift + Enter.
Merk: Du kan også løpeLedeteksten som administrator ved å velge den og trykke Ctrl + Skift + Enter. - Skriv eller lim inn følgende kommando i den forhøyede ledeteksten og trykk Enter:
sc config afs start = deaktivert
Hvis du skriver kommandoen manuelt, må du sørge for at du får syntaksen til denne kommandoen. Husk at det ikke er plass etter start, men det er en etter = signere (start = deaktivert). Merk:
Merk: - Hvis tjenesten er deaktivert, kan du trygt lukke den forhøyede ledeteksten og starte systemet på nytt.
Hvis denWindows opprettet en midlertidig personsøkingsfil feilen ikke dukker opp igjen etter omstart, har du løst problemet ditt.
Merk: Hvis du noen gang trenger å montere eller lytte til en lyd-CD etter å ha fulgt denne metoden, kan du aktivere AFS-driveren på nytt ved å åpne en annen forhøyet ledetekst (trinn 1) og kjøresc config afs start = aktivertkommando.
I tilfelle systemet returnerte "Den angitte tjenesten eksisterer ikke som en installert enhet", gå til metoden nedenfor.
Metode 2: Bruke systemfilkontrollverktøyet
DeWindows opprettet en midlertidig personsøkingsfil feilen kan faktisk stamme fra en systemfilfeil. I så fall kan det være at du kjører et par diagnoser automatisk løser problemet.
Noen brukere har klart å eliminere problemet ved å kjøre en SFC-skanning. De Systemfilkontroll verktøyet skanner alle beskyttede systemfiler og erstatter alle ødelagte filer med en hurtigbufret, ren kopi av dem. Vi skal utfylle denne skanningen med en DISM / Restorehealth kommandoen for å kunne bruke Windows-oppdatering for å fikse gjenværende ødelagte filer. Til slutt skal vi kjøresfc / scannow igjen og start PCen på nytt.
Merk: De sfc / scannow kommandoen vil prøve å fikse ødelagte filer ved hjelp av Windows Component Store - det krever derfor ikke internettforbindelse. Imidlertid kjørerDism / Online / Cleanup-Image / RestoreHealthkommandoen er avhengig av WU (Windows Update) for å erstatte korrupsjon, så internettilgang er nødvendig. Med dette i bakhodet, sørg for at du har en stabil internettforbindelse før du går gjennom trinnene nedenfor.
Husk at det er en vanlig forekomst for Systemfilkontroll for å identifisere og fikse feil uten å rapportere dem. Uansett resultatet av den første SFC-skanningen, vennligst gå gjennom alle trinnene nedenfor (SFC-skanning> RestoreHealth> SFC-skanning)
Når du er klar, følger du trinnene nedenfor for å kjøre den nødvendige diagnosen:
- Få tilgang til Windows startlinje (nederst til venstre) og søk etter “cmd“. Høyreklikk deretter på Ledeteksten og velg Kjør som administrator.
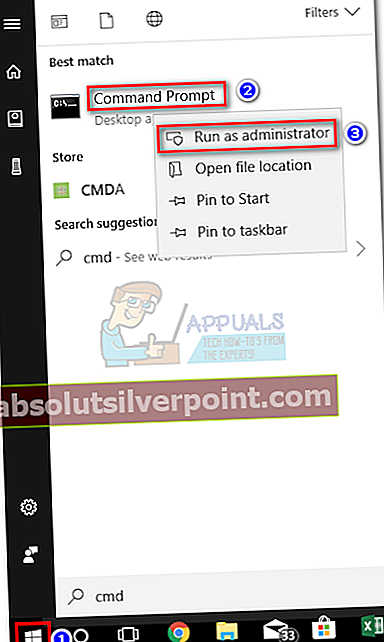 Merk: Du kan også løpeLedeteksten som administrator ved å velge den og trykke Ctrl + Skift + Enter.
Merk: Du kan også løpeLedeteksten som administrator ved å velge den og trykke Ctrl + Skift + Enter. - Skriv inn i den forhøyede ledeteksten sfc / scannow og slå Tast inn å kjøre Systemfilkontroll.
Merk:Husk at avhengig av korrupsjonsnivået du finner på systemet ditt, kan denne prosessen ta alt fra rundt 10 minutter til noen få timer å fullføre.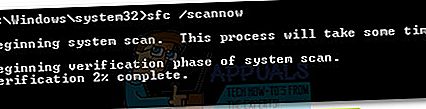
- Når skanningen er fullført, start systemet på nytt og se om problemet løses ved neste oppstart. Hvis ikke, fortsett med trinnene nedenfor.
Merk: Hvis problemet ikke er løst, går du gjennom alle trinnene nedenfor, selv om den første SFC-skanningen ikke har rapportert noen systemfilfeil.
- Åpne en annen forhøyet ledetekst (trinn 1), lim innDism / Online / Cleanup-Image / RestoreHealthog slå Tast inn å initiere RestoreHealth skanne.
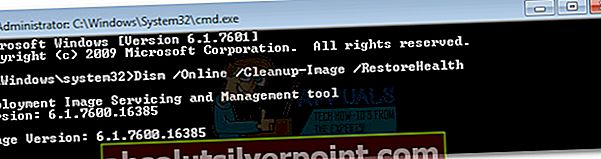 Merk: Forsikre deg om at du ikke mister forbindelsen til internett i løpet av denne tiden, og vent til skanningen er fullført. Sjekk deretter resultatseksjonen for å se om den klarer å fikse feil.
Merk: Forsikre deg om at du ikke mister forbindelsen til internett i løpet av denne tiden, og vent til skanningen er fullført. Sjekk deretter resultatseksjonen for å se om den klarer å fikse feil. - Uavhengig av utfallet av RestoreHealth kommandoen, kjør en annen SFC-skanning (sfc / scannow)i samme forhøyede ledetekst og la prosessen fullføres.
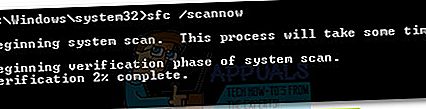
- Når den tredje skanningen er fullført, lukker du den forhøyede ledeteksten og starter enheten på nytt.
Neste gang systemet starter opp, må du sjekke om problemet er løst. Hvis du fortsatt opplever det sammeWindows opprettet en midlertidig personsøkingsfil feil, fortsett med metoden nedenfor.
Metode 3: Tvinge Windows til å lage en fersk kopi av pagefile.sys
Hvis de to første metodene ikke lyktes, kan vi ta en mer direkte rute og slette personsøkfilen. Følgende trinn vil instruere deg hvordan du midlertidig deaktiverer virtuelt minne - dette vil tillate deg (muligens ødelagt) personsøkingsfil. Etter at vi har slettet pagefile.sys-filen, vil Windows bli tvunget til å bygge en ny personsøkingsfil fra bunnen av, og dermed løse eventuelle korrupsjonsrelaterte problemer automatisk.
Merk: Selv om pagefile.sys ligger på C: \ pagefile.sys, du vil ikke kunne se det med mindre du instruerer Windows Utforsker om å vise skjulte operativsystemfiler. Du vil imidlertid ikke kunne slette det før du tvinger operativsystemet til å slutte å bruke filen (ved å deaktivere virtuelt minne).
Husk at sletting av pagefile.sys-filen ikke vil ha noen negativ innvirkning på systemet ditt overhodet. Tvert imot, det vil bidra til å frigjøre verdifull diskplass og øke hastigheten på visse prosesser når den nye personsøkingsfilen er opprettet.
Følg trinnene nedenfor for å tvinge operativsystemet til å opprette en ny pagefile.sys-fil:
- Logg på med en lokal konto med administratorrettigheter. Husk at du blir bedt om å starte flere ganger under denne metoden. Husk å logge på med administratorkontoen ved hver oppstart.
- trykk Windows-tast + R for å åpne et Run-vindu og skrive “systemegenskaper avansert“. Truffet Tast inn å åpne Avansert fanen til System egenskaper.
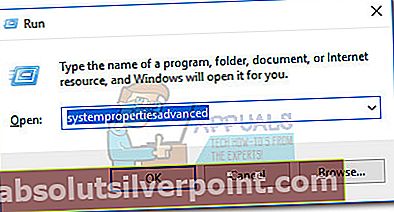
- I Avansert klikker du på Innstillinger -knappen under Opptreden seksjon.
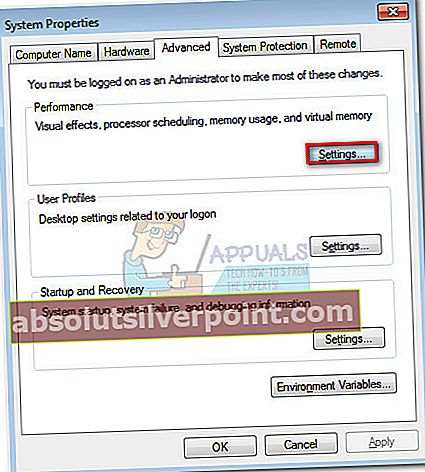
- I Ytelsesalternativer velger du Avansered-fanen og klikk på Endring knappen under Virtuell hukommelse.
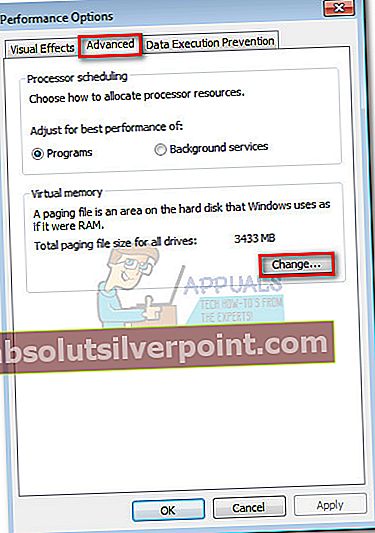
- Fjern merket for avkrysningsruten Administrer automatisk sidestørrelse for alle stasjonene. Velg deretter Tilpasset størrelse til en Opprinnelig størrelse på 0 MB og en Maksimal størrelse på 0 MB og klikk på Sett.
Merk: Vi setter de tilpassede størrelsene til 0 for å forhindre at operativsystemet ditt dumper informasjon om det.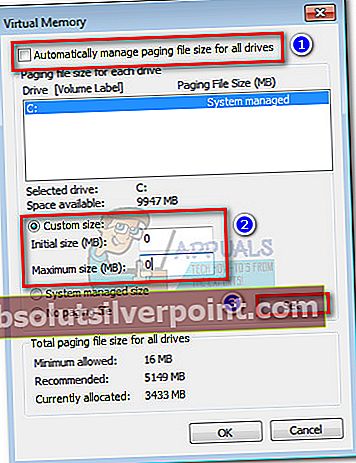
- Når du blir bedt om å bekrefte System egenskaper, velg Ja. Lukk deretter alle dialogbokser og start datamaskinen på nytt. Husk å logge på med administratorkontoen igjen slik vi gjorde i trinn 1.
- Når oppstarten er fullført, naviger til C: -stasjonen din og finn pagefile.sys fil. Hvis det ikke er synlig som standard, skyldes det at det er skjult som standard. I dette tilfellet må du gjøre et ekstra trinn - se Merk avsnitt nedenfor for instruksjoner om hvordan du gjør filen pagefile.sys synlig.
Merk: Hvis du ikke ser filen pagefile.sys, åpner du et Run-vindu (Windows-tast + R), skriv “control.exe mapper”Og traff Tast inn å åpne Mappealternativer. I Mappealternativer, få tilgang til Utsikt kategorien og velg Vis skjulte filer, mapper eller stasjoner under Avanserte innstillinger.
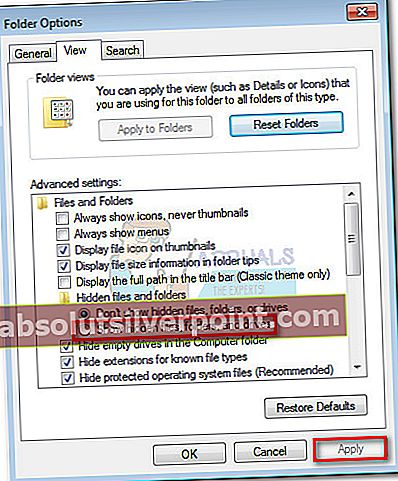
- Bla deretter ned gjennom Avanserte innstillinger listen og deaktiver avmerkingsboksen ved siden av Skjul beskyttede operativsystemfiler. Du vil umiddelbart se et tillegg Advarsel vindu - klikk Ja å fortsette. Til slutt, slå Søke om for å lagre mappeendringene. De pagefile.sys filen skal nå være synlig.
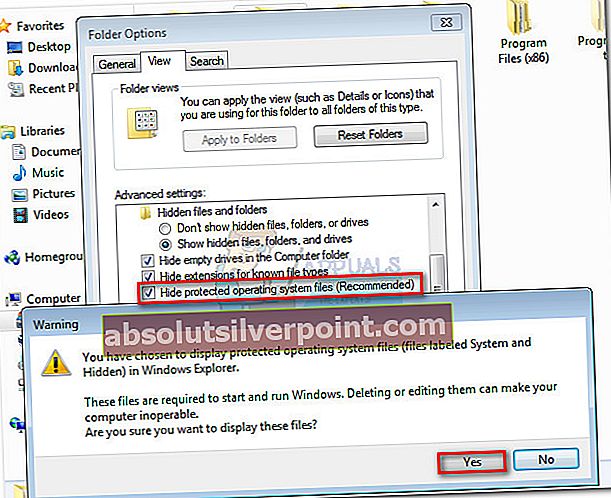
- Nå som pagefile.sys er synlig, bør du kunne slette den uten problemer. Gjør det ved å høyreklikke på det og velge Slett.
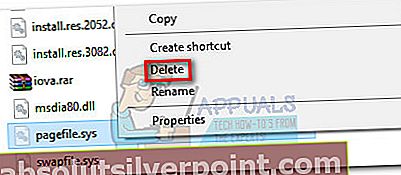
- Deretter følger du trinn 1 til 4 på nytt for å gå tilbake til Virtuell hukommelse vindu. Når du er tilbake dit igjen, merker du av i boksen ved siden av Administrer automatisk sidefilstørrelse for alle stasjoner for å aktivere virtuelt minne på nytt.
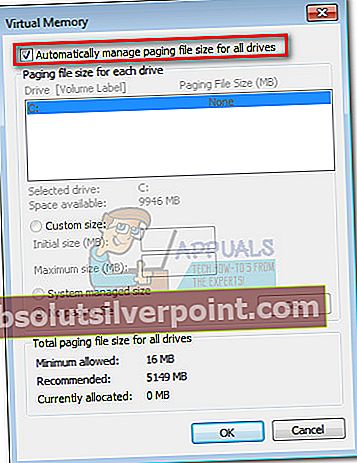
- Klikk Ok, lukk alle dialogbokser og utfør en siste omstart. Du trenger ikke lenger å bruke en konto med administratorrettigheter. Windows skal automatisk gjenskape en ny personsøkingsfil ved neste oppstart, og problemet skal nå løses.
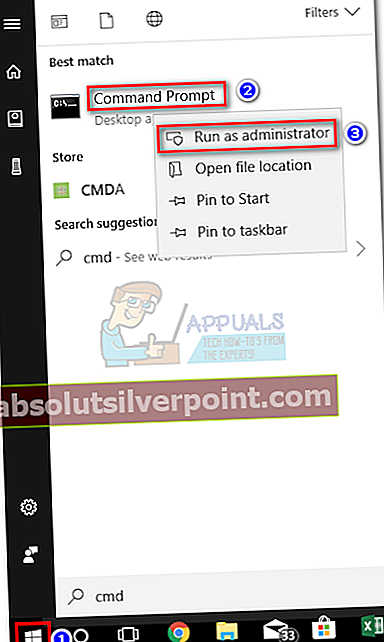 Merk: Du kan også løpeLedeteksten som administrator ved å velge den og trykke Ctrl + Skift + Enter.
Merk: Du kan også løpeLedeteksten som administrator ved å velge den og trykke Ctrl + Skift + Enter. Merk:
Merk: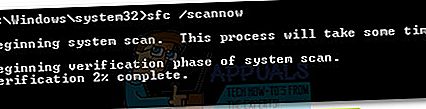
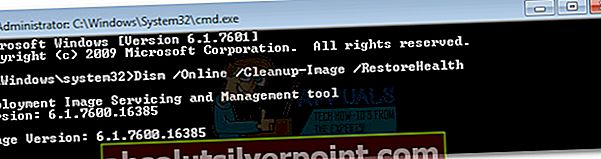 Merk: Forsikre deg om at du ikke mister forbindelsen til internett i løpet av denne tiden, og vent til skanningen er fullført. Sjekk deretter resultatseksjonen for å se om den klarer å fikse feil.
Merk: Forsikre deg om at du ikke mister forbindelsen til internett i løpet av denne tiden, og vent til skanningen er fullført. Sjekk deretter resultatseksjonen for å se om den klarer å fikse feil.