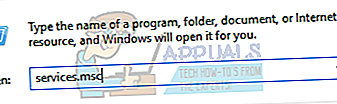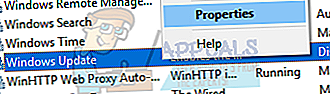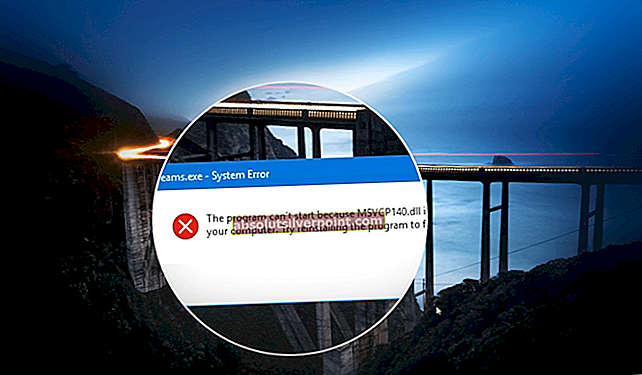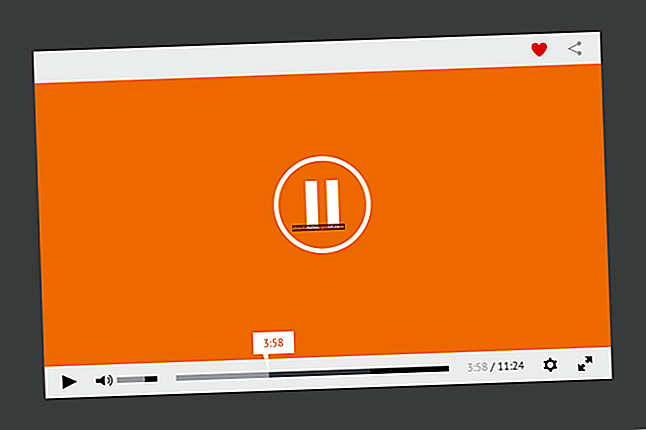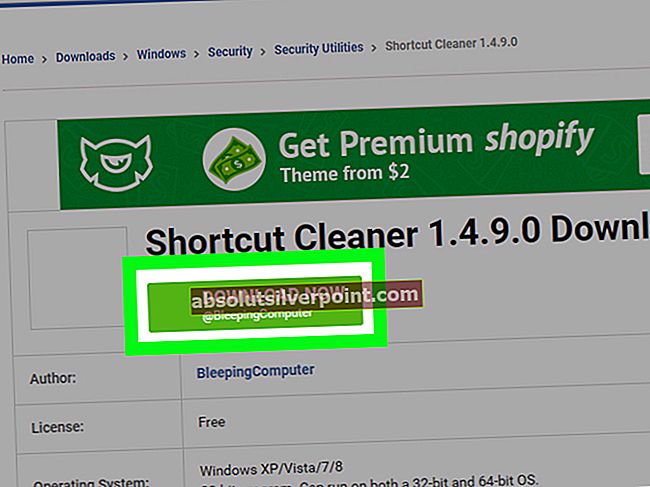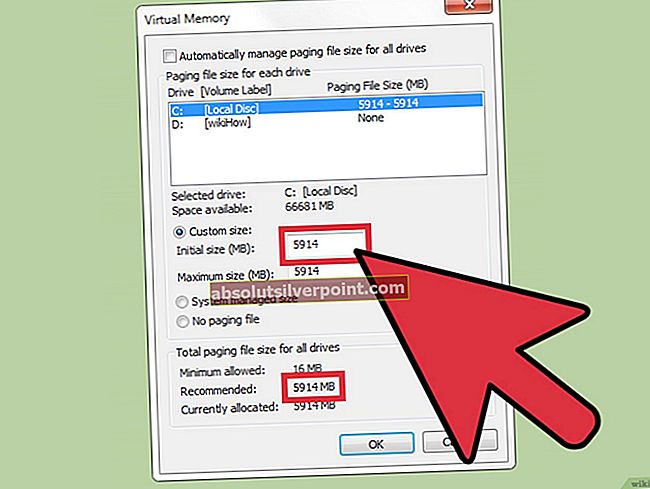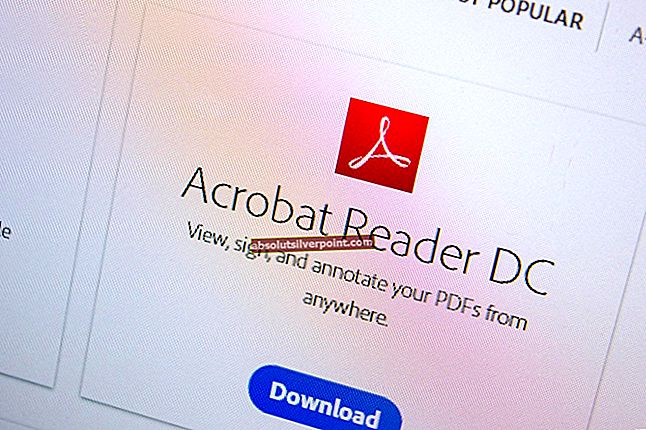Windows Update er viktig for hvert eksisterende system for å få feilrettinger for Windows-operativsystemet. Hvis noen brukere stopper oppdateringen i noen tid, kan de oppleve sikkerhetsproblemer, ytelsesproblemer og feil som hemmer den daglige driften. De fleste datamaskiner har allerede standardinnstillingen for oppdateringen som er satt til automatisk.

Noen ganger kan det hende at systemet ikke kan installere de nødvendige oppdateringene og gå inn i en feiltilstand. På dette tidspunktet bør du kjøre feilsøkingsprogrammet for Windows Update for å fikse problemene automatisk. Noen ganger kan imidlertid feilsøkingsprogrammet ikke løse noen problemer som feilen Tjeneregistrering mangler eller er ødelagt. Denne feilen får Windows-operativsystemet eller andre universelle applikasjoner til å installere de nødvendige oppdateringene når det er tilgjengelig. Du må fikse denne feilmeldingen selv. Vi har listet opp en rekke løsninger du kan prøve. Start fra den første og arbeid deg nedover.
Løsning 1: Kontrollerer om Windows Update-tjenestene fungerer og fungerer
Vi kan prøve å sjekke om Windows Update-tjenestene dine startes og kjører som forventet. Denne feilen kan også oppstå hvis oppdateringstjenestene ikke utfører oppgavene sine som forventet, noe som igjen forårsaker feilmeldingen.
- trykk Windows + R. for å starte Run-applikasjonen. Skriv inn “services.msc”I dialogboksen og trykk Enter. Dette vil starte tjenestens verktøy som viser alle tjenestene som kjører eller er tilgjengelige på datamaskinen din.
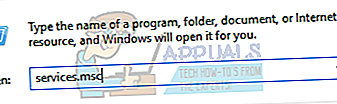
- Når det nye vinduet er åpnet, søker du i listen og finner “Windows-oppdatering”. Høyreklikk på tjenesten og velg Egenskaper.
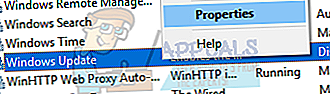
- Naviger til Generelt-fanen. Nå foran Oppstartstype alternativet, klikk på dropbox for å liste alle tilgjengelige alternativer. Å velge Automatisk og trykk Søke om for å lagre endringene.

- Trykk på i samme vindu Start under overskriften av Servicestatus. Trykk på Bruk for å lagre endringene og avslutte vinduet Egenskaper.
- Når du er ferdig med å endre egenskapene til Windows Update-tjenesten, gjentar du de samme trinnene for følgende:
Bakgrunn Intelligent Transfer Service Cryptographic Service
Du kan enkelt finne disse prosessene i den samme listen der du fant Windows-oppdateringen.
- Start datamaskinen på nytt for at endringene skal finne sted, og sørg for at du har en aktiv internettforbindelse. Prøv å åpne Windows-oppdateringen på nytt og sjekk om feilmeldingen er løst.
Løsning 2: Kjøreinstruksjoner gjennom ledeteksten
Hvis metoden ovenfor ikke fungerte for deg, kan vi prøve å kjøre noen kommandoer i ledeteksten og sjekke om feilen blir løst. Vi vil prøve å fikse feilen ved å tilbakestille noen konfigurasjoner og innstillinger før vi går videre til å redigere registeret eller gjenopprette Windows.
- trykk Windows + X for å starte ledeteksten. Du kan også trykke Windows + S og skrive ledeteksten. Høyreklikk deretter på det første resultatet som kommer, og velg alternativet "Kjør som administrator".

- En gang i ledeteksten skriver du inn følgende kommandoer en etter en. Ikke glem å trykke Enter etter hver kommando for å utføre den.
nettstopp wuauserv nettstopp cryptSvc nettstoppbiter nettstopp msiserver ren C: \ Windows \ SoftwareDistribution SoftwareDistribution.old ren C: \ Windows \ System32 \ catroot2 catroot2.old nettstart wuauserv nettstart kryptSvc nettstart bit nett start msiserver
- Vent tålmodig på at alle prosessene skal utføres vellykket og fullført. Åpne nå Windows Update og sjekk om du kan kjøre det som forventet.
Løsning 3: Oppdater .NET-filene dine
Som vi alle vet, finnes .NET-filer i kjernen av datamaskinen din, og uten dem fungerer mange operasjoner ikke. Vi kan prøve å oppdatere disse .NET-filene manuelt og sjekke om problemet ditt blir løst.
- trykk Windows + R. for å starte Run-applikasjonen. Skriv inn “kontrollpanel”I dialogboksen og trykk Enter.
- Når du er i kontrollpanelet, klikker du på underoverskriften til Programmer til stede nederst til venstre på skjermen.

- Når du er i menyen, klikker du på “Slå Windows-funksjoner på eller av”Til stede under underoverskriften til programmer og funksjoner.

- Nå vil en liste bli fylt ut over alle programmene og funksjonene som finnes på datamaskinen din. Dette kan ta en stund, så vær tålmodig når den befolkes.
- En gang befolket, fjern merket for alle boksene inneholder nøkkelordet “.NETT”. Denne prosessen vil avinstallere .NET helt og kan ta litt tid. Trykk Ok for å lagre endringene.

- Åpne nå vinduet igjen og merk av for alle boksene du ikke merket av i de tidligere trinnene. Nå vil datamaskinen din prøve å installere rammeverket. Dette kan ta litt tid, så vær tålmodig.
- Når den er installert, start datamaskinen på nytt for at endringene skal implementeres, og sjekk om problemet blir løst.
Løsning 4: Avinstallere antivirusprogrammet
Det er ikke nytt å vite at antivirusprogrammet ditt kommer i konflikt med operativsystemet ditt innimellom. Antivirus inneholder virusdefinisjoner som må oppdateres innimellom. Det er mulig at antivirusleverandøren ikke oppdaterte definisjonene som kan føre til at den kommer i konflikt med Windows-oppdateringsprosessen. Vi kan prøve å avinstallere antivirusprogrammet ditt eller deaktivere det midlertidig og sjekke om Windows Update fungerer som det skal.
- trykk Windows + R. for å starte Run-applikasjonen. Skriv inn “kontrollpanel”I dialogboksen og trykk Enter.
- Når du er i kontrollpanelet, klikker du på underoverskriften til Avinstaller et program til stede nederst til venstre på skjermen.

- Nå vil Windows liste opp alle programmene som er installert på maskinen din. Naviger gjennom dem til du finner antivirusprogrammet ditt.
- Høyreklikk på den og velg alternativet “avinstallere ”. Etter avinstallasjonen, start datamaskinen på nytt og sjekk om problemet ved hånden ble løst.
Merk: Avinstaller antivirusprogrammet på egen risiko. Vi anbefaler at du ikke kobler til USB eller laster ned noen kjørbare filer over internett i den perioden antivirusprogrammet ikke er installert på datamaskinen din. Hvis Windows Update fremdeles ikke fungerer, kan du installere antivirusprogrammet ditt igjen.
Løsning 5: Kjører systemfilkontroll
System File Checker (SFC) er et verktøy som er tilstede i Microsoft Windows som lar brukerne skanne datamaskiner for korrupte filer i operativsystemet. Dette verktøyet har vært der i Microsoft Windows siden Windows 98. Det er et veldig nyttig verktøy for å diagnostisere problemet og kontrollere om noen problemer skyldes korrupte filer i Windows.
Vi kan prøve å kjøre SFC og se om problemet ditt blir løst. Du får ett av de tre svarene når du kjører SFC.
- Windows fant ingen brudd på integriteten
- Windows Resource Protection fant korrupte filer og reparerte dem
- Windows Resource Protection fant korrupte filer, men klarte ikke å fikse noen (eller alle) av dem
- trykk Windows + R. for å starte Run-applikasjonen. Skriv inn “taskmgr”I dialogboksen og trykk Enter for å starte datamaskinens oppgavebehandling.
- Klikk nå på Filalternativ øverst til venstre i vinduet og velg “Kjør ny oppgave”Fra listen over tilgjengelige alternativer.

- Skriv nå “kraftskall”I dialogboksen og Sjekk alternativet under som sier “Opprett denne oppgaven med administrative rettigheter”.

- En gang i Windows Powershell, skriv “sfc / scannow”Og traff Tast inn. Denne prosessen kan ta litt tid ettersom hele Windows-filene dine skannes av datamaskinen og blir sjekket for korrupte faser.

- Hvis du støter på en feil der Windows sier at den fant en feil, men ikke klarte å fikse dem, bør du skrive “DISM / Online / Cleanup-Image / RestoreHealth”I PowerShell. Dette vil laste ned de korrupte filene fra Windows-oppdateringsserverne og erstatte de korrupte. Vær oppmerksom på at denne prosessen også kan ta litt tid i henhold til internettforbindelsen din. Ikke avbryt på noe tidspunkt og la det gå.
Hvis en feil ble oppdaget og løst ved hjelp av metodene ovenfor, start datamaskinen på nytt og sjekk om Windows Update begynte å fungere normalt.
Løsning 6: Kontrollere brannmuren og antivirusprogrammet
Vi kan prøve å deaktivere brannmuren din og sjekke om Windows Update fungerer normalt. Windows-brannmur overvåker innkommende og utgående internettdata og -pakker. Det blokkerer også noen tilkoblinger eller noen applikasjoner fra installasjon hvis de ikke oppfyller kriteriene. Hvis du ikke har oppdatert Windows på lenge, er det mulig at dette gir deg problemer. Følg trinnene nedenfor for å deaktivere Windows-brannmuren.
- Trykk på Windows + R-knappen for å hente Kjør-applikasjonen. I dialogboksen skriver du inn “kontroll”. Dette åpner datamaskinens kontrollpanel foran deg.
- Øverst til høyre vil det være en dialogboks å søke. Skrive "brannmur ” og klikk på det første alternativet som kommer som et resultat.

- Klikk på alternativet på venstre side som sier “Slå Windows-brannmur på eller avf ”. Gjennom dette kan du enkelt slå av brannmuren.

- Velg alternativet “Slå av Windows-brannmur”På begge fanene, offentlige og private nettverk. Lagre endringer og avslutt. Start datamaskinen på nytt og sjekk om problemet blir løst.

Løsning 7: Endring av noen registerverdier
Vi kan prøve å fjerne visse verdier fra registeret ditt for å fikse Windows Update-feilmeldingen. Du bør ta en sikkerhetskopi av registret ditt før du bruker denne metoden. Vær oppmerksom på at Windows Registerredigering er et kraftig verktøy og krever ekstra forsiktighet når du utfører operasjoner eller endringer. Følg guiden nøye og ikke endre verdier du ikke vet om.
- trykk Windows + R. for å starte Run-applikasjonen. Skriv inn “regedit”I dialogboksen og trykk Enter. Dette vil starte Registerredigering.
- Gå nå til følgende filsti ved å bruke venstre navigasjonsrute:
HKEY_LOCAL_MACHINE \ SOFTWARE \ Microsoft \ WindowsSelfHost \ Applicability

- Finn nå TerskelOptedIn verdien på høyre side av skjermen. Høyreklikk og velg Slett. Start datamaskinen på nytt og sjekk om problemet er løst.
Noen brukere rapporterte at de hadde en Gjenoppretting fra mappen inne i applikasjonsmappen. Etter å ha slettet Recovery From-mappen ble saken løst umiddelbart.
I et annet tilfelle er det mulig at anvendbarhetsnøkkelen ikke har noen annen verdi i tillegg til standardverdien. I dette tilfellet følger du metoden som er oppført nedenfor for å legge til noen nøkler, slik at feilmeldingen vår forsvinner.
- Naviger til følgende filsti ved å bruke venstre navigasjonsrute:
HKEY_LOCAL_MACHINE \ SOFTWARE \ Microsoft \ WindowsSelfHost \ Applicability
- Høyreklikk på det tomme området på høyre side av skjermen og velg Ny> String

- Sett navnet på den nye strengen som “Filialnavn”. Etter at den nye strengen er opprettet, dobbeltklikker du den og skriver “fbl_impressive”I Verdidata-boksen. Trykk Ok for å lagre endringene.

- Lag nå en ny streng akkurat som vi gjorde ovenfor, og navngi den nye strengen som “Ringe”Og angi verdidataene som“lav”. Trykk Ok for å lagre endringene.

- Avslutt Registerredigering og start datamaskinen på nytt slik at alle endringene kan implementeres. Sjekk om problemet blir løst.
Hvis endringene ovenfor i registeret ikke fungerer, kan vi prøve en løsning.
- Naviger til den samme filstien vi jobbet med i trinnene ovenfor.
- Dobbeltklikk på "Ringe”Streng vi nettopp opprettet og endrer verdien fra “Lav” til “WIF”.
- Lag nå en ny streng akkurat som vi gjorde ovenfor, og navngi den nye strengen som “TerskelRisknivå”Og sett verdidataene til“lav”. Trykk Ok for å lagre endringene.

- Avslutt Registerredigering og start datamaskinen på nytt slik at alle endringene kan implementeres. Sjekk om problemet blir løst.
Løsning 8: Opprette en lokal konto
Det er mulig at problemet du står overfor skyldes feil i profilen din, eller administratoren har ikke gitt deg tilgang. Hvis du er eieren av denne datamaskinen og fremdeles ikke har tilgang til Windows Update riktig, kan vi prøve å opprette en ny lokal konto og sjekke om dette løser noe.
- Åpne en administratorkonto. Type Innstillinger i startmeny-dialogboksen og klikk på Kontoer.

- Klikk nå “Familie og andre brukere”Alternativer som er til venstre på vinduet.
- Når du er inne, velg menyen, velg “Legg til noen andre til denne PC-en”.

- Nå vil Windows lede deg gjennom veiviseren om hvordan du oppretter en ny konto. Når det nye vinduet kommer frem, klikker du på “Jeg har ikke denne personens påloggingsinformasjon”.

- Velg nå alternativet “Legg til en bruker uten Microsoft”. Windows vil nå be deg om å opprette en ny Microsoft-konto og vise et vindu som dette.

- Skriv inn alle detaljene og velg et enkelt passord som du kan huske.
- Nå naviger til Innstillinger> Kontoer> Kontoen din.
- På plassen under kontobildet ditt vil du se et alternativ som sier “Logg på med lokal konto i stedet”.
- Tast inn ditt nåværende passord når ledeteksten kommer, og klikk på Neste.
- Skriv inn brukernavn og passord for din lokale konto og klikk på “Logg av og avslutt”.
- Nå kan du enkelt bytte til en ny lokal konto, og flytte alle dine personlige filer til den uten barrierer.
- Nå naviger til Innstillinger> Kontoer> Kontoen din og velg alternativet “Logg på med en Microsoft-konto i stedet”.

- Skriv inn brukernavn og passord og klikk Logg på.

- Sjekk om feilmeldingen forsvinner og Windows Update jobber med denne kontoen. Hvis det er tilfelle, kan du trygt slette den eldre kontoen og fortsette å bruke denne.
Løsning 9: Problemer med trådløs tilkobling
Microsoft har offentlig erkjent at det er et sakte WiFi-problem i de nye produktene. Mange brukere ble rapportert at nettsidene ikke ble lastet inn som forventet, og surfingen var veldig treg. Hvis du opplever disse problemene, betyr det at tilkoblingen din er synderen i å dukke feilmeldingen.
Vi kan prøve å endre noen registerverdier som oppgitt av Microsoft for å fikse problemet og kontrollere om problemet ditt blir løst. Vær oppmerksom på at Windows Registerredigering er et kraftig verktøy og krever ekstra forsiktighet når du utfører operasjoner eller endringer. Følg guiden nøye og ikke endre verdier du ikke vet om.
- trykk Windows + R. for å starte Run-applikasjonen. Skriv inn “regedit”I dialogboksen og trykk Enter. Dette vil starte Registerredigering.

- Gå nå til følgende filsti ved å bruke venstre navigasjonsrute:
HKEY_LOCAL_MACHINE \ SYSTEM \ ControlSet001 \ Services \ mrvlpcie8897
- Finn varen som heter “TXAMSDU”På høyre side av skjermen. Dobbeltklikk på den for å endre verdien fra “1” til “0”.
- Trykk Ok for å lagre endringene og avslutte. Start datamaskinen på nytt slik at alle endringene kan tre i kraft. Sjekk om problemet ble løst.
Løsning 10: Tilbakestille Windows Update ved hjelp av Reset Tool
Nå vil vi fokusere på hvordan vi kan tilbakestille Windows Update ved hjelp av forskjellige metoder. En av disse metodene inkluderer bruk av Reset Tool for Windows Update. Denne .exe-filen må kjøres som administrator. Den har et skript som sjekker visse faktorer i Windows Update og konfigurerer dem deretter.
- Last ned tilbakestillingsverktøyet og lagre det på et tilgjengelig filsted. Filen vil være i .zip-format.
- Få tilgang til filen og pakke ut den til et tilgjengelig sted.

- Når du har pakket ut innholdet, kjører du “cmdFil ved å høyreklikke på den og velge Kjør som administrator.
- Etter at prosessen er utført, start datamaskinen på nytt for at endringene skal finne sted, og sjekk om problemet er løst.
Løsning 11: Tilbakestille Windows Update ved hjelp av en batchfil
Vi kan prøve å tilbakestille Windows Update ved hjelp av en batchfil som inneholder alle instruksjonene. Det ligner på applikasjonen vi brukte i løsning 10. Hvis løsning 10 ikke fungerte for deg, prøver du lykken med denne.
- Last ned batchfilen og lagre den på et tilgjengelig sted.
- Høyreklikk på den og velg “Kjør som administrator”.
- Etter at kommandoene er utført, start datamaskinen på nytt og sjekk om feilmeldingen forsvant.
Løsning 12: Gjenopprette systemet
Hvis alle metodene ovenfor ikke fungerer, kan vi prøve å gjenopprette systemet til det siste systemgjenopprettingspunktet. Lagre alt arbeidet ditt riktig og sikkerhetskopier viktige data. Vær oppmerksom på at alle endringene i systemkonfigurasjonene etter siste gjenopprettingspunkt vil bli fjernet.
- trykk Windows + S for å starte startmenyens søkefelt. Skriv inn “restaurere”I dialogboksen og velg det første programmet som kommer i resultatet.

- En i gjenopprettingsinnstillingene, trykk på Systemgjenoppretting til stede i begynnelsen av vinduet under fanen Systembeskyttelse.

- Nå åpnes en veiviser som navigerer deg gjennom alle trinnene for å gjenopprette systemet. trykk Neste og fortsett med alle de videre instruksjonene.

- Nå velg gjenopprettingspunktet fra listen over tilgjengelige alternativer. Hvis du har mer enn ett systemgjenopprettingspunkt, vil de bli oppført her.

- Nå vil windows bekrefte handlingene dine for siste gang før det starter systemgjenopprettingsprosessen. Lagre alt arbeidet ditt og sikkerhetskopier viktige filer i tilfelle du fortsetter prosessen.

Du kan lære mer om systemgjenoppretting for å få mer kunnskap om hva den gjør og hva prosessene er involvert i.