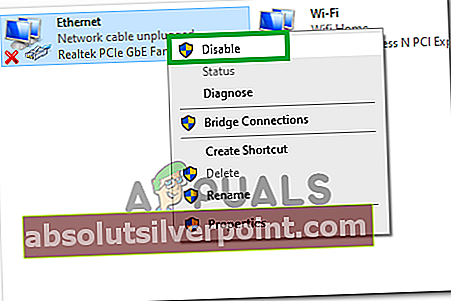- Introduksjon
- Løsning 1: Avinstaller driver og start datamaskinen på nytt
- Løsning 2: Deaktiver nettverksdeling
- Tilbakestill TCP / IP
- Manuell reparasjon
- Windows 8, 8.1 og 10
- Windows 7 og Vista
- Windows XP
- Fabrikk tilbakestill ruter
- Endre innstillinger for koblingshastighet
- Utfør en systemgjenoppretting

Feilen kan følges av reelle tilkoblingsproblemer, men noen ganger dukker den opp uten at det er noen tydelige problemer med internettforbindelsen. Uansett er det irriterende, så følg metodene nedenfor for å forhindre at de oppstår igjen.
Løsning 1: Avinstaller driveren og start datamaskinen på nytt
Hvis noe har gått galt med driveren relatert til nettverksenheten som gir deg feilen i “ipconfig / all” (det kan være trådløs eller Ethernet-driver), kan du nesten alltid løse problemet ved å avinstallere driveren og starte på nytt. din datamaskin.Å starte datamaskinen på nytt vil søke etter drivere etter hvert som systemet starter opp, og det vil bli installert igjen med den siste utgivelsen. Lykke til.
- Først og fremst må du avinstallere driveren du har installert på maskinen din.
- Skriv “Enhetsbehandling” i søkefeltet ved siden av Start-menyknappen for å åpne vinduet Enhetsbehandling. Du kan også bruke Windows Key + R-tastekombinasjonen for å åpne dialogboksen Kjør. Skriv inn “devmgmt.msc” i boksen og klikk OK eller Enter-tasten.

- Utvid delen "Nettverkskort". Dette viser alle nettverkskort som maskinen har installert for øyeblikket. Høyreklikk på nettverkskortet du vil avinstallere, og velg “Avinstaller enhet”. Dette vil fjerne adapteren fra listen og avinstallere nettverksenheten. Forsikre deg om at du velger riktig, avhengig av hvilken type tilkobling som gir deg disse problemene.
- Klikk "OK" når du blir bedt om å avinstallere enheten.

- Fjern adapteren du bruker fra datamaskinen, og start PCen på nytt umiddelbart. Etter at PC-en har startet opp, bør den nye driveren installeres automatisk uten at du trenger å gjøre noe. Men hvis du merker at Internett-tilkoblingen din ikke fungerer, må du installere driveren manuelt.
- Naviger til produsentens side for å se listen over tilgjengelige drivere for operativsystemet ditt. Velg den siste, last den ned og kjør den fra nedlastingsmappen.

- Følg instruksjonene på skjermen for å installere driveren og sørg for at adapteren forblir frakoblet til installasjonen ber deg om å koble til den, eller ikke. Start PCen på nytt etter at installasjonen er over, og koble adapteren til datamaskinen. Kontroller om den irriterende feilmeldingen fremdeles vises.
Løsning 2: Deaktiver nettverksdeling
Det er fullt mulig at du ved et uhell har aktivert dette alternativet mens du prøver å utføre noen feilsøking eller å dele internettforbindelsen din med andre enheter. Bare å deaktivere dette alternativet kan hjelpe deg med å løse problemet ganske enkelt, da det også hjalp mange andre brukere som slet med det samme problemet. Følg instruksjonene nedenfor!- Bruk Windows-tasten + R-tastekombinasjonen for å åpne dialogboksen Kjør og skriv inn “ncpa.cpl” før du klikker OK. Det kan også oppnås ved å åpne kontrollpanelet. Endre visningen til Kategori og klikk på Nettverk og Internett. Klikk på seksjonen Nettverks- og delingssenter for å åpne den og finne alternativet Endre adapterinnstillinger på venstre side av vinduet, og klikk på det.

- Høyreklikk på tilkoblingen du bruker for øyeblikket, og klikk på Egenskaper-alternativet. Forsikre deg om at du bytter til kategorien Deling og fjerner merket for avmerkingsboksen ved siden av alternativet som heter “Tillat andre nettverksbrukere å koble seg til via denne datamaskinen”.
- Klikk på OK eller Bruk for å bruke endringene, start datamaskinen på nytt og sjekk om problemet fremdeles vises enten i ledeteksten eller på annen måte.

Løsning 3: Tilbakestill TCP / IP
Tilbakestilling av TCP / IP fikser Media frakoblet for mange brukere som sliter med akkurat dette problemet. De ga også ut en hurtigreparasjonsfil som kan løse problemet for deg med en gang. Imidlertid, hvis filen ikke fungerer for deg av en eller annen grunn, eller hvis Microsoft fjerner lenken nedenfor, kan du også utføre disse trinnene manuelt.- For å tilbakestille TCP / IP automatisk, klikk på Last ned-knappen på Microsofts side. I dialogboksen Filnedlasting klikker du på Kjør eller Åpne.

- Følg trinnene i veiviseren for enkel løsning, og problemet skal forsvinne.
- Start datamaskinen på nytt for å lagre endringene.
Løs problemet manuelt
For å løse problemet manuelt, må du bruke ledeteksten. Løsningen vil bli gitt for forskjellige Windows OS-versjoner.Windows 8, Windows 8.1, Windows 10
- Skriv CMD på startskjermen eller søkemenyknappen ved siden av den. I søkeresultatene høyreklikker du ledeteksten, og velger deretter Kjør som administrator.

- Skriv inn følgende kommando ved ledeteksten, og trykk deretter Enter:
netsh int ip reset c: \ resetlog.txt
- Merk Hvis du ikke vil spesifisere en katalogbane for loggfilen, kjører du i stedet følgende kommando:
netsh int ip reset
- Start datamaskinen på nytt.
Windows 7 og Windows Vista
- For å åpne en ledetekst, velg Start og skriv deretter inn cmd i boksen Søk etter programmer og filer.
- Høyreklikk på Kommandoprompt-ikonet under Programmer, og velg deretter Kjør som administrator.
- Når boksen Brukerkontokontroll vises, velger du Ja.
- Skriv inn følgende kommando ved ledeteksten, og trykk deretter Enter:
netsh int ip reset c: \ resetlog.txt
- Merk Hvis du ikke vil spesifisere en katalogbane for loggfilen, kjører du i stedet følgende kommando:
netsh int ip reset resetlog.txt
- Start datamaskinen på nytt.
Windows XP
- For å åpne en ledetekst, velg Start> Kjør >> Skriv "cmd" i dialogboksen Kjør.
- Skriv inn følgende kommando i Åpne-boksen, og trykk deretter Enter:
netsh int ip reset c: \ resetlog.txt
- Merk Hvis du ikke vil spesifisere en katalogbane for loggfilen, kjører du i stedet følgende kommando:
netsh int ip reset resetlog.txt
- Start datamaskinen på nytt.
Når du kjører reset-kommandoen, overskriver den følgende registernøkler, som begge brukes av TCP / IP:
SYSTEM \ CurrentControlSet \ Services \ Tcpip \ Parameters SYSTEM \ CurrentControlSet \ Services \ DHCP \ Parameters
Dette har samme effekt som å fjerne og installere TCP / IP på nytt. For å kjøre den manuelle kommandoen vellykket, må du spesifisere et navn for loggfilen der netsh-handlingene blir registrert. (Denne loggfilen er referert til som "resetlog.txt" i de manuelle prosedyrene tidligere i denne delen.)
Merk: Du må være logget på datamaskinen som administrator for å utføre trinnene.
Løsning 4: Tilbakestill ruteren fra fabrikken
Hvis det virkelig er noe galt med ruteren din, kan du fikse disse problemene ved å tilbakestille den fra fabrikken og sjekke om problemet er borte. Det er ikke en vanskelig prosess, og det har hjulpet mange mennesker, men det nye problemet er at de fleste ruteprodusenter har sine egne unike måter å tilbakestille rutere på. Likevel er det noen likheter ...- Når hjemme-ruteren er slått på, vri den til siden med Tilbakestill-knappen. Det kan være på baksiden eller bunnen. Hvis det ikke er noe slikt, bør du vurdere manualen for å se om av / på-knappen kan brukes til samme formål.
- Med noe lite og spiss, som en binders, holder du nede Reset-knappen i minst 30 sekunder.

- Etter at du har sluppet Tilbakestillingsknappen, vent ytterligere 30 sekunder til ruteren er fullstendig tilbakestilt og slå på igjen.
En alternativ metode kalt 30-30-30 hard reset-regel innebærer å holde nede reset-knappen i 90 sekunder i stedet for 30, og kan prøves hvis den grunnleggende 30-sekundersversjonen ikke fungerer.
Hvis det ikke er noen slik knapp på ruteren din hvis du har utført prosessen, men problemet ikke er løst, kan du alltid bruke nettleseren din til å utføre en annen type tilbakestilling som stort sett vil tilbakestille innstillingene dine.
- Åpne nettleseren din, skriv Standard Gateway-nummeret (IP-adresse og det er vanligvis 192.168.1.1) i adresselinjen, og trykk Enter. For å finne ut dette tallet helt sikkert, bruk Windows Key + R-tastekombinasjonen og skriv "cmd" før du klikker OK. Skriv “ipconfig” i vinduet Kommandoprompt og kopier nummeret ved siden av Standard Gateway.

- Skriv inn brukernavnet og passordet ditt for å få tilgang til ruterenes grensesnitt. Standard brukernavn og passord skal være oppført i ruteren din, eller du kan finne det på Port Forward-nettstedet. Hvis du har endret brukernavn og passord, skriv inn disse i stedet.
- Innstillingene vi leter etter har et annet sted for forskjellige ruteprodusenter, men de kan for det meste bli funnet enten i den generelle navigasjonsfanen eller i Trådløse innstillinger. Klikk på Reset Settings-knappen og bekreft eventuelle dialogbokser. Start datamaskinen på nytt etter at prosessen er over, og sjekk om problemet er borte.
Løsning 5: Endre innstillingen for koblingshastighet
Noen eldre rutere opplever tilfeldigvis lignende problemer når dette mistenkelige alternativet er satt til "automatisk forhandling", så sørg for at du setter dette alternativet til noe annet. Alternativet kan enkelt lokaliseres i Enhetsbehandling ved å se under enheten som forårsaker disse problemene.- Først og fremst må du avinstallere driveren du har installert på maskinen din.
- Skriv “Enhetsbehandling” i søkefeltet ved siden av Start-menyknappen for å åpne vinduet Enhetsbehandling. Du kan også bruke Windows Key + R-tastekombinasjonen for å åpne dialogboksen Kjør. Skriv inn “devmgmt.msc” i boksen og klikk OK eller Enter-tasten.

- Utvid delen "Nettverkskort". Dette viser alle nettverkskort som maskinen har installert for øyeblikket. Høyreklikk på nettverkskortet du vil velge, og velg Egenskaper.

- Naviger til kategorien Avansert, og prøv å finne de to alternativene kalt Link Speed og Duplex Mode. Hvis du finner dem, endrer du verdien på høyre side til henholdsvis din faktiske tilkoblingshastighet eller Full Duplex og bruker endringene.
Løsning 6: Systemgjenoppretting
Å utføre en systemgjenoppretting kan sees på som en siste utvei, men prosessen er slett ikke tung eller desperat som det kan høres ut. Du kan returnere den bærbare datamaskinen din til noen få dager før feilen begynte å oppstå, og den vil løse problemet uten å gjøre noen vesentlige endringer på datamaskinen. Det er en av de mest nyttige metodene, så sørg for at du prøver det før du gir opp.- Først og fremst skal vi slå på Systemgjenopprettingsverktøyet på datamaskinen din. Søk etter systemgjenoppretting ved hjelp av søkeknappen i Windows 10 eller Start-menyen, og begynn å skrive. Derfra klikker du på Opprett et gjenopprettingspunkt.

- Et vindu for systemegenskaper vises, og de gjeldende innstillingene vises. Inne i dette vinduet, åpne Beskyttelsesinnstillinger og sørg for at beskyttelsen er aktivert på systemstasjonen.
- Hvis den er deaktivert av en eller annen sjanse, velger du den disken og klikker på Konfigurer-knappen for å aktivere beskyttelse. Du bør også tildele tilstrekkelig mengde diskplass for systembeskyttelse. Du kan sette den til hvilken verdi du vil så lenge det er minst et par gigabyte hvis du vil beholde flere gjenopprettingspunkter. Klikk på Bruk og OK etterpå for å bruke innstillingene.

- Nå oppretter systemet automatisk et gjenopprettingspunkt når et nytt program installeres eller en viktig endring har skjedd på datamaskinen din.
Etter at du har aktivert den vellykket, la oss tilbakestille PCen din til tilstanden der feilsøkingsfeilen ikke oppstod. Sørg for at du sikkerhetskopierer viktige dokumenter og apper du har opprettet eller installert i mellomtiden, bare for å være trygg hvis du opprettet dem nylig.
- Søk etter systemgjenoppretting ved hjelp av søkeknappen ved siden av Start-menyen, og klikk på Opprett et gjenopprettingspunkt. Klikk på Systemgjenoppretting i vinduet Systemegenskaper.

- I systemgjenopprettingsvinduet velger du alternativet Velg et annet gjenopprettingspunkt og klikker på Neste-knappen.
- Velg et bestemt gjenopprettingspunkt du lagret før manuelt. Du kan også velge hvilket som helst gjenopprettingspunkt som er tilgjengelig i listen og trykke på Neste-knappen for å fortsette med restaureringsprosessen. Etter at prosessen er over, vil du bli tilbakeført til den tilstanden datamaskinen var i den perioden.
Løsning 7: Tilbakestille Winsock og IP Stack
I noen tilfeller, til tross for å utføre alle trinnene som er oppført ovenfor, kan feilen fremdeles utløses. Derfor vil vi i dette trinnet tilbakestille Winsock og IP stack helt. For å gjøre det:
- trykk “Windows” + “R” for å åpne Kjør-ledeteksten.
- Skriv inn “Cmd” og trykk "Skifte" + “Ctrl” + "Tast inn" å gi administrative privilegier.

- Skriv inn følgende kommandoer en etter en og trykk "Tast inn" etter hver for å henrette dem.
netsh winsock tilbakestill katalog netsh int ipv4 reset reset.log netsh int ipv6 reset reset.log
- Sjekk om problemet vedvarer etter å ha gjort det.
Løsning 8: Start Ethernet på nytt
I noen tilfeller kunne brukerne bevege seg forbi feilen ved å deaktivere den og deretter aktivere den på nytt etter en stund. For å gjøre det:
- trykk “Windows” + “R”For å åpne Kjør-ledeteksten.
- Skriv inn “Ncpa.cpl” og trykk "Tast inn".

- Høyreklikk på Ethernet-tilkoblingen og velg “Deaktiver”.
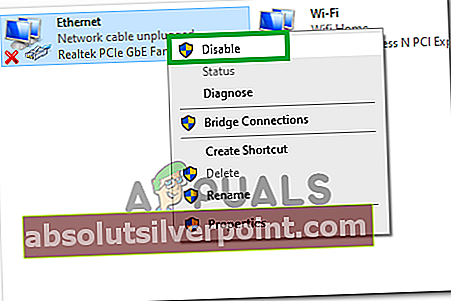
- Etter en tid, Høyreklikk på den igjen og velg "Muliggjøre".
- Sjekk for å se om problemet vedvarer.
Merk:Prøv også å deaktivere ethvert nettverksovervåkingsverktøy som du kanskje har installert, for eksempel Spydoctor eller et annet program. I noen tilfeller var det på noen eldre datamaskiner / rutere en trådløs bryter som måtte slås på enten på datamaskinen eller på ruteren, så vær på utkikk etter det.