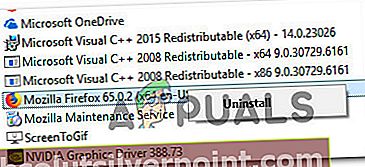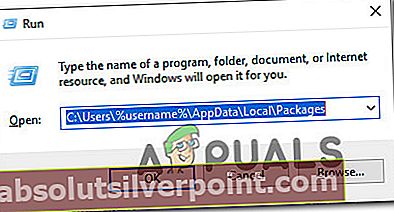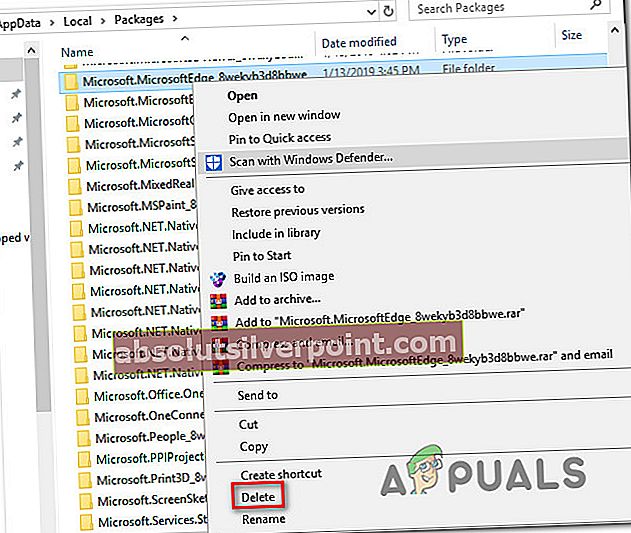Mens noen viderekoblinger i nettlesere er ufarlige, har noen potensialet til å være ondsinnede og utsetter PC-en for visse sikkerhetstrusler. Det er nettopp derfor flere og flere brukere velger å forhindre at nettleserne deres blir omdirigert til forskjellige nettsteder. Automatiske viderekoblinger er en ganske vanlig forekomst i våre dager - de brukes hovedsakelig for å rette oppmerksomheten mot en annonse. Men det er situasjoner der viderekoblingen er skadelig, med den hensikt å få deg til å installere spionprogramvare eller skadelig programvare på datamaskinen din.

Hva forårsaker stadige omdirigeringer på Firefox, Chrome, Opera eller Edge?
Det er flere forskjellige grunner til at du kanskje ser en nettleseromdirigering, og årsaken avhenger vanligvis av nettstedet du besøker.
Noen utviklere bruker denne teknikken til å generere trafikk til nettstedene sine, mens andre har brukt til å samle søkeord og omdirigere brukere til nettsteder der de vil motta en provisjon for hver henviste besøkende. Det er ikke uvanlig å bli omdirigert til et sporingsnettsted når du prøver å laste inn en webside, og først da får lov til å gå til ønsket nettsted.
Men det er også mer alvorlige tilfeller der brukeren blir omdirigert mens han søker Google, Yahoo eller Bing. I dette tilfellet gjør en ondsinnet nettleserkaprer det skitne arbeidet og vil kapre søkeresultatene og omdirigere til en rekke sammenkoblede nettsteder.
Ekskluderer muligheten for et omdirigeringsvirus
TDL4 rootkits, boot kits og ondsinnede nettlesertillegg kan alle være ansvarlige for en ondsinnet omdirigering. Siden infeksjonen kan fungere stille uten noe tydelig symptom, er det viktig å starte din søken etter å eliminere viderekoblinger ved å sørge for at du ikke faktisk har å gjøre med en malwareinfeksjon.
Når det gjelder å jakte på og fjerne nettleserkaprere og omdirigerer virus som kan være ansvarlig for din oppførsel, er det svært få sikkerhetsprogramvare som gjør det bedre enn Malwarebytes. Men den eneste forskjellen er at Malwarebytes gratis skanning er like effektiv som de fleste premiumalternativene der ute.
Før du begynner å konfigurere nettleserinnstillingene dine på nytt for å forhindre at den godtar omdirigeringer, anbefaler vi at du følger denne artikkelen (her) og utføre en Omfattende skanning med Malwarebytes. Mest sannsynlig vil dette fjerne eventuelle ondsinnede viderekoblinger som kan være ansvarlige for problemet ditt.

Når skanningen er fullført og truslene er eliminert, er det viktig å avinstallere og installere den berørte nettleseren på nytt. Dette er nødvendig fordi ikke alle nettlesere har kapasitet til å regenerere de berørte filene etter at en infeksjon er behandlet. Med dette i tankene, følg guiden nedenfor for å installere nettleseren på nytt etter at infeksjonen er fjernet:
- trykk Windows-tast + R å åpne opp en Løpe dialogboks. Skriv deretter inn “Appwiz.cpl” og trykk Tast inn å åpne opp Programmer og funksjoner skjerm.

- Inne i Programmer og funksjoner på skjermen, bla ned gjennom listen over applikasjoner og finn nettleseren som nettopp ble renset for nettleserkaprere eller annen viderekoblingsprogramvare. Høyreklikk deretter på den og velg Avinstaller for å starte avinstallasjonsprosessen.
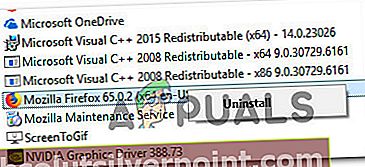
- Følg instruksjonene på skjermen for å fullføre avinstallasjonsprosessen, og start deretter datamaskinen på nytt.
- Ved neste oppstart navigerer du til en av lenkene nedenfor (avhengig av hvilken nettleser som ble berørt) og laster ned og installerer nettleseren på nytt:
Firefox
Chrome
Opera
Hvis den berørte nettleseren var Microsoft Edge, vil du ikke kunne fjerne den konvensjonelt siden den er en innebygd del av Windows 10. I dette tilfellet må du fjerne AppData-mappen, og tvinge operativsystemet ditt til å gjenskape det fra bunnen av. Her er en rask guide til hvordan du gjør dette:
- Forsikre deg om at enhver forekomst av Microsoft Edge er lukket.
- trykk Windows-tast + Rå åpne opp en Løpe dialogboks. Skriv deretter inn “C: \ Users \% brukernavn% \ AppData \ Local \ Packages” og trykk enter for å åpne mappen som inneholder data relatert til Microsoft Edge.
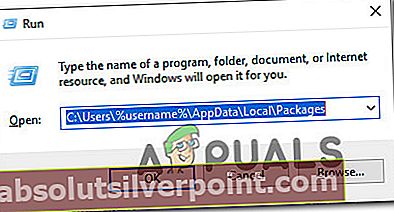
- Inne i mappen Packages, rull ned gjennom listen over applikasjoner og finn mappen som heterMicrosoft.MicrosoftEdge_8wekyb3d8bbwe.
- Når du ser det, høyreklikker du på det og velger Slett for å fjerne den.
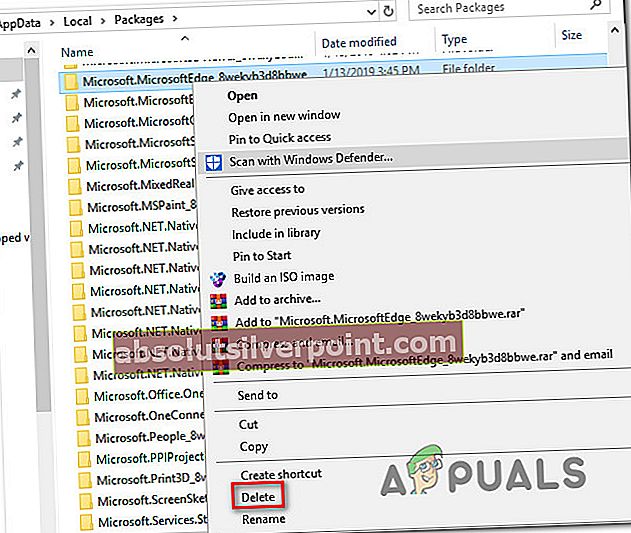
- Trykk deretter på Windows-tast + R igjen for å åpne en annen kjøredialogboks. Denne typen, typen "kraftskall" og klikk Ctrl + Skift + Enter for å åpne opp en forhøyet Powershell-ledetekst. Når du blir bedt om det av UAC (brukerkontokontroll), klikk Ja å gi administrative privilegier.

- I det forhøyede PowerShell-vinduet skriver du inn følgende kommando og trykker Enter for å installere Microsoft Edge på nytt:
Get-AppXPackage -AllUsers -Name Microsoft.MicrosoftEdge | Foreach {Add-AppxPackage -DisableDevelopmentMode -Register “$ ($ _. InstallLocation) \ AppXManifest.xml” -Verbose} - Start datamaskinen på nytt slik at operativsystemet ditt kan gjenskape de nødvendige komponentene i Microsoft Edge.
Slik deaktiverer du omdirigeringer i nettleseren din
Nå som du har forsikret deg om at viderekoblingene dine ikke skyldes malware / adware / spyware, kan du trygt endre standardoppførselen til nettleseren din for å forby omdirigeringer.
Men husk at prosessen med å gjøre dette vil være forskjellig, avhengig av hvilken nettleser du bruker. Med dette i tankene, følg veiledningene som gjelder for nettleseren din.
Deaktivering av viderekoblinger i Chrome
Google Chrome leveres allerede med noen innebygd beskyttelse mot nettleseromdirigeringer. Denne sikkerheten er imidlertid ikke perfekt og kan suppleres med en utvidelse. For ikke å nevne de tilfellene der Safe Browsing er deaktivert.
Slik deaktiverer du viderekoblinger i Chrome:
- Åpne Google Chrome og klikk på handlingsikonet øverst til høyre. Velg fra den nylig åpnede menyen Innstillinger.
- I Innstillinger-menyen i Chrome, bla ned til bunnen av skjermen, og utvid deretter Avansert Meny.
- Gå til kategorien Personvern og sikkerhet og sørg for at bryteren er tilknyttet Trygg surfing Er på.
- Når Sae-surfing er aktivert, kan du se om du fremdeles opplever nettleseromadresser. Hvis du er, besøk denne lenken (her) og klikk på Legg til i Chrome for å installere nettleseren Skip Redirect.
- Etter en kort stund ser du en bekreftelsesmelding. Klikk Ja for å godta installasjonen, og vent til operasjonen er fullført.
- Besøk noen nettsteder som vi tidligere omdirigerer deg til, og se om problemet er løst.

Deaktivering av viderekoblinger på Firefox
I likhet med Chrome er Firefox også utstyrt med noen sikkerhetsfunksjoner som kan holde ondsinnede viderekoblinger i sjakk. Og hvis det ikke er nok, kan du alltid installere et ekstra tillegg som forhindrer at noen form for omdirigering skjer.
Her er en rask guide for deaktivering av viderekoblinger på Firefox:
- Åpne Firefox og klikk på handlingsknappen (ikonet med tre linjer) øverst til høyre på skjermen.
- Klikk på på den nylig viste menyen Alternativer.
- Inne i Firefox-alternativer menyen, gå til Personvern og sikkerhet og bla ned til Tillatelser fanen. Når du kommer dit, må du sørge for at avkrysningsruten relatert til Blokker popup-vinduer er merket av. Dette trinnet forhindrer Firefox i å åpne omdirigerte popup-vinduer.
- Deretter blar du ned til Sikkerhet kategorien, og sørg for at boksen tilknyttet Blokker farlig og villedende innhold er sjekket. Å gjøre dette vil sikre at skadelige viderekoblinger deaktiveres fra start.
- Hvis du allerede har håndhevet disse endringene og fremdeles støter på viderekoblinger, kan du gå til lenken (her) og klikk på Legg til Firefox for å installere et tillegg som er i stand til å blokkere omdirigeringer helt.

Deaktivering av viderekoblinger på Microsoft Edge
Mens Microsoft Edge ikke har et utvidelses tillegg som kan blokkere omdirigeringer, klarer det å gjøre en god jobb med å blokkere dem internt. Her er en rask guide til hvordan du kan forhindre omdirigeringer på Microsoft Edge:
- Åpen Microsoft Edge og klikk på handlingsknappen øverst til høyre.
- Klikk på på den nylig viste menyen Innstillinger.
- I Innstillinger -menyen, klikk på Smart og sikkerhet fanen.
- I Smart og sikkerhet , bla ned til Sikkerhet kategorien og sørg for at bryterne tilknyttet Windows Defender SmartScreen og Block popup-vinduerer aktivert.
- Start nettleseren på nytt for å la endringene tre i kraft.