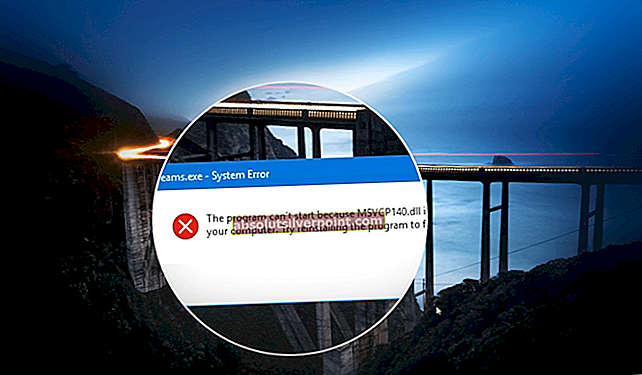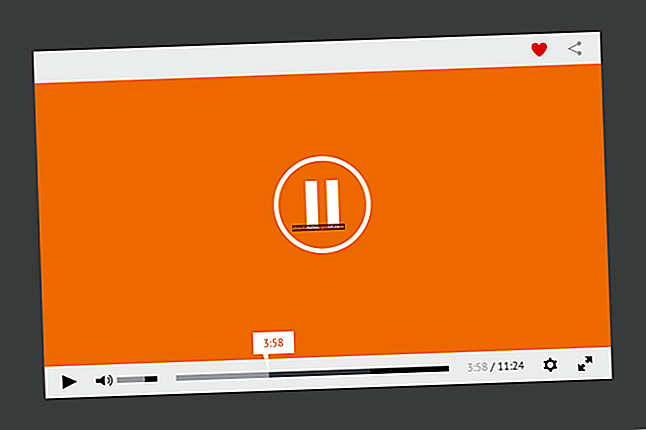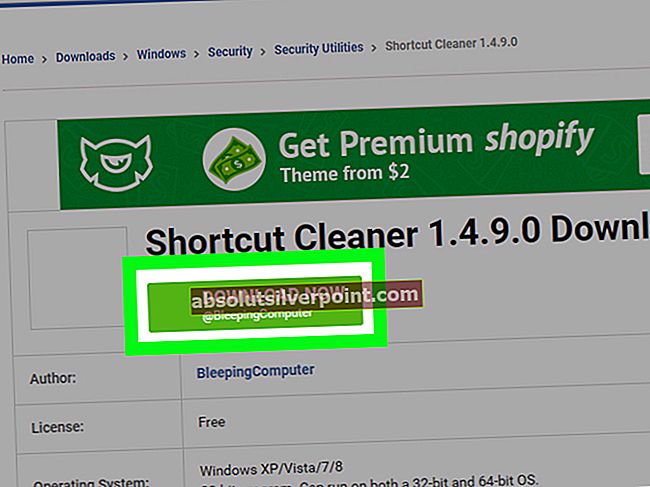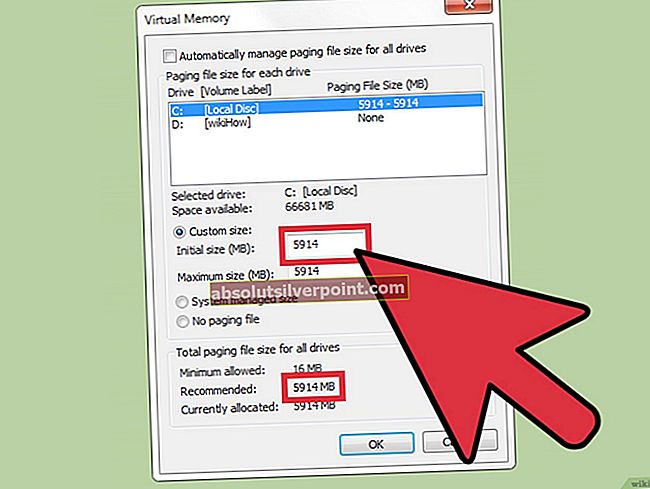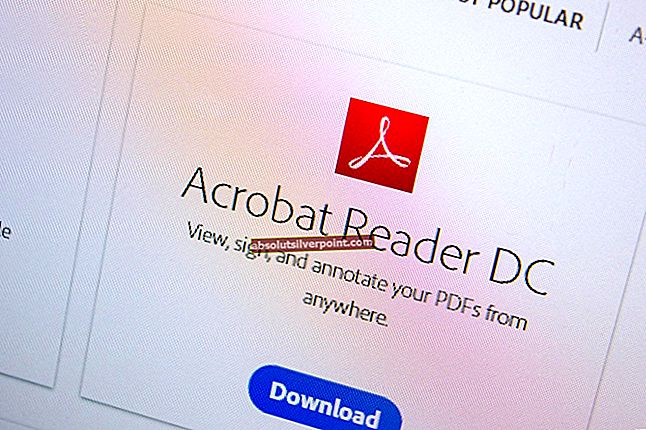Helt siden utgivelsen i mars 2017 har Playerunknowns Battlegrounds vært beryktet for sin dårlige ytelse. Spillere med kraftige og svake datamaskiner sto overfor fall i bildefrekvens, stamming, frysing av spill og sporadiske spillkrasj.
Siden den gang har Bluehole kontinuerlig optimalisert spillet for å forbedre ytelsen. Nesten et år senere møter de fleste med sterk maskinvare relativt færre problemer. Imidlertid sliter spillere med relativt svakere maskiner med å opprettholde jevn 60 FPS.
Det er en rekke justeringer og optimaliseringer som brukere har funnet ut at du kan prøve.
Oppdater drivere
Forsikre deg om at du har de nyeste skjermkortdriverne installert. Bruk Geforce Experience og AMD Gaming Evolved til å oppdatere drivere for grafikkortet ditt.
Deaktiver optimalisering av fullskjerm
- Naviger til PUBG-installasjonsmappen i Steam-biblioteket.
- Høyreklikk TSLGame.exe og klikk egenskaper.
- Under kategorien kompatibilitet merker du av i boksen som sier 'Overstyr høy DPI-skalering'.
- Velg ‘Application’ fra rullegardinmenyen.


- Klikk på Bruk.
Startalternativer
- Åpne dampbiblioteket ditt, høyreklikk PUBG og gå til eiendommer.
- Velg angi lanseringsalternativer under den generelle fanen

- Legg til følgende: -
-USEALLAVAILABLECORES -sm4 -malloc = system -maxMem = 7168 -oppdater 144

Sørg for å endre verdien på RAM i henhold til systemet ditt.
NVIDIA GTX
Hvis du har et NVIDIA-grafikkort installert, kan du utføre følgende justeringer for ytterligere ytelsesforbedringer.
NVIDIA Kontrollpanel
- Høyreklikk på skrivebordet og åpne Nvidia-kontrollpanelet.
- Gå til kategorien Administrer 3D-innstillinger til venstre.
- Klikk på programinnstillingsmenyen og velg “TslGame”. Hvis det ikke er tilgjengelig, klikker du på legg til og naviger til spillet som kjøres i dampkatalogen under \ common \ PUBG \ TslGame \ Binaries \ Win64 \


- Endre 'Gjenget optimalisering' og 'Teksturfiltrering - Trilinær optimalisering' til på.
- Endre ‘strømstyringsmodus’ til ‘Foretrekker maksimal ytelse’.
- Endre ‘Teksturfiltrering - Kvalitet’ til ‘Høy ytelse’.
5. Klikk på bruk endringer øverst til høyre og avslutt programmet. AMD-brukere kan følge de samme innstillingene som Nvidia-brukere, men bør slå av "Shader Cache" -innstillingen.
NVIDIA-profilinspektør

AMD Radeon