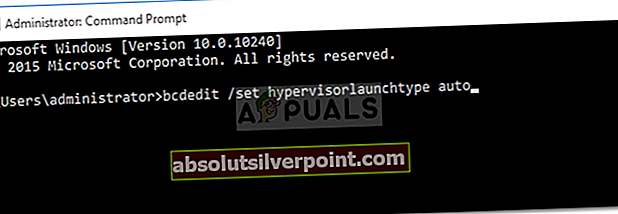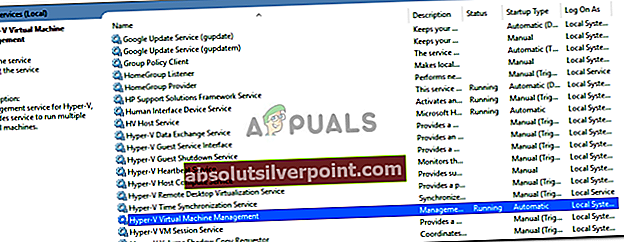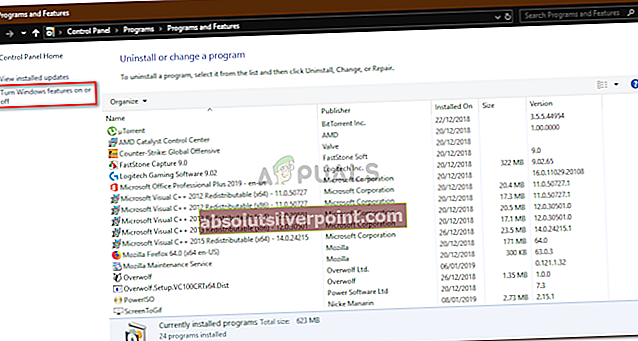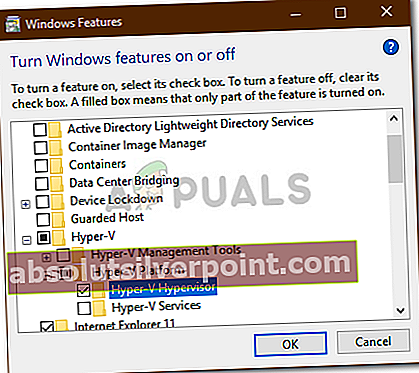Det har vært rapporter fra brukere som sier at brukerne ikke er i stand til å starte VirtualBox, ettersom de får en meldingboks som sier at hypervisor ikke kjører. Denne feilen skyldes ofte at Hyper-V-tjenestene dine ikke kjører automatisk eller deaktiverte Hyper-V-funksjonen. I utgangspunktet er Hypervisor en programvare som brukes til å kjøre eller lage virtuelle maskiner. Når brukere prøver å åpne VirtualBox, i stedet for brukergrensesnittet, blir de bedt omVirtual Machine kunne ikke startes fordi hypervisor ikke kjører’Feil.

Vi vet alle om virtuelle maskiner, og mange av oss har brukt det minst en gang gjennom årene, om enn de fleste av oss ikke er klar over den ansvarlige teknologien. Ikke desto mindre kan feilen enkelt løses ved å bruke noen få enkle løsninger som vi har nevnt nedenfor.
Hva forårsaker at 'Virtual Machine ikke kunne startes fordi Hypervisor ikke kjører' Feil på Windows 10?
Vel, etter å ha sett på brukerrapportene, skyldes feilen følgende faktorer:
- Hyper-V-tjenester: I noen tilfeller dukker feilen opp fordi Hyper-V-tjenestene på Windows 10 ikke starter automatisk etter abootupp.
- Hyper-V-funksjon: En annen ting som kan føre til at feilen vises, er Hyper-V-funksjonen. Hvis denne funksjonen, som er plassert i listen over Windows-funksjoner, er deaktivert, vil det føre til at feilmeldingen dukker opp.
For å fikse problemet ditt, kan du følge de få løsningene nedenfor. Hvis du vil ha en rask løsning, anbefaler vi at du følger løsningene i samme rekkefølge som gitt.
Løsning 1: Bruke ledeteksten
Du kan løse problemet ved å sette hypervisoren til å starte automatisk i oppstartskonfigurasjonsdatafilen. Dette vil kreve en forhøyet ledetekst, så sørg for at du bruker en administratorkonto. Slik gjør du det:
- trykk Windows Key + X og velg Kommandoprompt (administrator) fra listen for å åpne en forhøyet ledetekst.
- Når ledeteksten er lastet inn, skriver du inn følgende kommando og trykker på enter:
- bcdedit / set HypervisorLaunchType auto
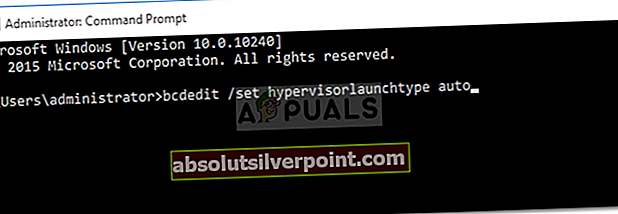
- Start systemet på nytt og sjekk om det løser problemet.
Løsning 2: Starte Hyper-V-tjenesten
En annen løsning som du kan implementere for å omgå problemet, er å endre egenskapene til en Hyper-V-tjeneste. Noen ganger starter ikke tjenesten automatisk på grunn av at feilen dukker opp. Derfor, for å fikse det, må du stille tjenesten til å starte automatisk. Slik gjør du det:
- trykk Windows-tast + R å åpne Løpe.
- Skriv inn 'services.msc‘Og trykk Enter.
- Finn listen over Windows-tjenester Hyper-V Virtual Machine Management service.
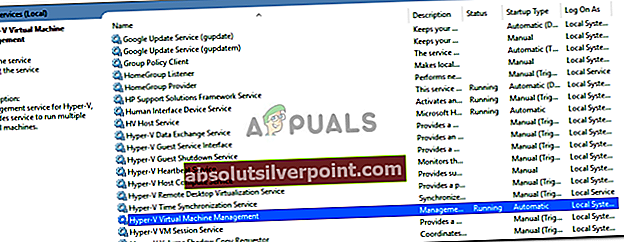
- Dobbeltklikk den for å åpne Eiendommer.
- Sett Oppstartstype til Automatisk og sørg for at tjenesten kjører.
- Start systemet på nytt.
Løsning 3: Aktivere Hyper-V-funksjonen
Til slutt, det siste som potensielt kan løse problemet ditt, er å aktivere den deaktiverte Hyper-V-funksjonen. Denne funksjonen finnes i Windows-funksjonslisten som du finner i Kontrollpanel. For å gjøre dette må du gjøre følgende:
- Gå til Startmeny og åpne opp Kontrollpanel.
- Gå til Programmer og funksjoner.
- På venstre side klikker du på ‘Slå Windows-funksjoner på eller av’.
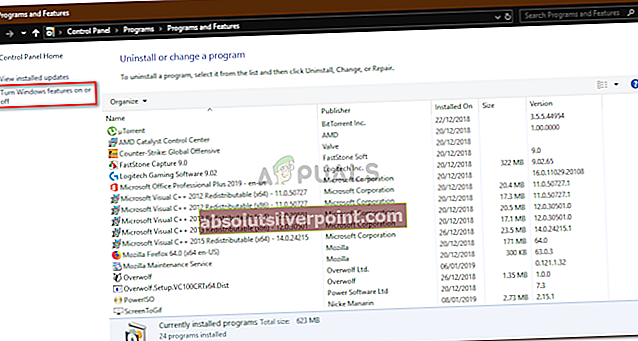
- Rull ned og utvid Hyper-V inngang.
- Etterpå utvider du Hyper-V-plattform liste.
- Kryss av for ‘Hyper-V HypervisorOg deretter OK.
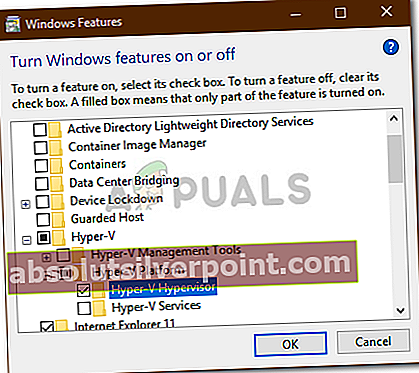
- Hvis det er nedtonet, må du tilpasse BIOS-innstillingene dine en teensy bit. I BIOS-innstillingene må du sørge for at Virtualisering innstillingen er aktivert.