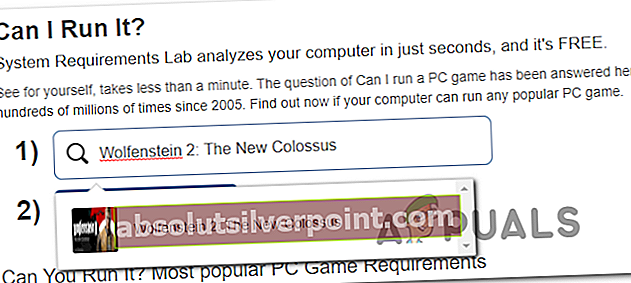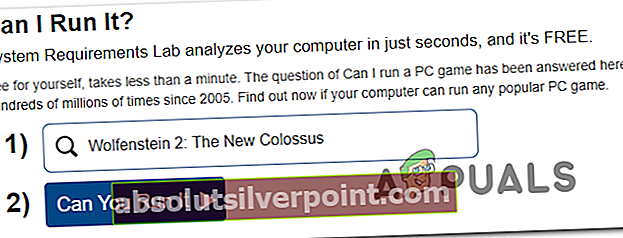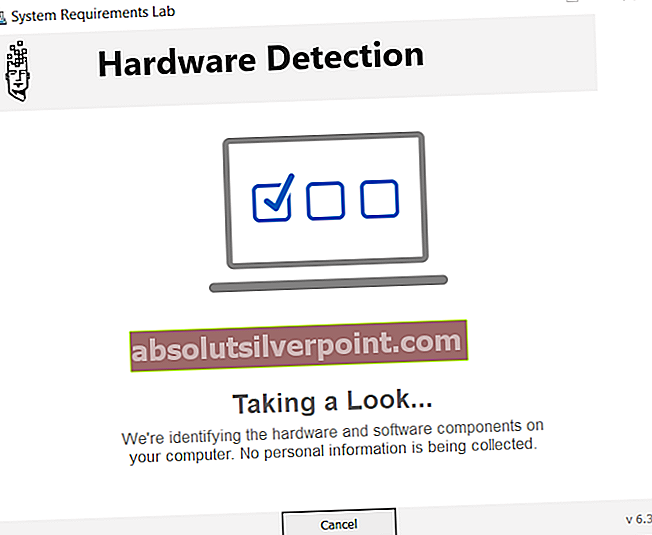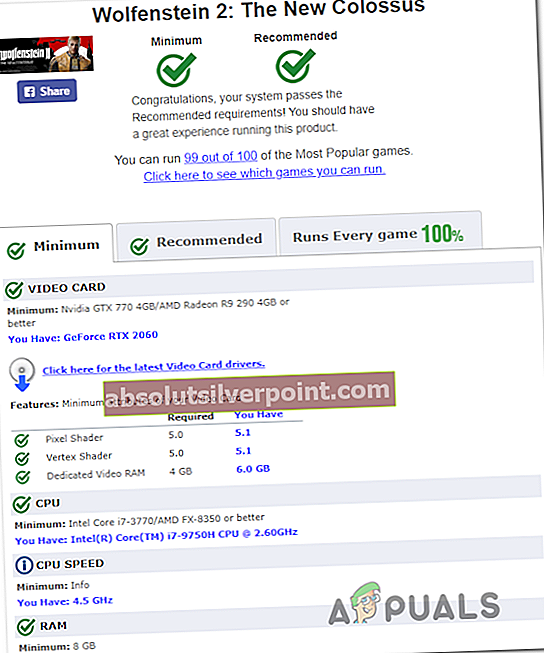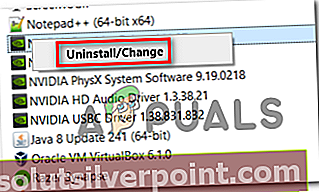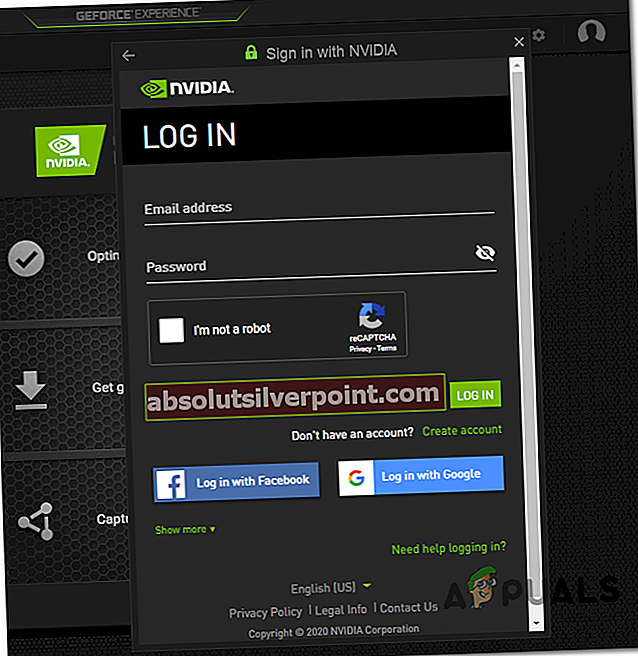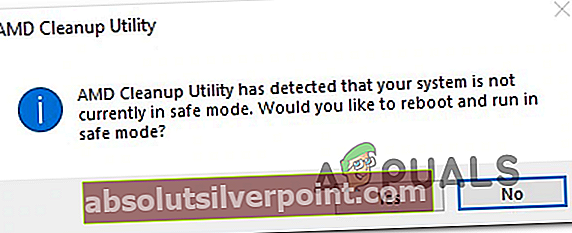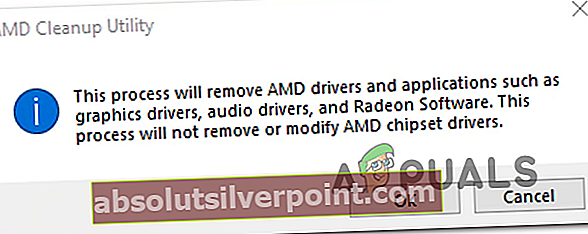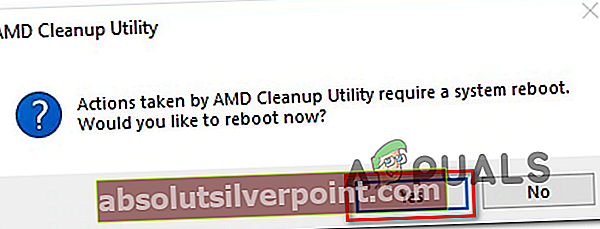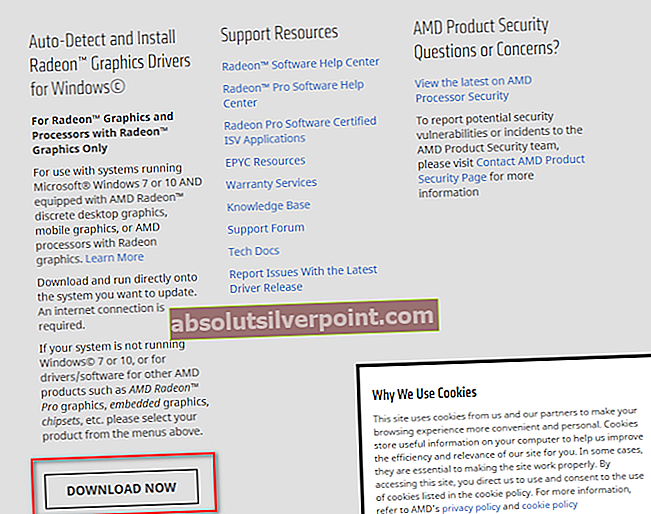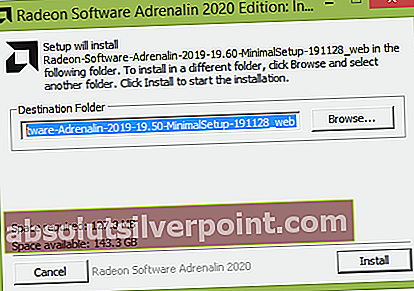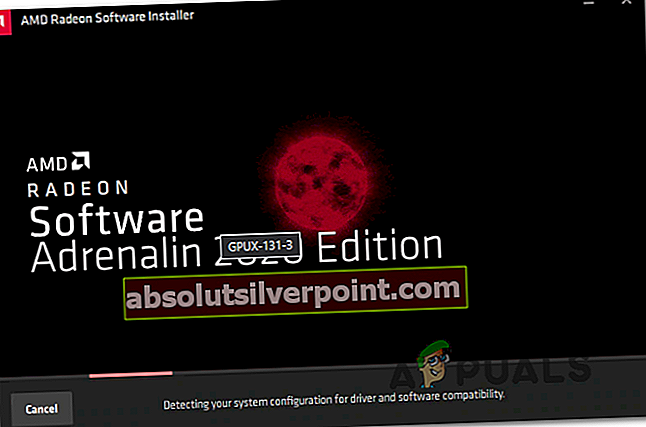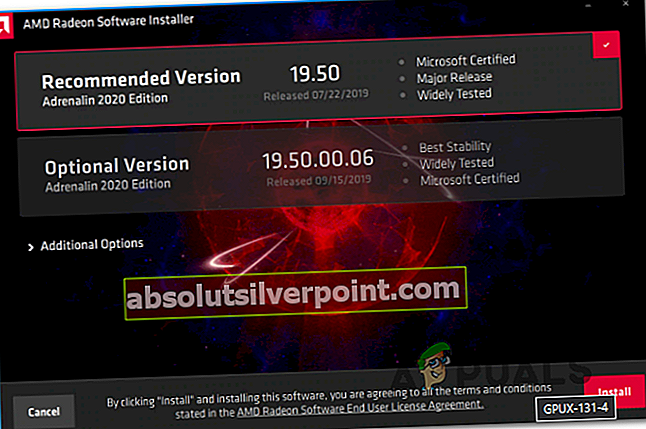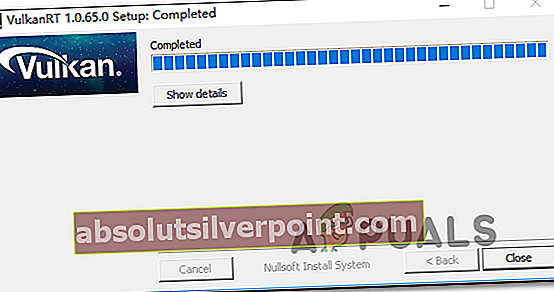Noen Windows-brukere støter påVKEnumeratePhysicalDevices Failed with Error (VK_Error_Initialization_Failed)fatale feil når du prøver å starte visse spill som aktivt bruker Vulkan computing API-teknologi. I de fleste dokumenterte tilfeller rapporteres denne feilen å oppstå med Wolfenstein-titler og Doom-titler - vanligvis spill utgitt av Bethesda.

Hvis du støter på denne feilen, begynn med å forsikre deg om at GPU-en din er i stand til å støtte Vulkan. Vanligvis støtter GPUer som ble utgitt etter 2018 alle Vulkan API. Hvis du bekrefter at GPU-en din støtter Vulkan, kan du se om din nåværende PC-konfigurasjon er i stand til å oppfylle minimumskravene til spillet du prøver å kjøre.
I noen tilfeller kan den VK_Error_Initialization_Failedfeil kan også oppstå på grunn av en feil grafikkortdriver. i dette tilfellet bør du kunne løse problemet ved å installere alle GPU-driverforsyninger på nytt av grafikkortprodusenten.
Hvis du støter på problemet på en hybrid-GPU bærbar PC eller datamaskin, kan det hende du ser feilen på grunn av at operativsystemet ditt prøver å kjøre spillet med den integrerte GPU-en. I dette tilfellet kan du enten deaktivere den integrerte GPUen eller angi den kraftigere GPUen som det foretrukne grafikkortet for den kjørbare filen du prøver å kjøre.
Hvis du støter på problemet med en Nvidia GPU, må du sørge for at Vulkan-miljøet er installert på datamaskinen din. Hvis den ikke allerede er installert, kan du installere den fra mappen der Nvidia lagrer den siste installerte driveren.
Imidlertid kan denne oppstartsfeilen for spillet også være en direkte konsekvens av en eller annen form for systemfilkorrupsjon som ikke kan løses konvensjonelt. I dette tilfellet bør du kunne løse problemet ved å tilbakestille alle Windows-komponenter via ren installasjon eller via en reparasjonsinstallasjon.
Bekrefte om Vulkan støttes av GPUen din
Husk at ikke alle dedikerte GPUer er bygget for å støtte Vulkan API. Mens hvert nyere dedikerte GPU-spill som ble utgitt etter 2018, burde støtte Vulkan, er dette ikke en fast regel.
Merk: Hvis du har en dedikert GPU (mest sannsynlig fra Intel), er det veldig stor sjanse for at Vulkan ikke støttes.
De fleste Nvidia og AMD GPUer er bygget for å imøtekomme Vulkan API. Nedenfor finner du to separate lister over grafikkort som skal fungere med Vulkan API.
Hvis GPUen du støter på VK_Error_Initialization_Failedfeil er ikke på denne listen, det er sannsynligvis fordi GPUen din ikke støtter Vulkan - i dette tilfellet er den eneste levedyktige løsningen som lar deg kjøre spillet å oppgradere til en nyere GPU.
Her er to separate lister over GPUer som er bygget for å støtte Vulkan API:
- Denne er for AMD og denne er for Nvidia
Hvis GPUen din ikke er på denne listen, støttes ikke Vulkan - Hvis dette scenariet gjelder, er det også grunnen til at du ser VKEnumeratePhysicalDevices Failed with Error (VK_Error_Initialization_Failed)alvorlig feil hver gang du prøver å starte spillet.
Hvis undersøkelsen du har gjort ovenfor har avdekket at GPUen du bruker, er bygget for å støtte Vulkan API, kan du gå til neste avsnitt nedenfor for å sjekke om du oppfyller minimumskravene til spillet du prøver å spille.
Kontrollerer om PCen din oppfyller minimumskravet
Hvis du tidligere har bekreftet at GPUen du bruker støtter Vulkan, er det på tide å bekrefte om spillet du prøver å faktisk kan spilles på din nåværende PC-konfigurasjon. Hvis du er teknisk kunnskapsrik og kjenner komponentene dine, kan du søke på nettet etter ‘minimumskrav + * Spilltittel som utløser feilen *’ og sammenligne resultatene med din nåværende konfigurasjon.
Imidlertid er det også noen tjenester som automatisk analyserer datamaskinen mot minimum anbefalte spesifikasjoner og avgjør om datamaskinen din er fast bestemt på å kjøre det spillet eller ikke. På tjeneste av denne typen er Kan jeg kjøre det.
Her er en rask trinnvis veiledning for bruk av Can You Run it for å avgjøre om du ser VKEnumeratePhysicalDevices Failed with Error (VK_Error_Initialization_Failed)dødelig feil på grunn av at systemet ditt ikke oppfyller minimumskravene:
- Besøk denne lenken (her) fra standard nettleser. Når du er inne, begynn å skrive navnet på spillet du har problemer med (i Søk etter en spillfelt) og velg den fra den nylig viste kontekstmenyen.
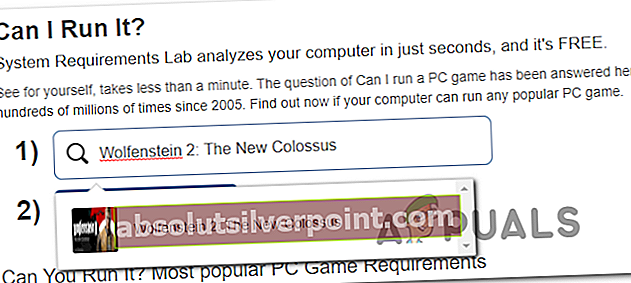
Merk: Det er viktig å velge spillet fra hurtigmenyen - med mindre du gjør det, vil ikke tjenesten føre til spillets minimumskrav.
- Når riktig spill er lastet, klikker du bare på Kan du kjøre den knappen og se om problemet er løst.
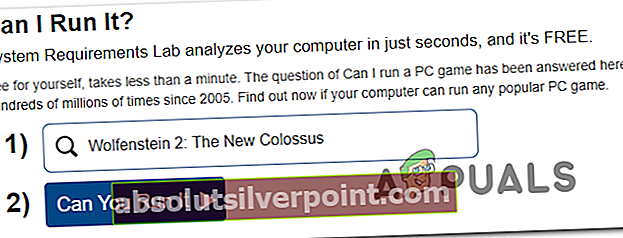
- Etter et par sekunder begynner nettleseren din å laste ned Detection.exe fil. Når den kjørbare filen er lastet ned, dobbeltklikker du på den og følger instruksjonene på skjermen for å installere den på systemet ditt.
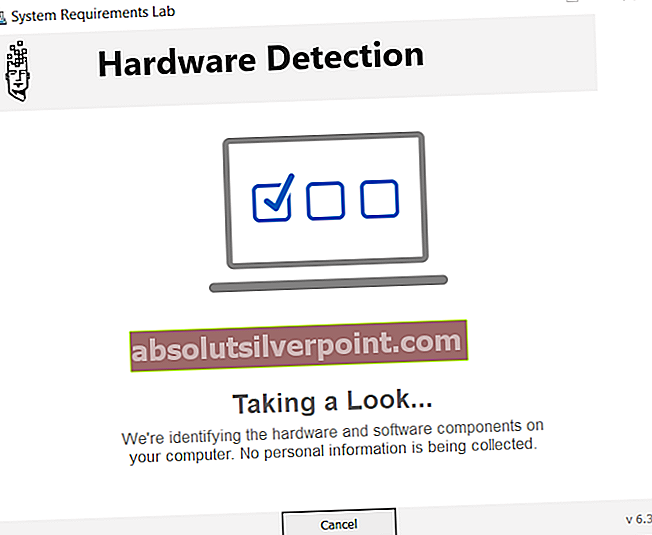
Merk: Når du kjører denne kjørbare filen, skanner verktøyet automatisk PC-konfigurasjonen din og setter den mot minimumskravene til spillet du prøver å kjøre for å avgjøre om du faktisk kan kjøre det.
- Når skanningen er fullført, går du tilbake til Kan du kjøre den side og ta en titt på resultatene. Hvis du ser en grønn hake under Minimum, riggen din er sterk nok til å kjøre spillet (slik at feilen vises på grunn av en annen årsak).
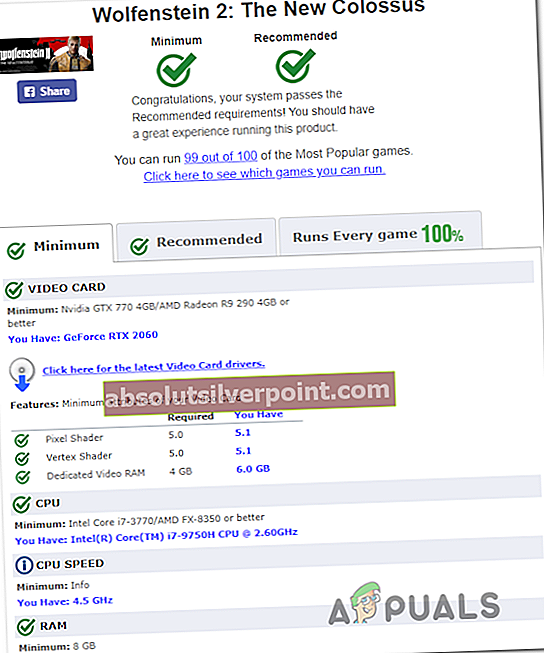
Merk: Hvis skanningen ikke klarte Minimum krav, bla ned til Minimum kategorien og se hvilken komponent som forhindrer at spillet kjører ordentlig.
Hvis analysen ovenfor har bekreftet at datamaskinkonfigurasjonen er sterk nok til å kjøre spillet, men du fremdeles støter på VK_Error_Initialization_Failed feil, flytt ned til neste potensielle løsning nedenfor.
Installere hver GPU-driver på nytt
Hvis du tidligere har bekreftet at PCen din oppfyller minimumskravene til spillet som utløser feilen, er det sannsynlig at problemet skyldes en feil grafikkortdriver. Hvis dette scenariet er aktuelt, bør du kunne løse problemet ved å installere GPU-driverne du bruker aktivt på nytt.
Selvfølgelig vil trinnene for å gjøre det være forskjellige, avhengig av GPU-produsenten. For å imøtekomme både AMD- og Nvidia-brukere opprettet vi to separate guider som vil hjelpe deg med å avinstallere og installere GPUen din på nytt - enten du bruker AMD- eller Nvidia-grafikkort.
Følg den guiden som gjelder for ditt nåværende scenario:
Installere GPU-driverne på nytt på Nvidia
- trykk Windows-tast + R å åpne opp en Løpe dialogboks. Skriv deretter inn ‘Appwiz.cpl’ inne i tekstboksen og trykk Tast inn å åpne opp Programmer og filer Meny.

- Når du er inne i Programmer og funksjoner -menyen, klikk på Forlegger kategorien for å bestille listen over installerte programmer av utgiveren.
- Etter at du har klart å bestille programmene tilsvarende, finn oppføringene publisert av NVIDIA Corporation og høyreklikk systematisk>Avinstaller hvert element ved hjelp av hurtigmenyen. Følg deretter instruksjonene på skjermen for å fullføre avinstallasjonsprosessen.
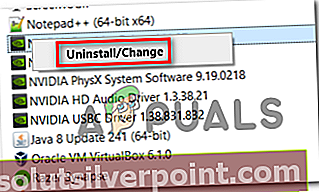
Merk: Gjør dette systematisk med alle drivere som dukker opp som publisert av Nvidia Corporation.
- Når hver Nvidia-driver er avinstallert, starter du datamaskinen på nytt og venter på neste oppstart.
- Gå til denne lenken ved neste oppstart (her) og installer GeForce Experience ved å klikke på Last ned nå og følg instruksjonene på skjermen.

Merk: Dette verktøyet vil automatisk anbefale driverne du trenger å avinstallere i henhold til GPU-modellen din.
- Åpne Nvidia Experience, logg på med en konto og installer deretter de anbefalte driverne fra Drivere side.
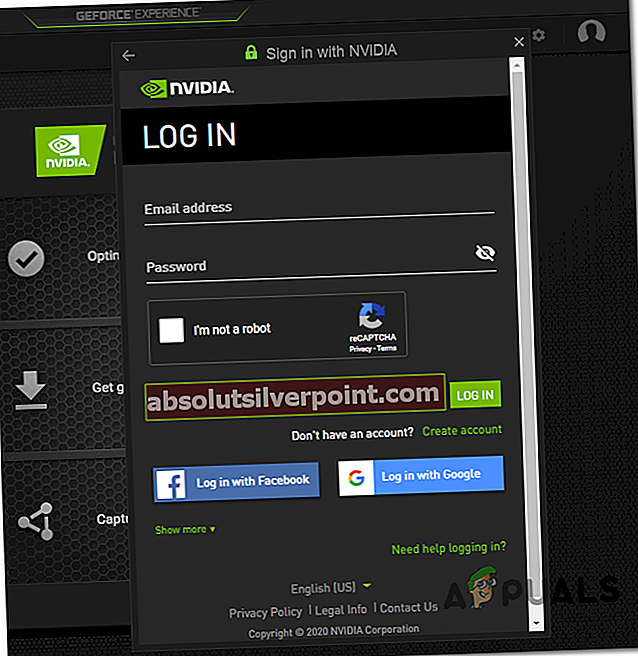
- Når hver anbefalte driver er installert, må du starte datamaskinen på nytt og se om problemet er løst ved neste oppstart av datamaskinen.
- Start spillet som tidligere utløste VKEnumeratePhysicalDevices Failed with Error (VK_Error_Initialization_Failed)fatale feil og se om problemet nå er løst.
Installere GPU-driverne for AMD på nytt
- Besøk denne lenken (her) fra standard nettleser for å laste ned AMD Cleanup Utility.
- Når AMD Cleanup-verktøyet er lastet ned, dobbeltklikker du på det og kjøres Ja ved bekreftelsesmeldingen for å kjøre verktøyet i sikker modus og avinstallere alle AMD-drivere.
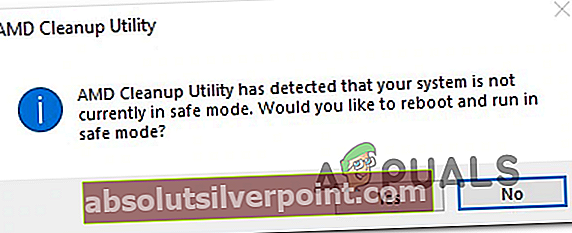
Merk: Dette verktøyet er designet for grundig å fjerne alle installerte AMD-drivere, registeroppføringer og signaturer for driverbutikker. Dette vil spare deg for å søke og avinstallere hver driver manuelt. For å sikre at du ikke etterlater noen resterende filer, må du sørge for at du kjører verktøyet i sikker modus.
- For å starte verktøyet, klikk Ok ved den andre ledeteksten for å starte AMD-oppryddingsprosessen (den kjører i bakgrunnen).
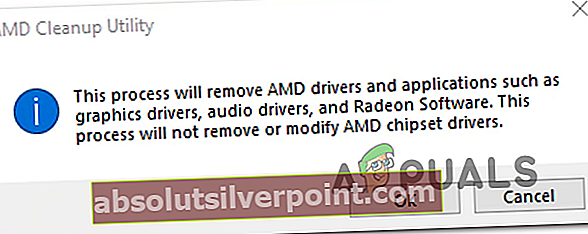
Merk: Under denne operasjonen kan skjermen flimre eller bli svart i et par sekunder. Dette er helt normalt ettersom skjermkomponentene fjernes.
- Når du ser suksessmeldingen, klikker du på Bli ferdig, Start datamaskinen på nytt manuelt hvis du ikke blir bedt om å gjøre det automatisk.
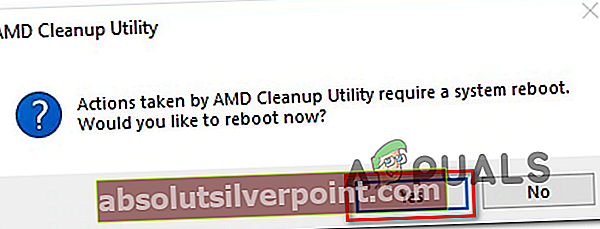
- Etter at neste oppstartssekvens er fullført, besøk denne lenken (her), bla ned til Oppdag og installer Radeon-grafikkdrivere automatisk for Windows og klikk på Last ned nå.
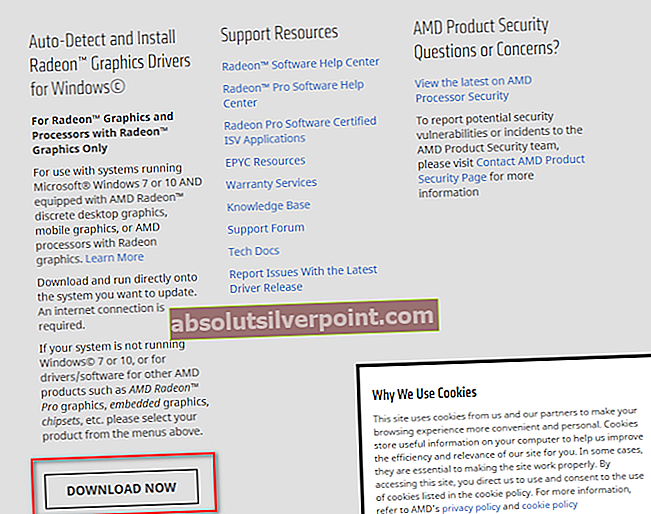
- Når den kjørbare filen er lastet ned, åpner du den ved å dobbeltklikke og følge instruksjonene på skjermen for å installere Radeon Adrenalin.
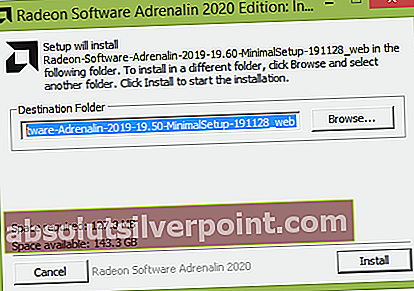
Merk: Du kan endre standard destinasjonsmappe igjen, men dette anbefales ikke.
- Når nedlastingen er fullført, bør verktøyet automatisk starte seg selv i et forsøk på å oppdage det installerte AMD-grafikkproduktet og operativsystemet. Vent tålmodig til denne prosessen er fullført.
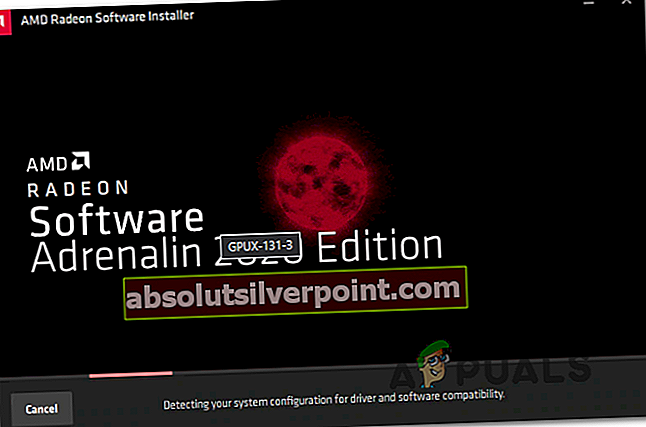
- Etter at verktøyet oppdager systemkonfigurasjonen og driverne du trenger, installerer du begge Anbefalt og valgfri driver pakker ved å velge begge og klikke på Installere.
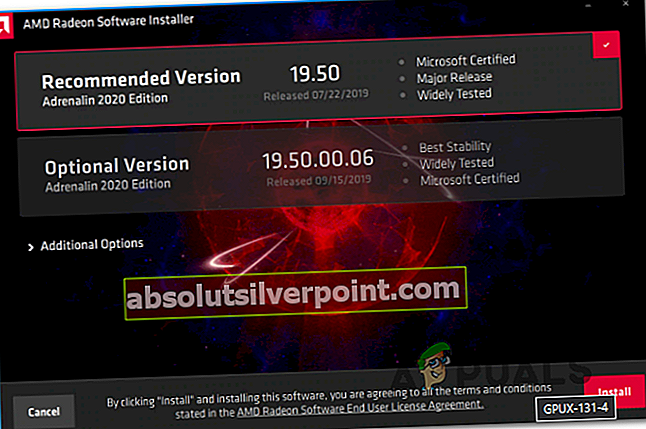
- Godta lisensavtalen for sluttbrukere etter å ha gjennomgått vilkårene, og klikk deretter på Installer for å starte installasjonen.
- Når hver nødvendige driver er installert, start datamaskinen på nytt og prøv å starte spillet når neste oppstart er fullført for å se om problemet nå er løst. Hvis den VKEnumeratePhysicalDevices Failed with Error (VK_Error_Initialization_Failed)fatale feil dukket opp på grunn av et driverproblem, operasjonen ovenfor burde ha løst det.
Deaktivering av integrert GPU eller angitt dedikert GPU som foretrukket
Husk at hvis du støter på dette problemet på en bærbar PC eller PC som har både en integrert og en dedikert GPU, kan du ende opp med å se VK_Error_Initialization_Failedfeil på grunn av at PCen din ender med å bruke den integrerte GPUen i stedet for det dedikerte alternativet.
Hvis dette scenariet er aktuelt, bør du kunne løse problemet ved å deaktivere den integrerte GPU-løsningen, og sørge for at datamaskinen din blir tvunget til å bruke den kraftigere GPUen.
Hvis du ikke er helt sikker på hvordan du deaktiverer det integrerte grafikkortet, følg denne guiden (her). Den inneholder en separat guide som lar deg gjøre det via Enhetsbehandling eller direkte fra BIOS- eller UEFI-innstillingene.
På Windows 10 kan du angi den foretrukne GPUen fra Innstillinger-menyen - hvis mulig foretrekkes denne operasjonen siden den ikke effektivt vil stoppe bruken av den integrerte GPUen.
Her er noen trinnvise instruksjoner som lar deg sette den dedikerte GPUen som den foretrukne for spillet som utløser VK_Error_Initialization_Failedfeil:
- trykk Windows-tast + R å åpne opp en Løpe dialogboks. Skriv deretter inn ‘Ms-settings: easeofaccess-display’ inne i tekstboksen og trykk Tast inn å åpne opp Vise fanen i Innstillinger Meny.
- Når du er inne i Vise skjerm, flytt til høyre del, bla ned og klikk på Grafikkinnstillinger.
- Inne i Avansert grafikk innstillingsmenyen, klikker du på Bla gjennom og velg det kjørbare spillet du støter på feilen med.
- Etter at du klarer å laste spillets kjørbare fil, velger du den en gang og klikker på Alternativer -knappen fra den nylig viste kontekstmenyen.
- Inne i Grafikk spesifikasjon på skjermen, angi standard grafikkinnstilling til Høy ytelse og klikk på Lagre for å gjøre endringen permanent.
- Lukk Innstillinger menyen og prøv å starte spillet igjen for å se om problemet er løst.

Hvis du fremdeles støter på det samme problemet, kan du gå ned til neste potensielle løsning nedenfor.
Sikre at Vulkan er installert
Som noen berørte brukere har rapportert, vil ikke Vulkan API under visse omstendigheter bli installert selv om installasjonspakken blir lagret lokalt (den følger med hver nye driver i dag). Fra undersøkelsene våre ser det ut til at dette problemet er begrenset til Nvidia GPUer.
Flere berørte brukere har bekreftet at de klarte å fikse problemet etter å ha navigert til stedet for det siste DisplayDriver at installert og kjørt VlulkanRT-Installer.exe for å installere Vulkan-miljøet.
Her er en rask trinnvis guide som lar deg gjøre dette:
- Åpne File Explorer og naviger til følgende sted:
C: \ NVIDIA \ DisplayDriver \% Drivenumber% \% Winversion% \ International \ Display.Driver
Merk: Husk at begge % Drivstoffnummer% og % Winversion% er plassholdere. Når du navigerer til stedet, velger du den siste versjonen for % Drivstoffnummer% og din nåværende Windows-versjon for% Winversion%.
- Når du kommer til riktig sted, dobbeltklikker du på VulkanRT-Installer.exe og følg instruksjonene på skjermen for å fullføre installasjonen
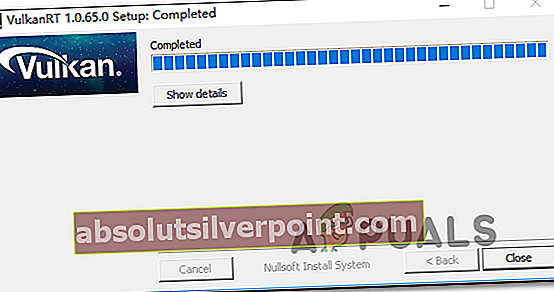
- Når installasjonen er fullført, starter du datamaskinen på nytt og ser om du fremdeles støter på VK_Error_Initialization_Failedfeil når du starter et spill som bruker Vulkan API.
Reparer installer Windows 10
Som det viser seg, VKEnumeratePhysicalDevices Failed with Error (VK_Error_Initialization_Failed)fatale feil er ofte det direkte resultatet av noen form for systemfilkorrupsjon som ikke kan løses konvensjonelt.
Flere berørte brukere som tidligere hadde opplevd problemet ved hvert forsøk på å starte et spill som brukte Vulkan (ikke bare Wolfenstein: The New Colossus), har bekreftet at problemet ble løst etter at de utførte en reparasjonsinstallasjon.
Denne operasjonen vil nullstille hver Windows-komponent (inkludert oppstartsrelaterte data). Dette er å foretrekke i stedet for en ren installasjon, siden det ikke fører til at du mister personlige filer som kan utløse denne oppførselen.
Det foretrekkes imidlertid at du tar deg litt tid til å sikkerhetskopiere dataene dine på forhånd, slik at du ikke mister personlige filer og bilder som lagres på OS-stasjonen.
Merker og nvidia Windows