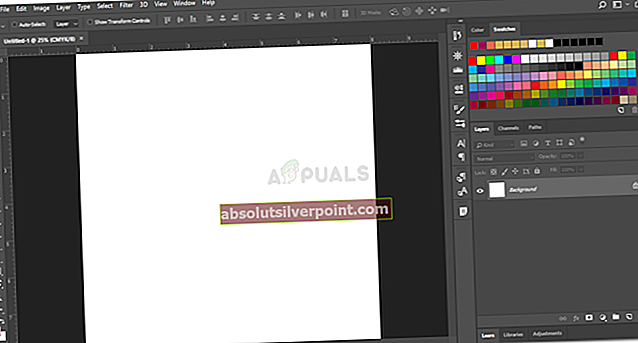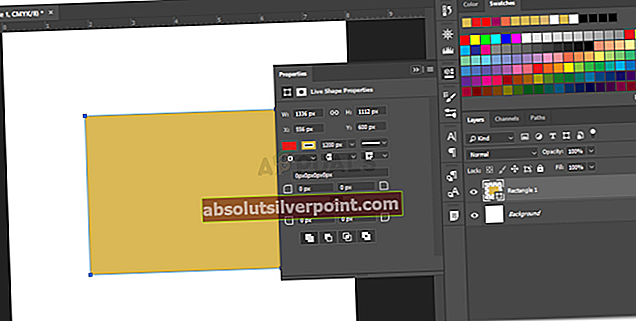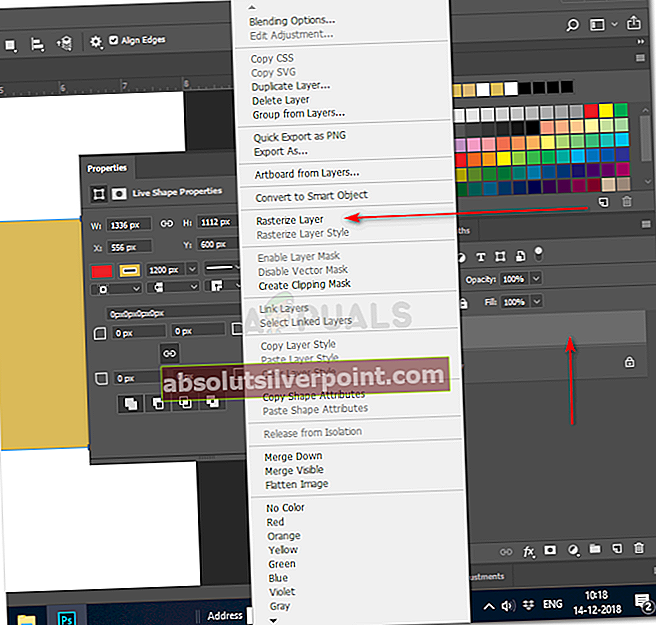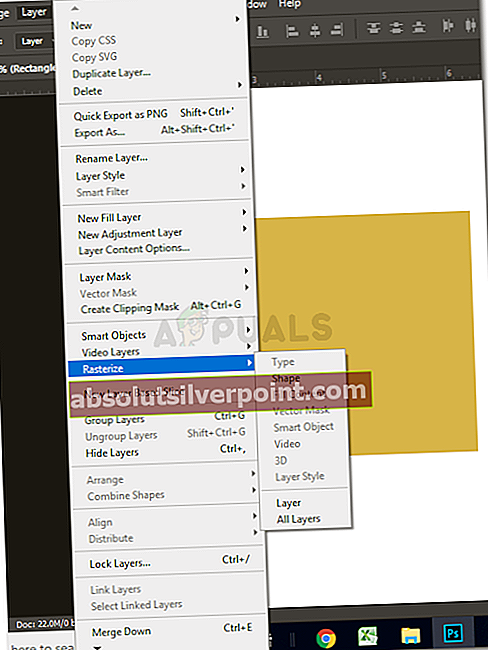Hvordan rasterisere et lag i Photoshop
Av Habiba Rehman 14. desember 2018 3 minutter lest
Å jobbe med Adobe Photoshop kan være morsommere når du forstår verktøyene det har å tilby brukerne. Noen av effektene inkluderer streker, legge til skygger på objektet du nettopp tegnet, og rasterisere. Når du jobber med et lag i Adobe Photoshop, er det en rekke verktøy som kan brukes på ett bestemt lag for å få arbeidet til å se enda bedre ut og for å få frem det beste av arbeidet ditt.
Hvordan hjelper 'rasterisering' av et bilde eller en form designeren?
Designere som jobber med Adobe Photoshop eller er nye med å designe, må vite at i Adobe Photoshop, uansett hva du lager, enten det er typografi eller en form / et bilde, blir det dannet i et vektorsjikt. Dette betyr at hvis du tar en nærmere titt på disse vektorlagene, vil kantene på objektet være klare og veldig skarpe.
Ved å rasterisere et bestemt lag, gjør du bildet / formen redigerbar i et pikselformat. Nå, hvis du ser nærmere på bildet eller formen, vil du legge merke til de små bokslignende kantene til formen. Og når du har valgt å raste et lag, er det sjanser for at du kan miste kvaliteten hvis du fortsetter å redigere det. Så sørg for at du alltid holder det opprinnelige laget lagret, og jobber med et duplikat i stedet for slike kvalitetsfeil. Og det å være designer selv, er å jobbe med lag mye lettere, ettersom du alltid kan duplisere det opprinnelige laget og fortsette å gjøre endringene til du får utdataene du har forventet.
Hvordan rasterisere et lag?
Det er to måter å få tilgang til alternativet for 'rasterize' når du jobber med Adobe Photoshop.
- Åpne det allerede eksisterende arbeidet ditt på Adobe Photoshop, eller åpne et nytt tegnebrett.
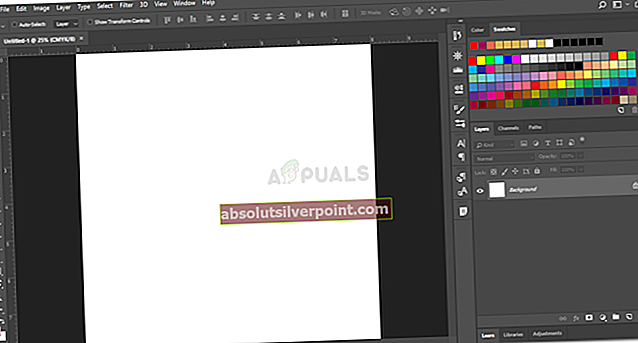
- Tegn formen som du ønsker. Eller skriv. Design som du har planlagt.
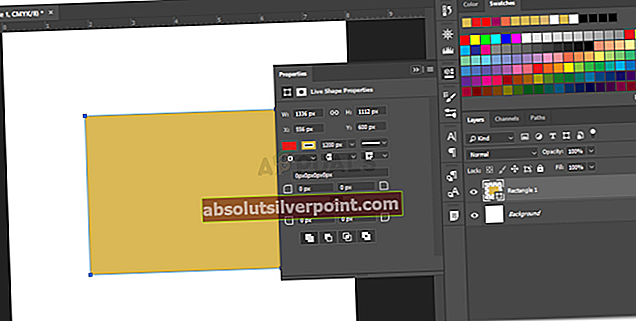
- Nå til høyre, hvor du kan se alle lagene. Høyreklikk på laget du vil rasterisere. Dette åpner en rullegardinliste over alle innstillinger og alternativer for effekter du kan implementere på designet ditt. Det er her du finner muligheten for rasterisering. Klikk på det for å raste et lag.
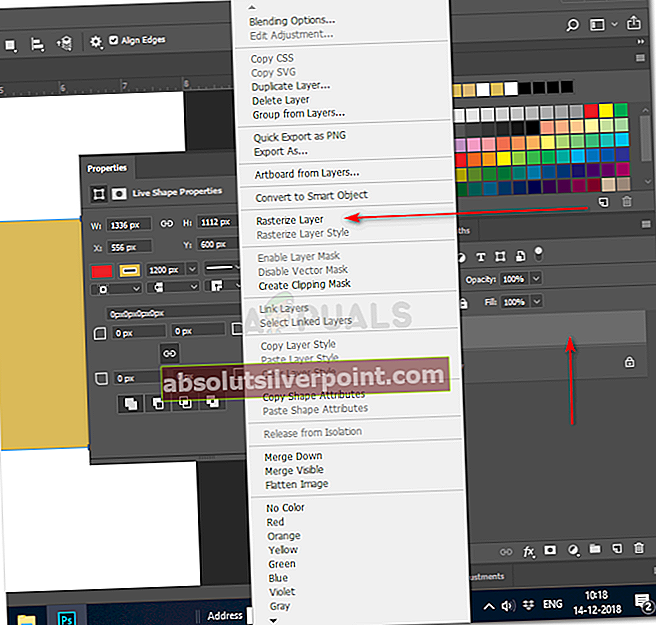
- Den andre måten å få tilgang til er ved å velge laget på høyre panel, og deretter klikke på alternativet 'Lag' øverst på verktøylinjen. En rullegardinliste vil vises som viser deg muligheten for 'rasterize'. Klikk på det for å få flere rasteriseringsinnstillinger, så er du klar.
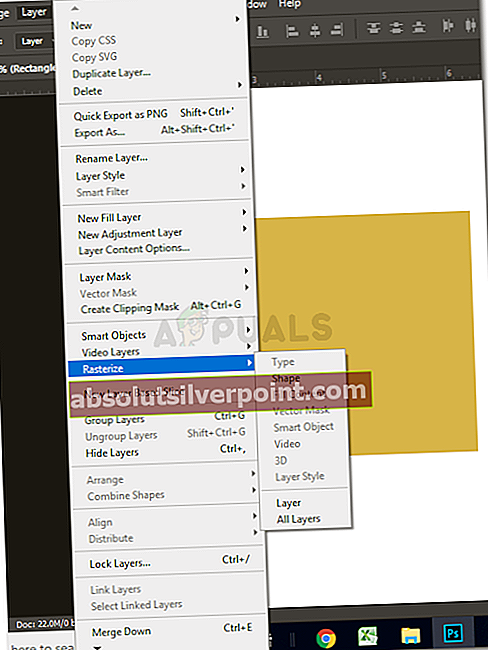
Hvorfor trenger du å raste et lag?
Som jeg nevnte tidligere, når du rasteriserer et lag, endrer du formatet fra et vektorlag til et pikselag. Siden alt i en vektor er tydelig når du zoomer inn, er dette noen ganger kanskje ikke den foretrukne effekten en designer ønsker. For å leke med designet sitt, for å gjøre designet litt mer kunstnerisk, er pikselag det som noen designere trenger.
For eksempel tegnet du en figur på Adobe Photoshop og ønsket å legge til 'forvrengningseffekten' over formen. Men når du prøver å legge til denne effekten på designet du opprettet, vises en dialogboks som ber deg om å rastere laget. Så for lignende effekter på Adobe Photoshop blir 'rasterisering' av laget en obligatorisk handling for designeren. Noen av filtrene fungerer kanskje ikke hvis du ikke raster laget. Du kan alltid prøve alle de forskjellige filtrene og effektene som er tilgjengelige i programmet og oppleve forskjellen i formen før og etter at du rasteriserer den.
Bør du raste et lag før eller etter å ha lagt til filtre?
Kravene til hver designer varierer fra hverandre. Men du bør forstå effekten av å rastere et lag før og etter å ha lagt til et filter ville ha på bildet / formen eller teksten du nettopp la til.
Si for eksempel at du la til en figur på tegnebrettet, la til en effekt over formen og deretter rasteriserte laget. Dette vil holde effektene du nettopp la til, og formen du la til, som separate objekter i arbeidet ditt, og fremdeles gjøre effektene redigerbare for deg. Mens du derimot legger til noen filtre etter å ha rastret et lag, vil filtrene bare brukes på teksten og formen du la til, og ikke effektene, noe som kan vise seg å være en katastrofe for deg.
Bruke smarte objekter
Smarte objekter, gjør et lag redigerbart mens du holder lagets kvalitet intakt. Alternativet for å konvertere et bilde til et smart objekt vises ofte når et bestemt filter må brukes. Du kan velge alternativet 'konverter til smart objekt' i stedet for å klikke på rasterize.