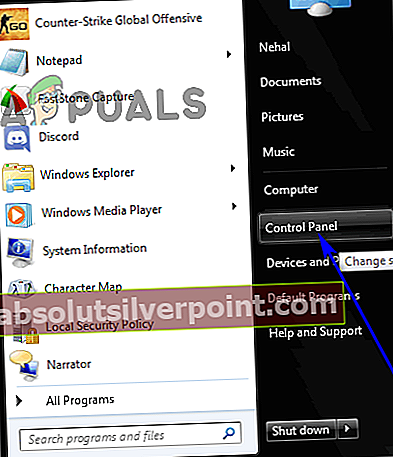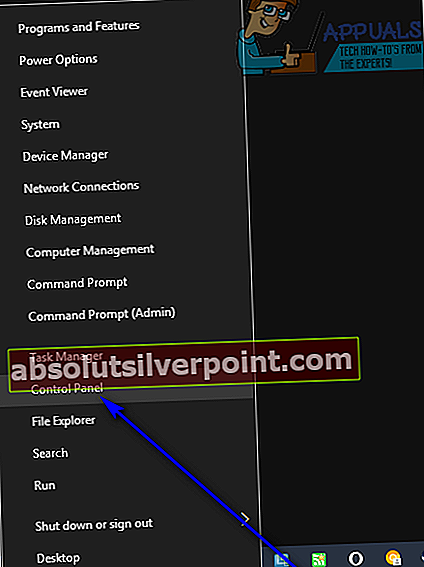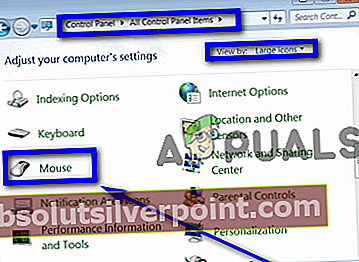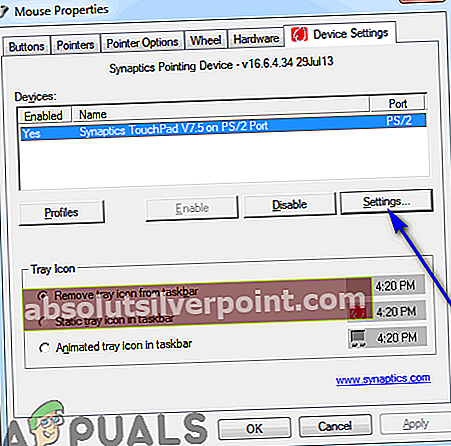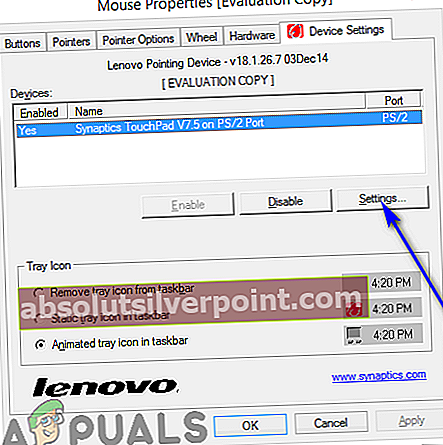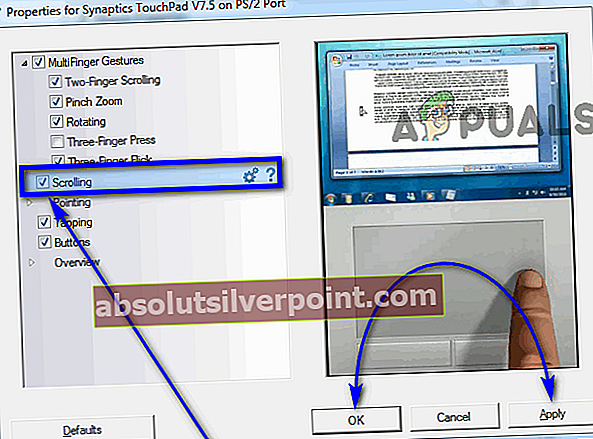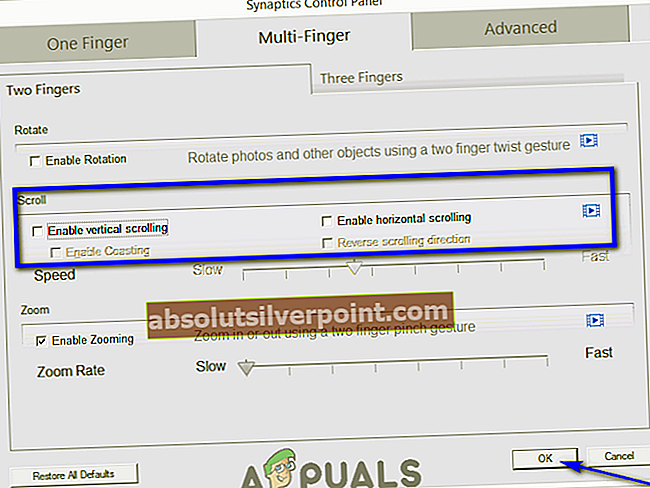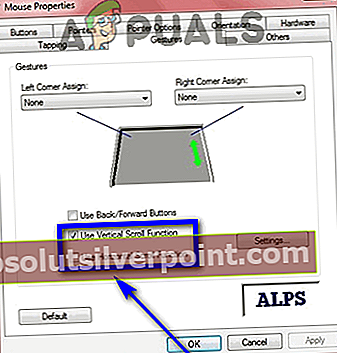Stasjonære datamaskiner og bærbare datamaskiner skiller seg fra hverandre når det gjelder maskinvarekonfigurasjon. Blant de mange forskjellene mellom stasjonære datamaskiner og bærbare datamaskiner, er det at bærbare brukere som standard bruker en berøringsplate i stedet for en mus for å flytte pekeren de ser på skjermen. Selvfølgelig kan bærbare brukere koble til en ekstern mus og bruke den som en inngangsenhet for pekeren, men standard musepekerinngangsenhet for alle bærbare brukere er en pekeplate. En pekeplate er ikke noen annen verdslig teknologi - du beveger fingeren på pekeplaten for å flytte pekeren på skjermen deretter, og du bruker maskinvaren til å høyreklikke og venstreklikke for å utføre klikk (eller du kan bare trykke på de fleste styreputene for å utføre et klikk).
Det mange har problemer med når de bruker en berøringsplate, er imidlertid å rulle. Hvordan skal du bla ved hjelp av en inndataenhet som ikke har rullehjul? Du kan alltid bruke piltastene på tastaturet til den bærbare datamaskinen for å bla. Alternativt kan du klikke på piltastene på en loddrett eller horisontal rullefelt i et program eller et program for å bla, og du kan også klikke på en loddrett eller horisontal rullefelt for å velge den og flytte musepekeren (med klikket fortsatt holdt ) for å dra rullefeltet og bla i ønsket retning.
Spørsmålet står imidlertid fremdeles - hvordan blar du med en pekeplate? Heldigvis er det fullt mulig å bla ved hjelp av bare styreflaten og ingenting annet på nesten alle de forskjellige berøringsflatemerker som finnes. Forutsatt at styreflaten på den bærbare datamaskinen din støtter rulling av berøringsflaten og at alternativet er aktivert i berøringsflatens innstillinger / preferanser, er følgende noen av de vanligste måtene som kan brukes til å bla på en berøringsplate:
Metode 1: Rulling med en finger
Denne metoden har vist seg å være mest effektiv på styreplater som allerede har rullelinjer (prikkete eller ikke-prikkede linjer vanligvis plassert på høyre side, og i noen tilfeller nederst på styreputene) preget på dem.
Denne metoden fungerer til og med på noen styreplater som ikke har noen synlige rullelinjer - i slike tilfeller er alt du trenger å gjøre bare å bevege fingeren over det generelle området som rullelinjen vanligvis ligger i på styreplater. For å bla med bare en finger, må du:
- Plasser en finger på en loddrett eller vannrett rullelinje på styreflaten (eller det generelle området rullelinjen ville være i hvis styreflaten hadde en).
- Dra fingeren i retningen du vil bla, og skjermen skal bla i den retningen.
Metode 2: Rulling med dobbel finger
Rulling av tofinger er kjent for å være mest støttet på styreplater som ikke har rullelinjer. Det er ikke behov for et spesifisert område på styreflaten for å rulle inn når det gjelder å rulle med to fingre, fordi det er en helt annen og tydelig inndatametode - du bruker to fingre i stedet for bare en, og styreflaten gjenkjenner dette lett mens du prøver for å bla ettersom du ikke trenger å bruke to fingre til andre former for inndata. Dette er hva du trenger å gjøre for å bla på en berøringsplate med to fingre:
- Plasser to av fingrene på hvilken som helst del av pekeplaten (sørg for å gi nok plass i alle retninger til at du kan bevege fingrene). Sørg for at du legger igjen ganske god plass mellom de to fingrene - la det være veldig lite eller ingen plass, og styreflaten vil til slutt registrere de to fingrene dine som en, og du vil bare flytte musepekeren i stedet for å rulle.
- Beveg begge fingrene samtidig i retningen du vil bla i. Du må bevege fingrene opp og ned på pekeplaten for å bla vertikalt, og over pekeplaten for å bla vannrett.
De fleste styreflater som støtter virtuell rulling har den aktivert som standard. Hvis rulling er deaktivert på styreflaten, må du imidlertid aktivere den før du faktisk kan bla ved hjelp av styreflaten. Slik kan du aktivere virtuell rulling på noen av de mest populære merkene for berøringsplater for bærbare datamaskiner:
På berøringsputene på Synaptics
- ÅpneStartmenyog klikk påKontrollpanel. Alternativt, hvis du bruker Windows 8, 8.1 eller 10, høyreklikker du påStartmeny-knappen for å åpneWinX-menyog klikk påKontrollpanel.
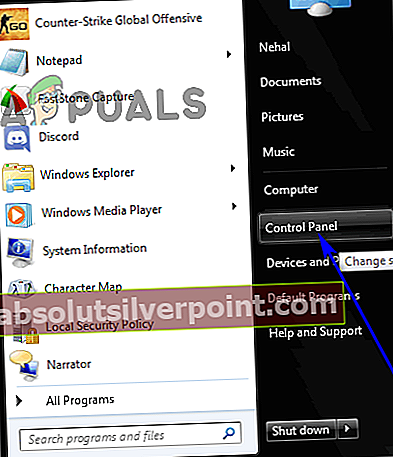
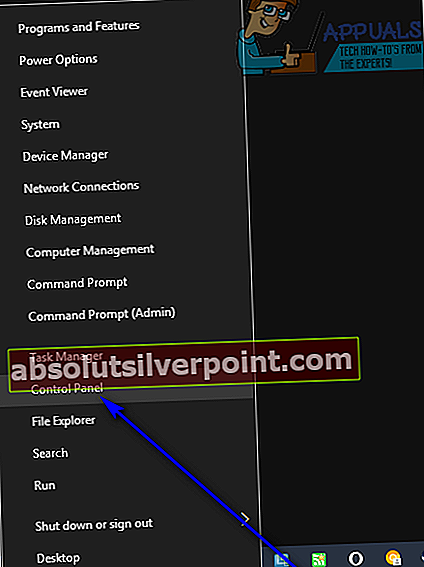
- MedKontrollpaneliStore ikonervisning, klikk påMus.
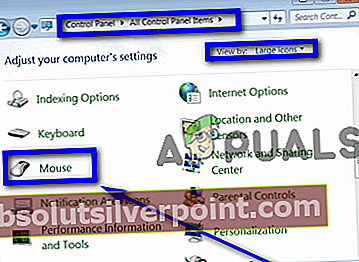
- Naviger tilEnhetsinnstillingerfanen.
- Klikk påInnstillinger ....
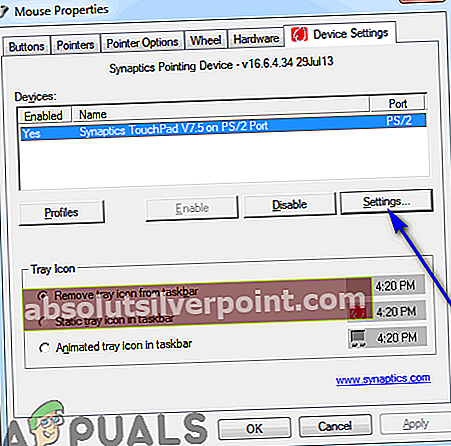
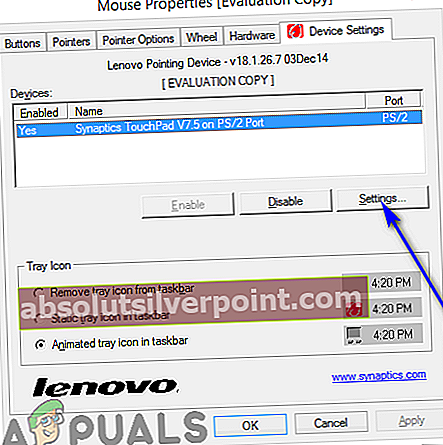
- Hvis du bruker Windows 7, merker du av i avmerkingsboksen ved siden avRulleralternativet, og klikk påSøke omog så videreOK. Hvis du bruker Windows 8, 8.1 eller 10, naviger tilMulti-fingerfanen, merker av i avmerkingsboksene ved siden avAktiver vertikal rullingogAktiver horisontal rullingalternativene, og klikk påOK.
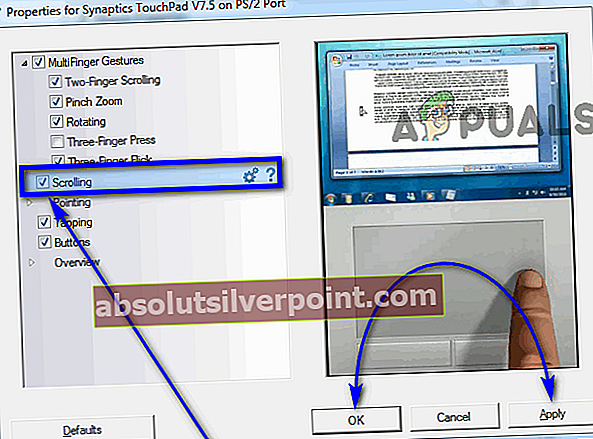
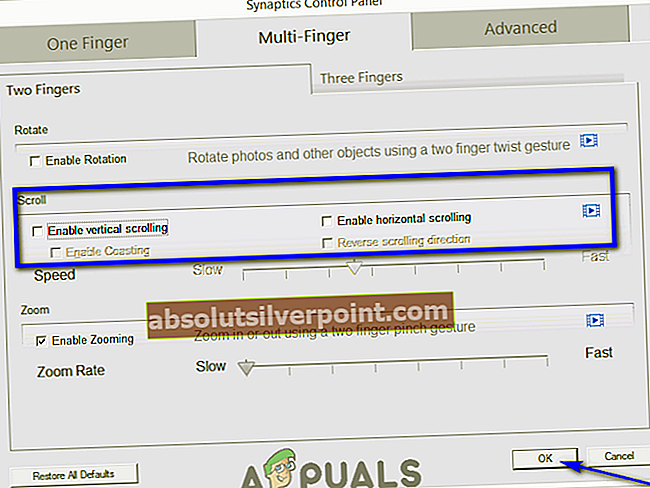
- Klikk påSøke omog så videreOK.
På ALPS-styreplater
- ÅpneStartmenyog klikk påKontrollpanel. Alternativt, hvis du bruker Windows 8, 8.1 eller 10, høyreklikker du påStartmeny-knappen for å åpneWinX-menyog klikk påKontrollpanel.
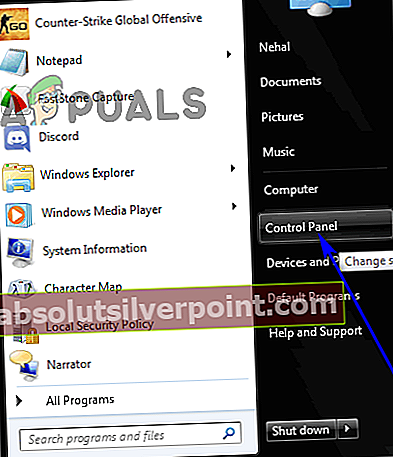
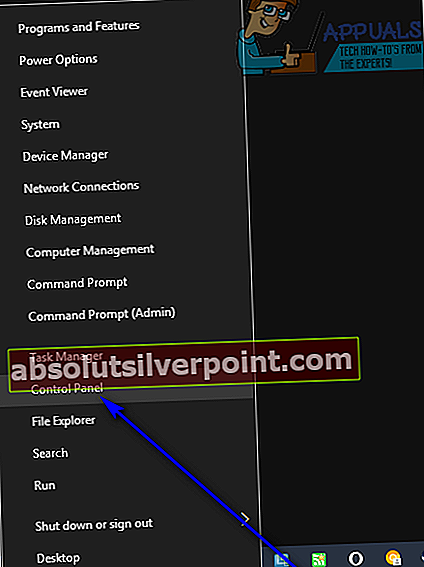
- MedKontrollpaneliStore ikonervisning, klikk påMus.
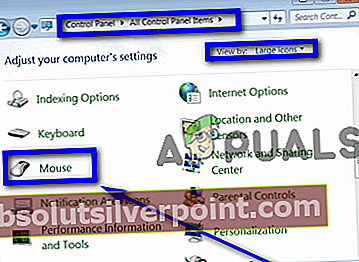
- Naviger tilBevegelserfanen.
- Merk av i avmerkingsboksen ved siden avBruk vertikal rullefunksjon ogBruk horisontale rullefunksjoner alternativer ellerBruk rullingalternativ eller det som gjelder.
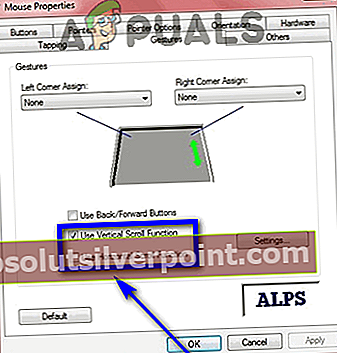
- Klikk påSøke omog så videreOK.
Hvis styreflaten din bærbare datamaskin har et annet merke, vær ikke redd - alt du trenger å gjøre er å komme deg til innstillingene eller preferansene for den bærbare datamaskinens styreflate og finne ogmuliggjøreet alternativ eller par alternativer for virtuell rulling. I de fleste tilfeller har dette alternativet tittelen noe i retning av "Virtual Scrolling" eller "Scrolling", eller kommer i form av et par alternativer kjent som "Horizontal Scrolling" og "Vertical Scrolling". Forutsatt at styreplaten din bærbare datamaskin har støttet virtuell rulling, trenger du bare å finne den spesifikke berøringsplatens virtuelle rullefunksjon ogmuliggjøredet, og du vil kunne bla med pekeplaten og ikke noe annet.