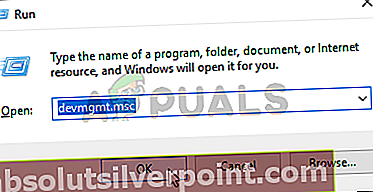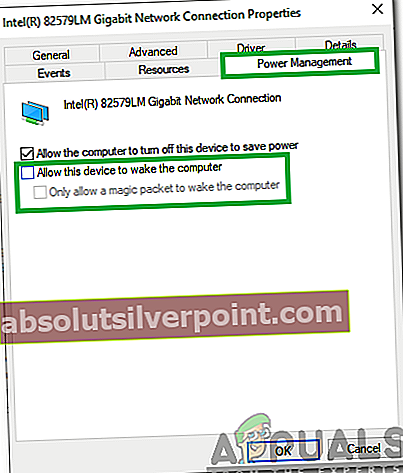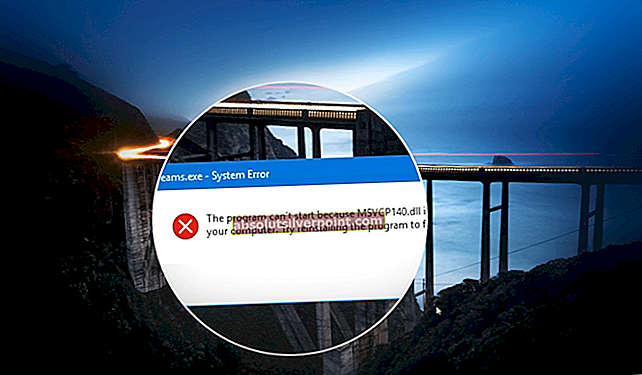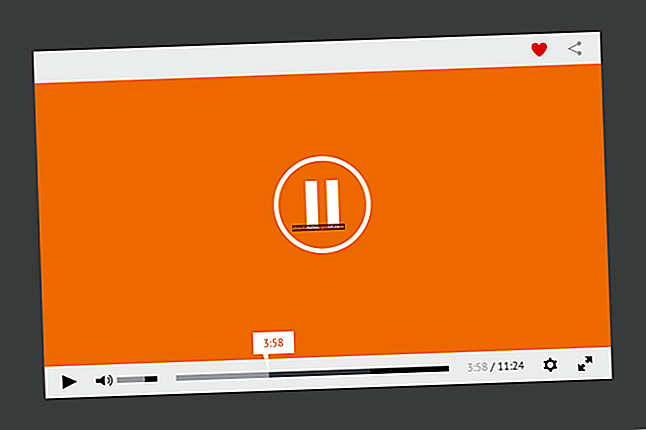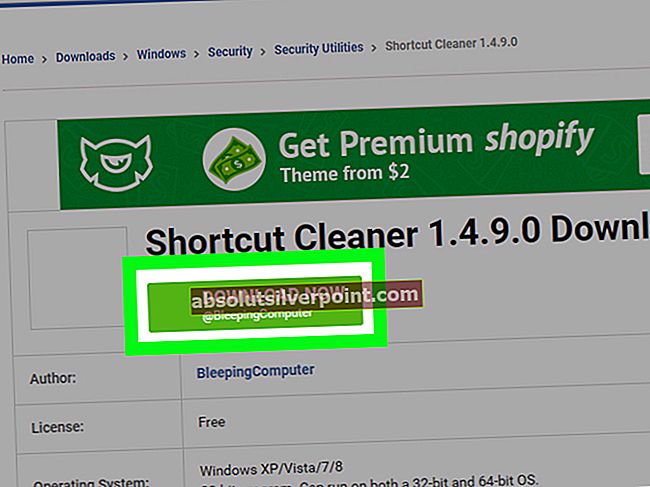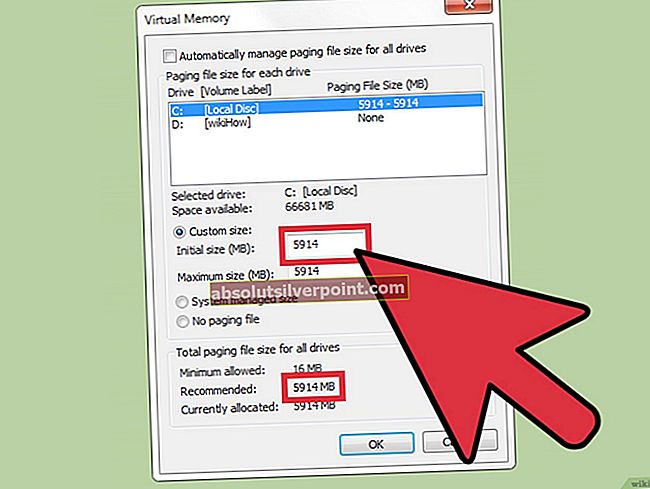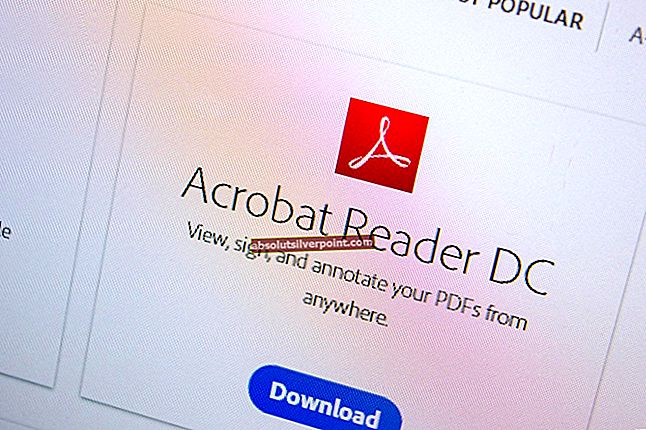Windows Task Scheduler er en innebygd Windows-komponent som lar brukerne og Windows planlegge oppgaver eller programmer for å kjøre på et bestemt tidspunkt. Oppgaveplanlegger kan planlegge enkle avstengingsoppgaver for å kjøre kompliserte håndskrevne skript på et bestemt tidspunkt. Oppgaveplanlegger har et veldig brukervennlig grensesnitt som lar deg se på de planlagte oppgavene og tiden de er planlagt å kjøre på. Denne komponenten kommer med alle Windows-versjoner, og den brukes av brukere, systemadministratorer og applikasjoner for å planlegge vedlikeholds- og oppdateringsoppgaver.
Selv om det høres litt rart ut, er det noen tilfeller der datamaskinen din slås på av seg selv. Systemet ditt kan slå seg på på et bestemt tidspunkt, men det blir ikke slått på i en bestemt periode. Det vil være helt tilfeldig, og tiden systemet vil ta å slå på igjen etter at det er slått av, vil også være tilfeldig. Kort sagt, datamaskinen vil ikke være slått av i mer enn noen få timer, og du vil finne systemet slått på om morgenen eller etter en pause. Denne oppførselen påvirkes ikke av måten du slår av datamaskinen på. Du kan slå av via startmenyen eller via ledeteksten, og systemet vil slå på seg selv. Når systemet ditt er slått på, slår det seg ikke av seg selv. Dette betyr at systemet forblir slått på til du slår det av manuelt.
Det er i utgangspunktet to ting som kan forårsake dette problemet. Den første er Windows Fast Startup-funksjonen. Denne funksjonen er designet for å gjøre oppstartsprosessen veldig rask. Men denne funksjonen er kjent for å ha en feil som får systemet til å slå seg på automatisk på tilfeldige tider. Den andre tingen som kan forårsake dette problemet er planlagt vedlikehold eller planlagte tidtakere for oppvåkning. De planlagte alternativene er tilgjengelige i Windows for automatisk å oppdatere systemet eller utføre vedlikeholdsoppgaver. Saken er at disse oppgavene noen ganger skaper vekker-tidtakere som automatisk vekker systemet ditt for å utføre de planlagte oppgavene. Det er noen innstillinger som kan endres for å deaktivere disse vekketidene og planlagte vedlikeholdsoppgaver. Dessverre er Windows 10 kjent for å overskrive disse innstillingene og lage en vekker-tidtakere alene for planlagt vedlikehold eller oppdateringsoppgaver. Så du må kanskje ta ekstreme tiltak og hindre Windows i å endre egenskapene eller innstillingene fra systemet ditt.
Metode 1: Endre strøminnstillinger
Det er et alternativ for rask oppstart i strømalternativene. Denne innstillingen kan forårsake dette problemet med datamaskinen. Bare å slå av hurtigstartalternativet vil løse problemet for deg. Følg trinnene nedenfor for å slå av hurtig oppstart
- Holde Windows-tast og trykk R
- Type kontrollpanel og trykk Tast inn

- Å velge Små ikoner fra rullegardinmenyen Vis av seksjon

- Å velge Strømalternativer

- Å velge Velg hva av / på-knappene gjør

- Klikk Endre innstillinger som for øyeblikket ikke er tilgjengelige

- Fjern merket valget Slå på rask oppstart (anbefalt)
- Klikk Lagre endringer

- Klikk nå på tilbake knapp fra øverste venstre hjørne av kontrollpanelet
- Du bør være tilbake på skjermbildet Velg eller tilpasse en strømplan
- Klikk Endre planinnstillinger

- Klikk Endre avanserte strøminnstillinger

- Dobbeltklikk eller klikk på plussikonet for Søvn

- Dobbeltklikk eller klikk på plussikonet for Tillat vekke-tidtakere
- Forsikre deg om at dette alternativet er funksjonshemmet for begge På batteri og på Plugget inn


- Klikk Søke om velg deretter Ok
- Klikk Lagre endringer
Det er det. Dette bør rette opp problemet.
Metode 2: Endre systeminnstillinger
Endring av systeminnstillingene og deaktivering av alternativet automatisk omstart fra disse innstillingene har hjulpet mange brukere også. Denne innstillingen starter systemet automatisk på nytt i tilfelle en feil. Så følg trinnene nedenfor for å slå av alternativet automatisk omstart.
- Holde Windows-tast og trykk R
- Type systemegenskaper avansert og trykk Tast inn

- Klikk Innstillinger fra Oppstart og gjenoppretting

- Fjern merket valget Start på nytt automatisk. Dette alternativet skal være under Systemfeil-delen

- Klikk Ok
- Klikk Søke om velg deretter Ok
Dette skal løse problemet for deg.
Metode 3: Deaktiver planlagte oppgaver
Planlagte oppgaver er den nest største årsaken til automatisk aktivering av systemene dine. Disse planlagte oppgavene er designet for å vekke systemet ditt og utføre den planlagte oppgaven. Så å deaktivere disse planlagte oppgavene er veien å gå. Men Windows har en dårlig vane med å endre disse oppgavene og aktivere disse oppgavene alene. Så vi må blokkere Windows fra å gjøre det også. Vi forhindrer Windows i å få tilgang til og endre egenskapene til visse oppgaver ved å gjøre filene skrivebeskyttet. Vi vil ta eierskap til filen og endre dens egenskaper, slik at ingen andre kontoer har tillatelse til å skrive disse filene. Når dette er gjort, kan ikke Windows endre egenskapene til disse filene.
- Holde Windows-tast og trykk R
- Type oppgaverchd.msc og trykk Tast inn

- Nå, naviger til dette stedet Oppgaveplanleggerbibliotek> Microsoft> Windows> UpdateOrchestrator i oppgaveplanleggeren. Hvis du ikke vet hvordan du skal navigere til dette stedet, følger du trinnene nedenfor.
- Finn og dobbeltklikk Oppgaveplanleggerbibliotek fra venstre rute
- Finn og dobbeltklikk Microsoft fra venstre rute
- Finn og dobbeltklikk Windows fra venstre rute

- Finn og klikk UpdateOrchestrator fra venstre rute
- Finn og dobbeltklikk Start på nytt fra midtruten

- Velg Forhold fanen
- Sørg for at alternativet Våk datamaskinen for å kjøre denne oppgaven alternativet er funksjonshemmet

- Klikk Ok
- Høyreklikk Start på nytt fra midtruten og velg Deaktiver

- Lukk Oppgaveplanlegger
- Holde Windows-tast og trykk E. Dette åpner File Explorer
- Type C: \ Windows \ System32 \ Tasks \ Microsoft \ Windows \ UpdateOrchestrator i adressefeltet og trykk Tast inn

- Høyreklikk Start på nytt og velg Reboot skal være en fil uten utvidelse.

- Velg Sikkerhet Tab
- Klikk Avansert

- Klikk Endring (det skal være foran eieren)

- Klikk Avansert

- Klikk Finn nå

- Velg din Bruker fra den nylig befolkede listen
- Klikk Ok

- Klikk Ok en gang til

- Sjekk valget Erstatt alle underordnede objekttillatelser med arvelige tillatelser fra dette objektet
- Klikk Søke om velg deretter OK
- Du vil se en melding som ber deg om å lukke og åpne eiendommene igjen
- Lukk eiendomsvinduet
- Høyreklikk Start på nytt og velg Eiendommer
- Klikk Sikkerhet Tab
- Klikk Redigere

- Sjekk boksene foran Lese og Les og utfør

- Klikk Søke om velg deretter OK
- Klikk Søke om velg deretter OK
- Du må sørge for at ingen av kontoene har skrivetilgang til denne filen. Dette er fordi vi ikke vil at Windows skal endre denne filen på noen måte. Du må sørge for at heller ikke kontoen din har skrivetillatelser

Det er det. Dette bør løse problemet, og Windows vil ikke gjøre noen endringer i denne filen nå.
Metode 4: Deaktiver automatisk vedlikehold
Automatisk vedlikehold er et annet alternativ i kontrollpanelet som lar Windows vekke systemet for vedlikeholdsoppgaver. Deaktivering av denne oppgaven kan også bidra til å forhindre at systemet våkner av seg selv. Følg trinnene nedenfor for å finne og deaktivere dette alternativet.
- Holde Windows-tast og trykk R
- Type kontrollpanel og trykk Tast inn

- Å velge System og sikkerhet

- Å velge Sikkerhet og vedlikehold

- Klikk Vedlikehold

- Å velge Endre vedlikeholdsinnstillinger fra Automatisk vedlikehold seksjon

- Fjern merket valget Tillat planlagt vedlikehold å vekke datamaskinen til det planlagte tidspunktet

- Klikk Ok
Sjekk om dette løser problemet eller ikke.
Metode 5: Deaktiver innstillinger fra Group Policy Editor
Dette er for å sikre at det ikke er noe alternativ igjen på Windows som lar Windows slå på systemet. Det er et alternativ i redigeringsprogrammet for gruppepolicy som gjør at systemet kan våkne opp for planlagte Windows-oppdateringer. Deaktivering av dette alternativet sørger for at systemet ikke våkner eller slås på bare for å installere de planlagte oppdateringene. Du kan deaktivere dette alternativet ved å følge trinnene nedenfor.
- Holde Windows-tast og trykk R
- Type gpedit.msc og trykk Tast inn

- Nå, naviger til dette stedet Datakonfigurasjon> Administrative maler> Windows-komponenter> Windows-oppdateringer i oppgaveplanleggeren. Hvis du ikke vet hvordan du navigerer til dette stedet, følger du trinnene nedenfor.
- Finn og dobbeltklikk Administrative maler fra venstre rute
- Finn og dobbeltklikk Windows-komponenter fra venstre rute

- Finn og klikk Windows-oppdateringer fra venstre rute
- Finn og dobbeltklikk Aktivering av Windows Update Power Management for automatisk å vekke systemet for å installere planlagte oppdateringer fra høyre rute

- Velg Funksjonshemmet alternativ
- Klikk Søke om velg deretter Ok

Når du er ferdig, bør du være god å gå.
Metode 6: Deaktivering av Wake on LAN
I noen tilfeller kan datamaskinen være konfigurert på en slik måte at LAN-tilkoblingen får starte den. Derfor deaktiverer vi denne konfigurasjonen i dette trinnet. Følg trinnene nedenfor for å gjøre det.
- trykk “Windows” + “R” for å åpne kjøremeldingen.
- Skriv inn “Devmgmt.msc” og trykk “Enter” for å åpne Enhetsbehandling.
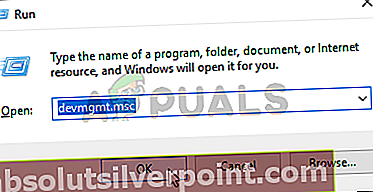
- Naviger ned og dobbeltklikk på "Nettverksadaptere" fall ned.
- Høyreklikk på nettverksadapterdriveren og velg "Eiendommer".
- Fjern merket for “La denne enheten vekke datamaskinen” alternativ.
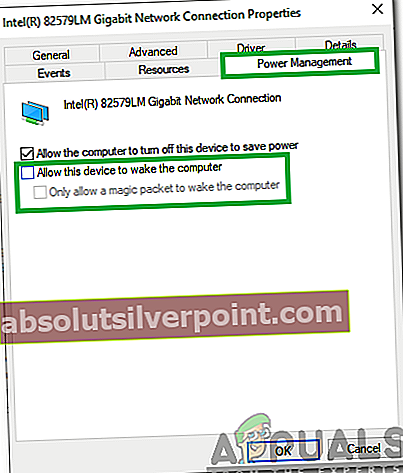
- Klikk på “OK” og sjekk om problemet vedvarer.
Metode 7: Sjekk hva som vekker datamaskinen
Hvis du har gått gjennom alle trinnene som er oppført så langt og ikke har vært i stand til å løse problemet ditt, kan det hende et tredjepartsprogram eller en annen prosess som vi kanskje har hoppet over. Derfor vil vi i dette trinnet se etter den spesifikke prosessen som vekket datamaskinen din. For det:
- trykk “Windows” + “R” for å åpne Kjør-ledeteksten.
- Skriv inn “Cmd” og trykk "Skifte" + “Ctrl” + "Tast inn" å gi administrative privilegier.

- Skriv inn følgende kommando og trykk "Tast inn" å utføre det.
powercfg –våkne
- Skriv inn følgende kommando og trykk "Tast inn" å utføre dette også.
powercfg –enhetsforespørsel wake_armed
- Kommandoprompten vil nå liste opp prosessene som fikk datamaskinen til å slå seg på av seg selv, og du kan fortsette å deaktivere dem.
Metode 8: Endre tidskontroll
I visse tilfeller kan det hende at Windows 7 faktisk sjekker for å oppdatere tiden på datamaskinen din på en merkelig time som skyldes at dette problemet blir utløst. Derfor anbefales det å gå inn i tidsinnstillinger og konfigurere den til å sjekke tiden i en periode der du mest sannsynlig bruker datamaskinen.