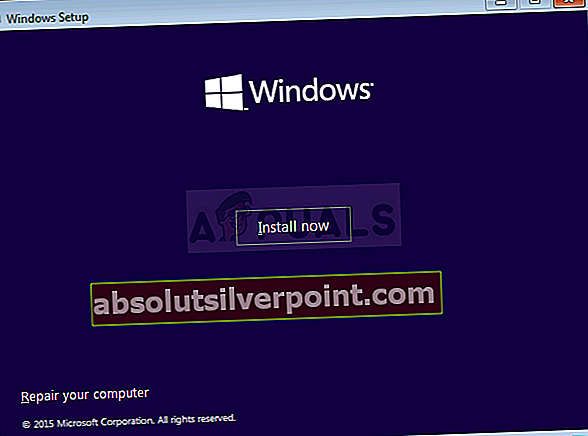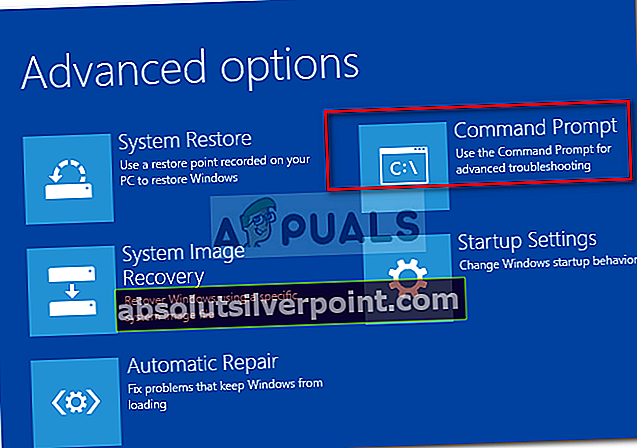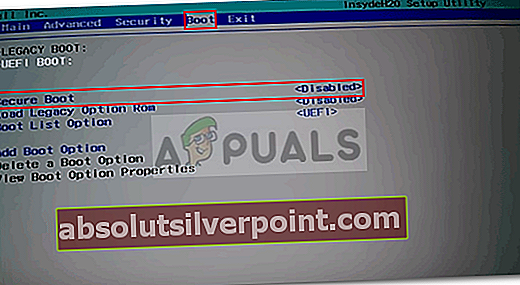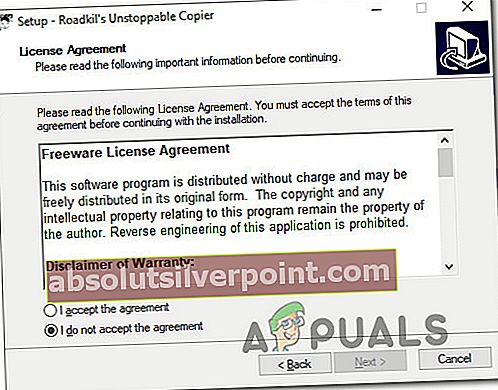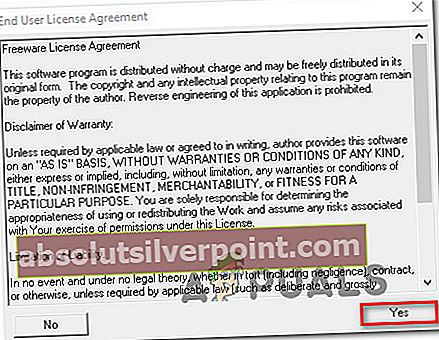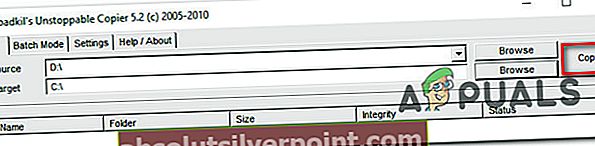Flere brukere støter på0x800701E3 når du utfører en harddisk / SD-kortoperasjon som innebærer å kopiere eller flytte filer på en Windows-datamaskin. I de fleste tilfeller rapporteres problemet å oppstå når brukeren prøver å flytte filer fra en harddisk til en annen. Andre brukere rapporterer at problemet oppstår når de prøver å rense installere Windows 10 eller en annen Windows-versjon. Ser på statuskoden,0x800701E3 feil DEVICE_HARDWARE_ERROR, “Forespørselen mislyktes på grunn av en alvorlig maskinvarefeil.”

Hva forårsaker 0x800701e3 feilkoden?
Dessverre er dette problemet forbundet med et alvorlig maskinvareproblem som vanligvis ikke kan løses. Mesteparten av tiden er problemet et sikkert tegn på at stasjonen svikter. Når du ser denne meldingen, bør det første stoppet være å gjenopprette så mye data som mulig før det ikke er for sent.
Du kan bruke denne artikkelen (her) for to gjenopprettingsløsninger som lar deg hente data fra en feil disk.
Oppdater: Som det viser seg kan feilmeldingen også være forårsaket av en sviktende periferiutstyr som en SATA-kabel eller et SD-kortadapter. Du kan også se falskt positivt hvis du får denne feilen mens du prøver å rense installere en Windows-versjon fra et installasjonsmedium som opprettes via uoffisielle kanaler.
Men selv om0x800701e3feil er et åpenbart tegn på at stasjonen svikter, vi klarte å finne noen få løsninger som gjør at du kan omgå feilmeldingen og fullføre dataoverføringen.
Siden ikke alle metoder vil være anvendelige i ditt scenario, anbefaler vi deg å følge de potensielle løsningene i den rekkefølgen de presenteres, og hoppe over de som ikke gjelder for ditt scenario.
Metode 1: Å håndtere dårlige sektorer
Hvis du ser 0x800701E3 feilnår du prøver å rense installere en Windows-versjon, er det sannsynligvis fordi harddisken inneholder for mange dårlige sektorer. Det er et par innebygde verktøy som er i stand til å fikse dårlige sektorer til en viss grad.
Noen berørte brukere har rapportert at de klarte å fullføre installasjonen uten0x800701E3 feiletter å ha opptrådt CHKDSK og SFC skanner på den berørte stasjonen. Slik gjør du dette:
- Start datamaskinen og trykk på hvilken som helst tast for å starte fra installasjonsmediet mens ledeteksten vises.

- Klikk på den første installasjonsskjermen for Windows Fiks datamaskinen din.
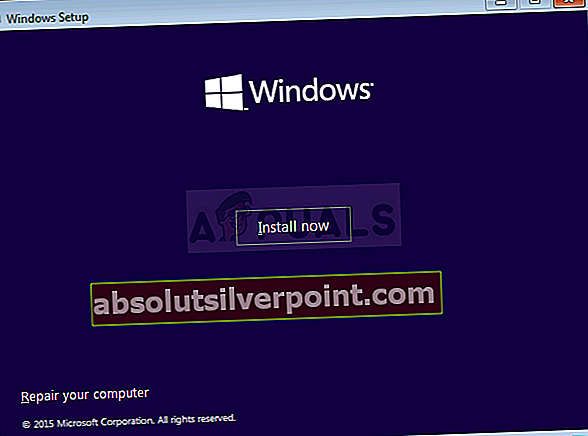
- Inne i Avansert alternativs meny, gå til Feilsøk og klikk deretter på Ledeteksten.
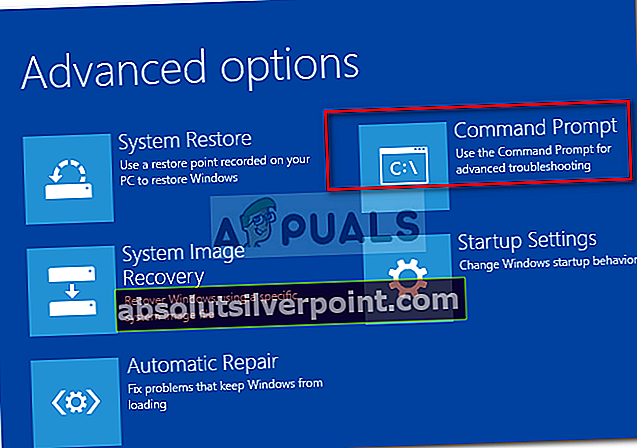
- Skriv inn følgende kommando i ledeteksten og trykk Tast inn å kjøre en CHKDSK skann på den berørte stasjonen:
chkdsk / f X:Merk: X er rett og slett en plassholder. Bytt den ut med bokstaven til den berørte stasjonen.
Denne skanningen skanner og reparerer manglende eller ødelagte systemfiler.
- Først når CHKDSK skanningen er ferdig, skriv inn følgende kommando og trykk Tast inn å kjøre en SFC (System File Checker) skanning:
sfc / scannowMerk: Denne kommandoen skanner alle beskyttede systemfiler og erstatter ødelagte filer med en hurtigbufret kopi.
- Når den andre skanningen er fullført, kan du prøve å rengjøre Windows-versjonen på nytt og se om prosessen klarer å fullføre uten0x800701E3 feil.
Hvis denne metoden ikke gjaldt eller ikke løste problemet, kan du gå ned til neste metode nedenfor.
Metode 2: Deaktivere sikker oppstart
Noen berørte brukere har rapportert at0x800701E3 feilskjedde ikke lenger under en ren installasjon av Windows etter at de deaktiverte Sikker oppstart fra UEFI / BOOT.
Secure boot er en industristandard som ble utviklet av de største produsentene i PC-bransjen for å sikre at PC-ene bruker programvare utelukkende fra Produsenter av originalt utstyr (OEM). Imidlertid er denne sikkerhetsfunksjonen kjent for å skape problemer med installasjonsmedier opprettet utenfor de offisielle kanalene (ved bruk av Rufus og annen lignende programvare).
Her er en rask guide for deaktivering av sikker oppstart:
- trykk Oppsett (Boot-tast) flere ganger etter at du har slått på maskinen (under den første oppstartssekvensen).

Merk: Mesteparten av tiden, den Oppsett -tasten er synlig på skjermen under den første skjermen. Men du kan også søke på nettet etter din egen Oppsett eller trykk typisk på taster som brukes til dette formålet:Esc nøkkel, F tastene (F1, F2, F3, F8, F12) eller Del nøkkel.
- Når du får tilgang til BIOS-menyen, ser du etter en innstilling som heter Sikker oppstart og sett den til Funksjonshemmet. Det nøyaktige navnet og stedet vil være forskjellig fra produsent til produsent, men vanligvis finner du det i sikkerhetsfanen - du kan også finne det inne i Støvel eller Godkjenning fanen.
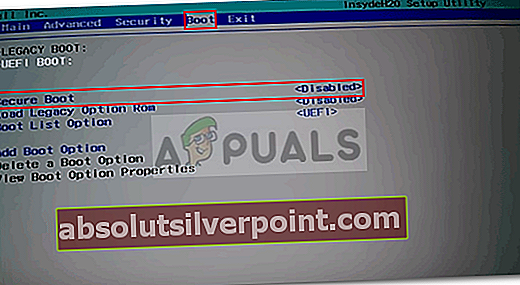
- Lagre endringene og avslutt BIOS-innstillingene. Prøv deretter å rense installere Windows på nytt og se om du fortsatt får0x800701E3 feil.
Hvis du fremdeles ser den samme feilmeldingen, eller hvis denne metoden ikke gjaldt for ditt nåværende scenario, kan du gå ned til neste metode nedenfor.
Metode 3: Skifte tilkoblingskabelen / kortadapteren
Denne feilen er vanligvis en indikasjon på et elektronisk problem inne i maskinvaren / SD-kabinettet. Imidlertid er det noen tilfeller der problemet faktisk var forårsaket av et perifert utstyr som en SATA-kabel eller et SD-kortadapter.
Hvis det er mulig, bytter du tilkoblingskabel / SD-kortadapter og sjekker om problemet fremdeles oppstår.
Hvis denne metoden ikke gjelder for ditt nåværende scenario, kan du gå ned til neste metode nedenfor.
Metode 4: Prøv operasjonen på nytt og igjen
Hvis dataene du prøver å kopiere eller flytte er veldig viktige, kan du kanskje gjenopprette biter og stykker ved å prøve prosessen igjen og igjen.
Og i stedet for å kopiere / flytte alle filene samtidig, kan du prøve å flytte dataene separat og se om du lykkes.
Flere berørte brukere har rapportert at de gradvis kunne kopiere dataene som tidligere sviktet med0x800701e3feil ved å kopiere data individuelt og prøve flere ganger til overføringen var vellykket.
Men husk at denne metoden bare er effektiv med sviktende SD-kort. Og selv da vil det bare fungere så lenge hele deler av brikken ikke svikter.
Hvis denne metoden ikke er anvendbar, går du ned til neste metode nedenfor.
Metode 5: Bruke en tredjeparts programvare for å gjenopprette data
Det er noen spesialiserte programvare som vil hjelpe deg med å gjenopprette data i tilfeller der tradisjonelle overføringsforsøk mislykkes. Det meste av denne programvaren er designet for å prøve forskjellige mestringsstrategier, prøve på nytt og hoppe over blokkene som er utenfor overførbare.
Vi prøvde forskjellige gratis gjenopprettingsprogramvare, og vi kan anbefale noe av følgende:
- DDRescue
- Ustoppelig kopimaskin
- Diskboring
Men for å holde ting enkelt, kommer vi til å ha en gjenopprettingsguide med Unstoppable Copier siden den er ansett som den mest pålitelige gjenopprettingsfunksjonen ut av gjengen. Slik bruker du det:
- Besøk denne lenken (her), velg Windows-versjonen og trykk på nedlasting for å starte nedlastingen av installasjonsprogrammet.

- Åpne installasjons kjørbar og følg instruksjonene på skjermen for å fullføre installasjonen av Ustoppelig kopimaskin.
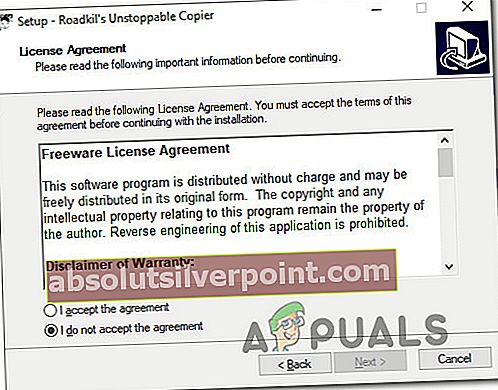
- Når installasjonen er fullført, starter du Unstoppable Copier og godtar Lisensavtale for sluttbrukere.
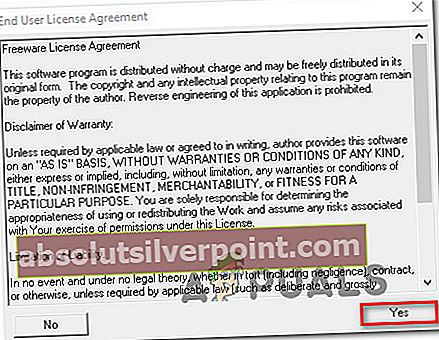
- Inne i ustoppelig kopimaskin, gå til Kopiere kategorien og angi den sviktende stasjonen som kilde. Sett deretter en sunn kjøretur som Mål. Bare trykk på Kopiere for å starte overføringen.
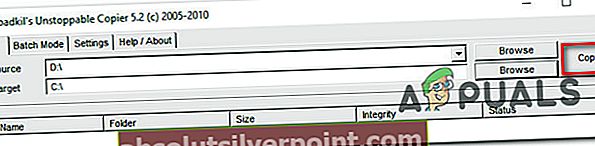
Når prosessen er startet, prøver programmet automatisk en annen overføringsstrategi og ignorerer dårlige sektorer som ikke kan gjenopprettes. Når prosessen er ferdig, naviger til Mål plassering og se om du klarte å gjenopprette dataene dine.