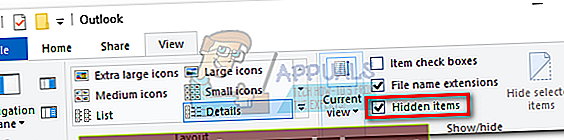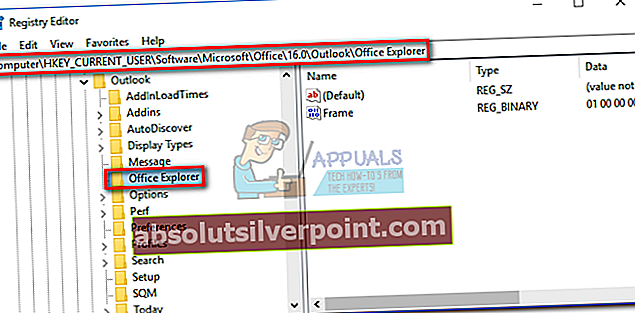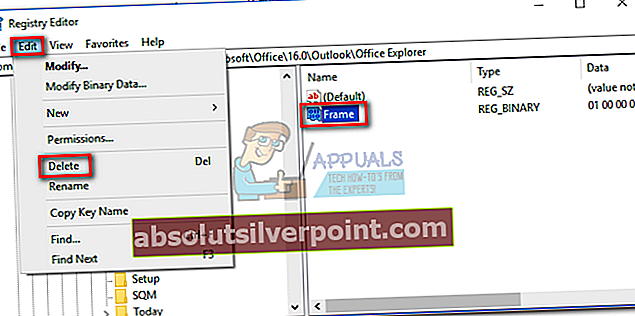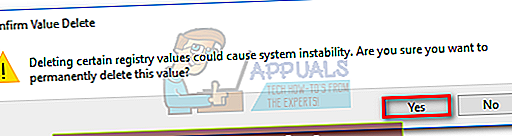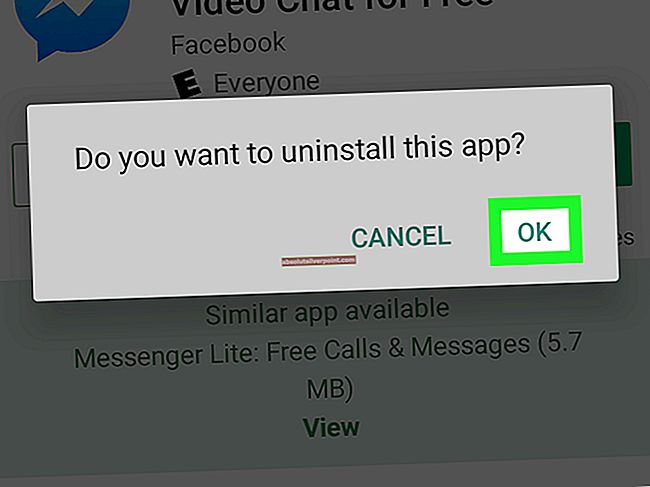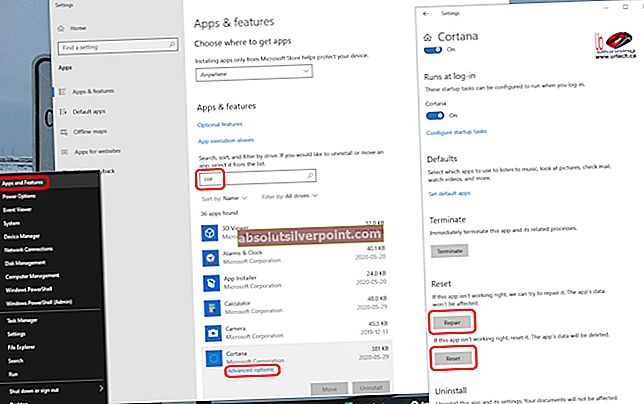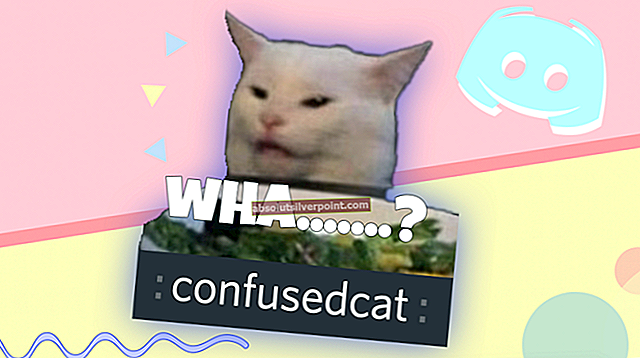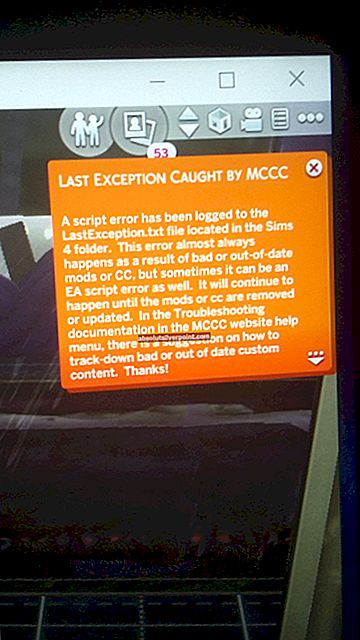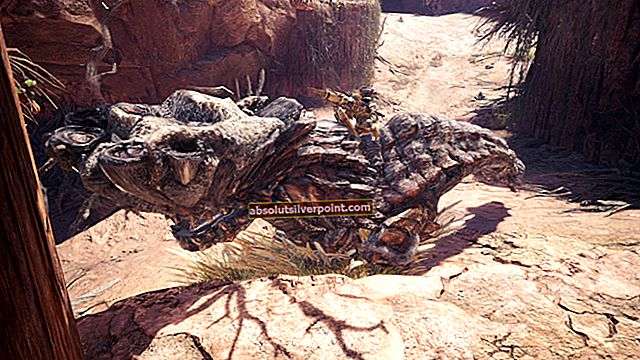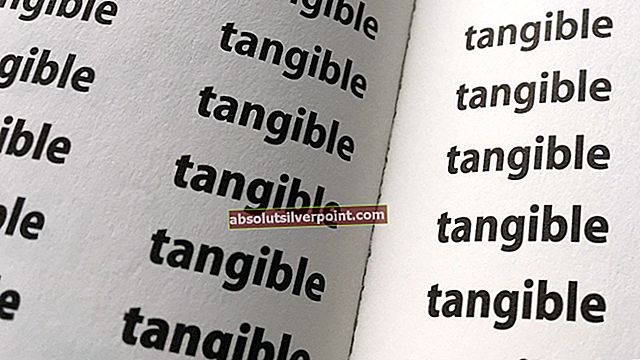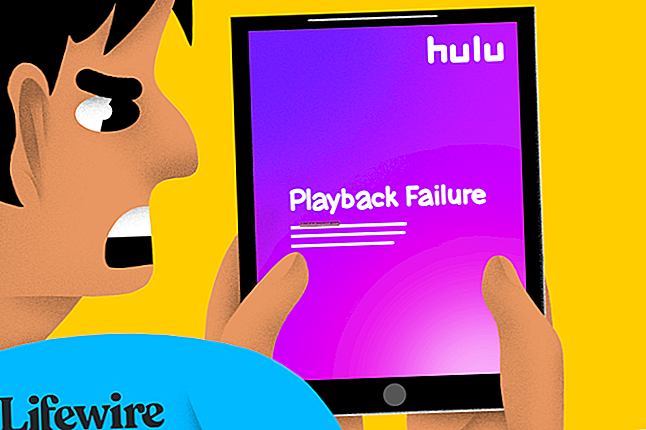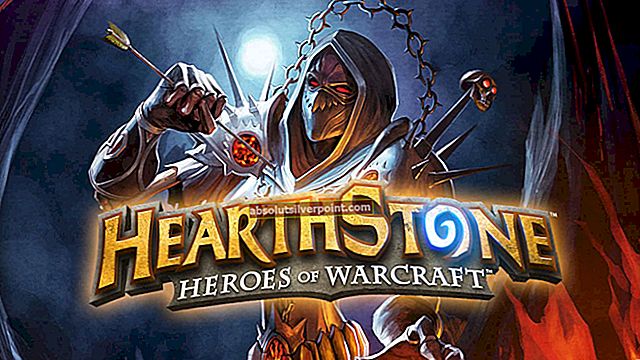Hvis du ikke trodde på uforsiktighet i selskapet før nå, er det et godt eksempel som kan ombestemme deg. Jeg snakker om hodeskrapefeilen som har plaget alle Microsoft Outlook-versjoner fra Outlook 2007 til Outlook 2016.

Feilen manifesterer seg vanligvis som følger: du åpner Outlook og får en splash-skjerm som forteller deg at tillegg legges inn. Etter en stund, sier vinduet "Behandling",og det er der det fryser. Du kan la den lastes i flere dager, den kommer ikke forbi den opprinnelige sprutskjermen.
Noen brukere har klart å komme seg rundt dette problemet ved å lukke Outlook fra Oppgavebehandling og åpne det igjen. Men denne metoden er bare en midlertidig løsning og har vist seg å være ineffektiv for de aller fleste brukere som har å gjøre med dette problemet.
Siden det bare påvirker en liten prosent av den enorme Outlook-brukerbasen, har Microsoft ennå ikke gitt ut en solid løsning som håndterer dette problemet helt. Heldigvis er det mange metoder som viste seg å lykkes i å håndtere denne feilen. Du må imidlertid forberede deg på en omfattende feilsøkingsøkt.
Men før vi kommer til løsningene, la oss gå gjennom de vanligste årsakene som får denne feilen til å vises:
- En lisensavtale fra den siste Office-oppdateringen er ikke godtatt
- Microsoft Office har ikke de siste oppdateringene
- Glitched Microsoft Office
- Ødelagt Outlook-profil
- Maskinvareakselerasjon forårsaker henging ved den opprinnelige sprutskjermen (Outlook 2013)
- Outlook er ikke konfigurert til å kjøre maksimalt
- Outlook Frame-verdien må slettes fra registeret (Outlook 2016)
Så henger eller fryser Outlook på "Behandling" når du åpner den? Det er mange potensielle løsninger for dette problemet. Nedenfor har du en samling metoder som vil hjelpe deg med å bli kvitt "Behandling" feil i Outlook.
Merk: Husk at noen metoder er spesifikke for visse Outlook-versjoner, og fungerer kanskje ikke på din.
Følg guidene i rekkefølge slik de er bestilt med sannsynlighet for suksess. La oss begynne.
Metode 1: Lukke hver Outlook-dialogboks (Alle Outlook-versjoner)
Jo mer du vet om teknologi, jo mer utsatt er du for å gå glipp av de enkleste tingene. Dialogbokser er enkle å savne, men kan gjøre Outlook ubrukelig hvis du ikke pleier det.
Outlook har for vane å dobbeltsjekke noen av beslutningene dine ved å få deg til å bekrefte via en dialogboks. Så lenge du kommuniserer med dem, vil du ha det bra, men hvis du ikke velger noen alternativer i dialogboksen, vil Outlook hindre deg i å gjøre noe annet.

Hvis du tvinger til å lukke Outlook mens en dialogboks er åpen, kan du glemme dialogboksen slik at den blir værende på oppgavelinjen. Neste gang du prøver å åpne Outlook, får dialogboksen programmet til å håndtere eller fryse på det første sprutskjermbildet.
En rask måte å se etter dialogbokser er å trykke på Alt + Tab. Dette viser deg hvert vindu og lar deg bevege deg fritt mellom dem. Hvis du ser en dialogboks som tilhører Outlook, lukker du den umiddelbart. Hvis ikke, gå over til neste metode.
Metode 2: Installer de nyeste Microsoft Office-oppdateringene (alle Outlook-versjoner)
Microsoft har gitt ut noen hurtigreparasjoner på slutten av 2016 som vil eliminere "Behandling" feil i noen tilfeller. Imidlertid ser det ut til at hurtigreparasjonen bare løser problemer knyttet til lisensavtalen og vindusstørrelsen. Det er imidlertid verdt å oppdatere til den nyeste versjonen hvis du ikke allerede har gjort det.
Siden det erstatter noen filer i Office-mappen, er det en liten sjanse for at den fjerner den ødelagte filen som forårsaker problemet. Slik oppdaterer du Office-pakken til den nyeste versjonen:
- Åpne et annet program fra Office-pakken som Excel, Word, etc.
- Klikk på Fil og velg Regnskap. Hvis du ikke ser en Regnskap klikk på Kontorkonto. Når du er der, klikker du på Kontoinnstillinger.
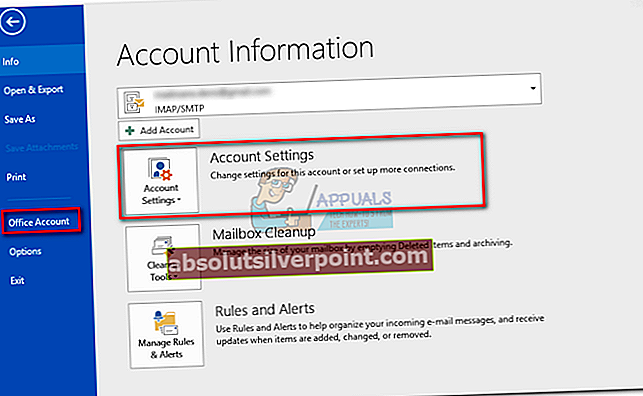
- Klikk nå på Oppdateringsalternativer (under produktinformasjon) og velg Oppdateringsalternativer. Begynn oppdateringsprosessen ved å klikke på Oppdater nå.
Husk at dette oppdaterer hele Office-pakken din, ikke bare Outlook. Det kan ta mer enn 10 minutter.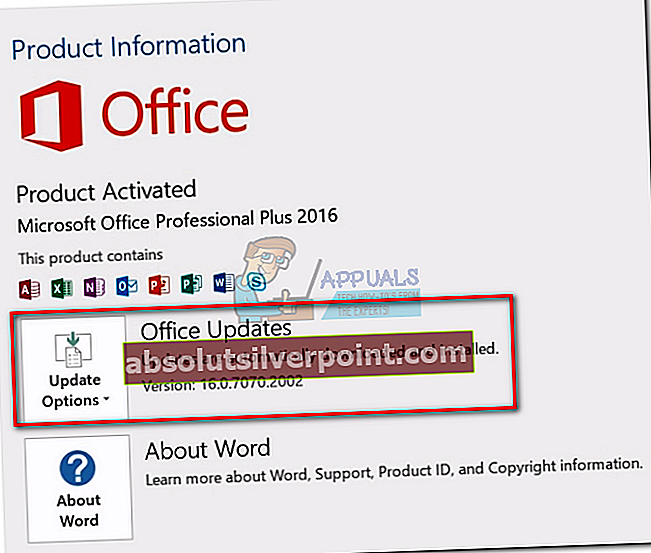 Merk:
Merk: - Når oppdateringen er fullført, lukker du installasjonsveiviseren og prøver å starte Outlook på nytt. Hvis du fremdeles får "Behandling" feil, gå over til neste metode.
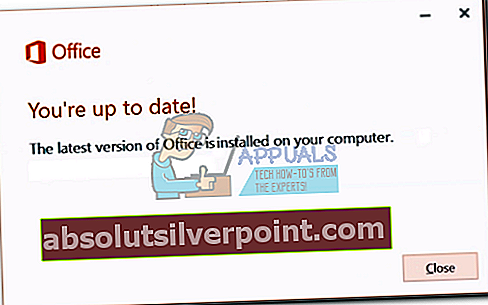
Metode 3: Godta lisensavtalen fra sikkermodus (Outlook 2016, Outlook 2013)
Det er riktig. En meningsløs lisensavtale kan komme deg nær å kaste datamaskinen ut av vinduet. Tilsynelatende er det obligatorisk å Aksepterer hver nye lisensavtale som Microsoft kaster ut mot deg. Hvis du ikke gikk med på den første lanseringen av Outlook etter oppdateringen, er sjansen stor for at Outlook ble ubrukelig siden den gang.
Den eneste måten å godta lisensavtalen som har gjort Outlook utilgjengelig, er å starte den i sikker modus. Microsoft har siden beklaget og innrømmet at det var en feil fra deres side. Oppriktig unnskyldning vil ikke gjenopprette funksjonaliteten til Outlook, men trinnene nedenfor vil:
Merk: Følgende trinn fungerer kanskje ikke for deg hvis du allerede er enig i den siste lisensavtalen. Men siden det ikke er noen sjanse for å skade enheten din, kan du prøve den og se selv.
- Lukk Outlook helt.
- Nå må vi starte Outlook i Sikkerhetsmodus. Trinnene er forskjellige i forskjellige Windows-versjoner:
På Windows 10 - Klikk på Søk bar og type “Outlook.exe / safe”. trykk Tast inn for å starte Outlook i sikkermodus.
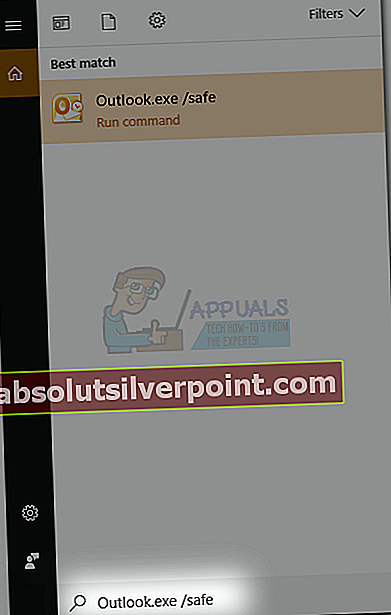
På Windows 8 - Klikk på Start menyen og velgLøpe. Skriv inn “Outlook / safe“, og velg deretterOK for å starte programmet.
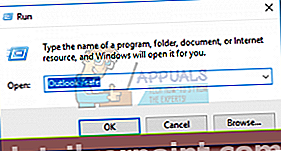
På Windows 10 - VelgStart, og iSøk i programmer og filer boks, skriv “Outlook / safe“, og trykk deretter på Tast inn.
- Vent til Outlook starter i sikkermodus. Du kan bli bedt om å bekrefte e-postprofilen din igjen. Sett inn legitimasjonen din og fortsett videre.
- Hvis du ikke har blitt enig om det nye Lisensavtale, vil du merke en Aksepterer -knappen nederst til høyre på skjermen. Klikk på den og vent til Outlook lastes inn.
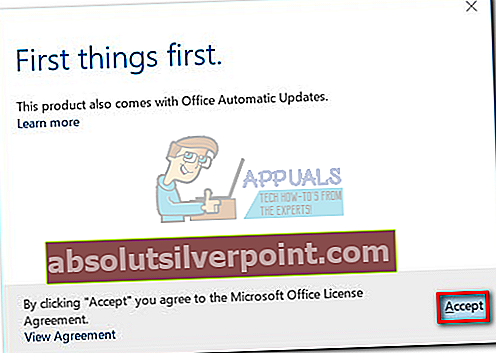
- Hvis Outlook klarer å laste opp helt i sikkermodus, lukker du det og åpner det normalt ved å dobbeltklikke på den kjørbare filen. Hvis disse trinnene ikke løste problemet ditt, fortsett til Metode 4.
Metode 4: Reparere Office-pakken (Outlook 2016, 2013, 2010)
Hvis Office-oppdateringen ikke ga noen resultater, la oss prøve en generell reparasjon av Office-programmene dine. Reparasjonsverktøyet i Office er spesielt designet for tilfeller der noen programmer fra suiten opplever hengende, fryser og ikke reagerer. Før vi prøver en av de manuelle løsningene nedenfor, kan vi prøve en automatisk reparasjon. Dette er hvordan:
- Lukk Outlook og alle andre Office-programmer du måtte kjøre.
- Gå til Kontrollpanel> Programmer og velg Programmer og funksjoner.
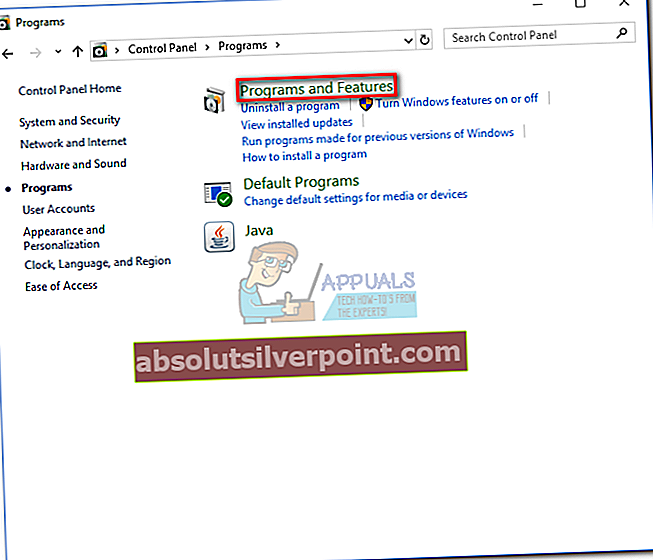
- Nå skal du se en liste med alle de installerte programmene dine. Rull ned og finn Microsoft Office-oppføringen. Hvis du har flere Office-suiter, velger du den som har opptrådt.
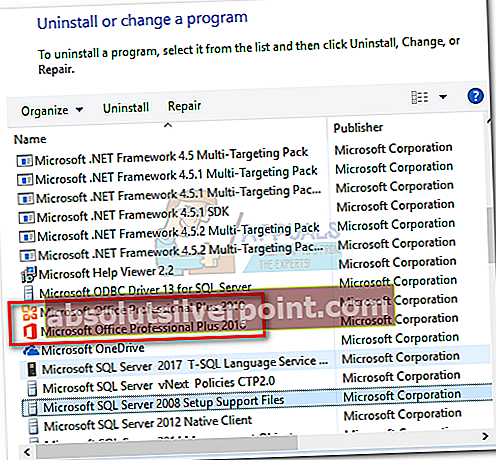
- Høyreklikk Microsoft Office-pakken som inneholder det defekte Outlook, og velgEndring.
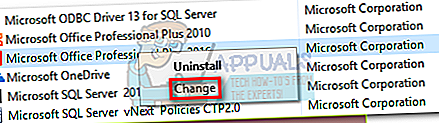
- Velg Reparere veksle, slå Fortsetteog vent til prosessen er fullført.
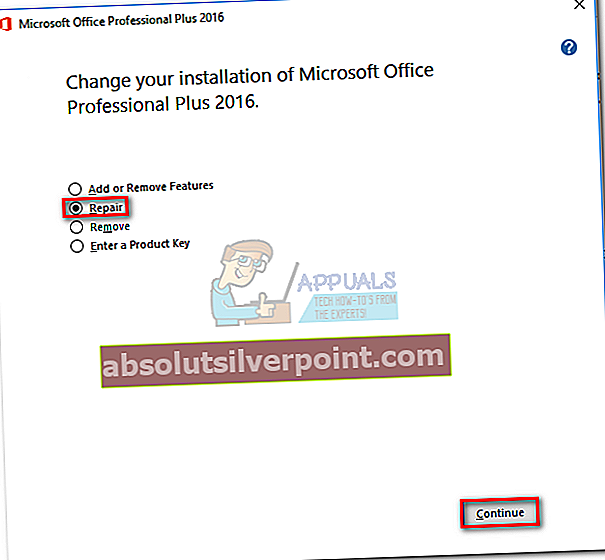
- Når reparasjonen er fullført, start Outlook-programmet på nytt og se om problemet gjentas.
Metode 5: Starte Outlook i flymodus (alle Outlook-versjoner)
Dette er en midlertidig løsning, men det gjør at du kan åpne Outlook og laste opp e-postene dine. Løsningen innebærer å starte Outlook mens det ikke er noen aktiv internettforbindelse. Den enkleste måten å gjøre det på er å aktivere Flymodus. Noen brukere har til og med rapportert at det løste problemet permanent. Dette er hva du trenger å gjøre:
- Lukk Outlook og tilhørende dialogbokser.
- Klikk på Nettverksikon nederst til høyre på PCen.

- Klikk på Flymodus for å aktivere den.
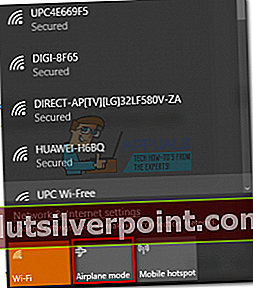
- Start Outlook og se om det lastes opp. Hvis den kommer forbi sprutskjermen, klikker du på Flymodus igjen for å deaktivere den. E-postene, kalenderne, kontaktene og andre data skal lastes opp snart.
Metode 6: Tvinge Outlook til å kjøre maksimert (alle Outlook-versjoner)
Tro det eller ei, hengende på "Behandlings" -fasen kan faktisk skyldes at Outlook ikke starter riktig i en tilpasset størrelse. Når det viser seg å tvinge det til å alltid løpe maksimert, kan du gå forbi sprutskjermen. Her er trinnene for å konfigurere Outlook manuelt for å kjøre i manuelt Maksimert modus:
- Tving lukk Outlook og eventuelle relaterte dialogbokser.
- Høyreklikk på den kjørbare filen som du bruker til å starte Outlook, og klikk på Eiendommer.
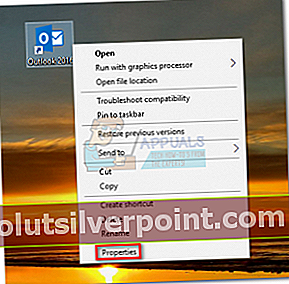
- Klikk på Snarvei kategorien for å bringe den frem. Klikk deretter på rullegardinmenyen ved siden av Løpe og klikk på Maksimert. Truffet Søke om å bekrefte.
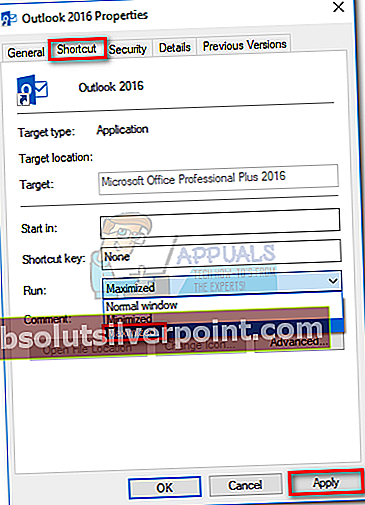
- Åpne Outlook fra den kjørbare filen du nettopp har endret, og se om problemet er eliminert.
Metode 7: Kjøre / resetnavpane-kommandoen (alle Outlook-versjoner)
Navigasjonsruten finner du i venstre del av Outlook-skjermen. Det lar brukerne bevege seg enkelt mellom e-post, kalendere, personer og oppgaver. Men det kan også gli like lett ut og forhindre at Outlook starter riktig. Imidlertid er det en kommando som kan tilbakestille navigasjonsruten enhver tilpasning sammen med eventuelle feil. Slik bruker du det:
- Lukk Outlook.
- trykk Windows-tast + R.
- Type “Outlook.exe / resetnavpane” og slå Ok.
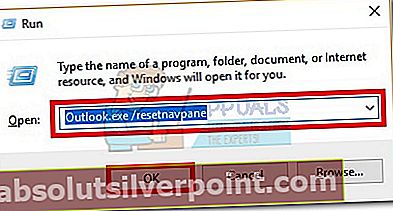
Metode 8: Reparere Outlook-datafiler (alle Outlook-versjoner)
Hver Outlook-versjon vil bli ledsaget av et effektivt reparasjonsverktøy som heter Innboks reparasjonsverktøy (ScanPST.exe). Hvis det har vist seg å være ineffektivt å utføre en generell reparasjon, kan problemet stamme fra din Personlig mappeprofil (PST).
Hvis korrupsjon i PST-filen forårsaker "Behandling" feil, skanner Outlook-datafilene dine ved hjelp av Innboks reparasjonsverktøy kan hjelpe deg med å eliminere problemet helt. Dette er hva du trenger å gjøre:
- Lukk Outlook og eventuelle relaterte dialogbokser.
- Navigere tilC: \ Programfiler eller C: \ Programfiler (x86) (avhengig av arkitekturen du bruker).
- Seach for SCANPST.exe ved å bruke boksen øverst til høyre.
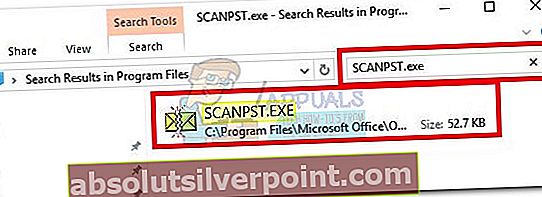 Merk: Hvis du ikke klarer å finne SCANPST kjørbar ved å bruke søkefeltet, kan du navigere til den nøyaktige plasseringen. Her er en liste over standardplasseringene for de mest populære Outlook-versjonene:
Merk: Hvis du ikke klarer å finne SCANPST kjørbar ved å bruke søkefeltet, kan du navigere til den nøyaktige plasseringen. Her er en liste over standardplasseringene for de mest populære Outlook-versjonene:2016: C: \ Programfiler (x86) \ Microsoft Office \ root \ Office16
2013: C: \ Program Files (x86) \ Microsoft Office \ Office15
2010: C: \ Programfiler (x86) \ Microsoft Office \ Office14
2007: C: \ Programfiler (x86) \ Microsoft Office \ Office12
- Dobbeltklikk på SCANPST.exe og klikk på Bla gjennom for å angi banen til PST-filen. Standardplasseringen til PST-filen er i Dokumenter \ Outlook-filer. Når du har lastet inn PST-filen, trykk Start for å skanne etter korrupsjon.
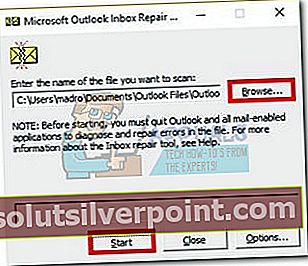
- Når prosessen er fullført, får du en dialogboks som viser eventuelle feil eller inkonsekvenser som er funnet. Sørg for at du merker av i boksen ved siden av "Ta sikkerhetskopi av den skannede filen før reparasjon" og klikk Reparere.
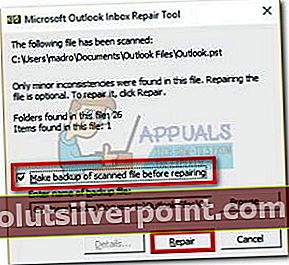
- Når reparasjonen er fullført, åpner du Outlook igjen og ser om den klarer å komme forbi den opprinnelige sprutskjermen. Hvis ikke, fortsett til neste metode.
Metode 9: Opprette en ny Outlook-profil (Alle Outlook-versjoner)
Før vi helt kan kryssjekke en ødelagt profil fra den skyldige listen, la oss se om å opprette en ny Outlook-profil eliminere "Behandling”Feil. Outlook-profilen din inneholder en rekke innstillinger som dikterer hvordan Outlook oppfører seg. Hvis du flytter e-postkontoen din til en ny profil, kan du komme forbi den opprinnelige sprutskjermen. Dette er hva du trenger å gjøre:
- Forsikre deg om at Outlook er lukket, samt en hvilken som helst relatert dialogboks.
- Åpen Kontrollpanel og bruk søkeboksen øverst til høyre for å søke etter Post innstillinger.
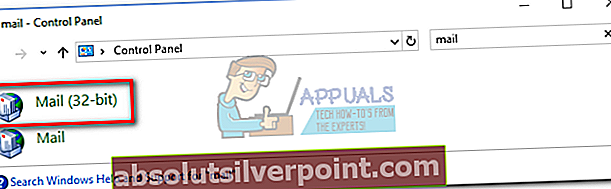
- Klikk på Vis profiler.
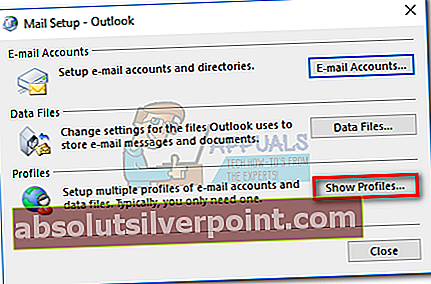
- Opprett en ny profil ved å klikke på Legge til knapp. Sett inn et navn og trykk Ok.
Unngå å slette den opprinnelige profilen.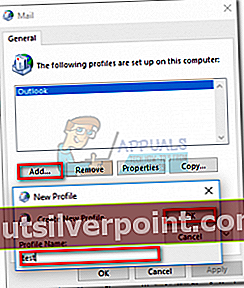 Merk:
Merk: - Bruk Automatisk e-postkonto for å sette inn legitimasjonen til e-postadressen din og fullføre konfigurasjonstrinnene.
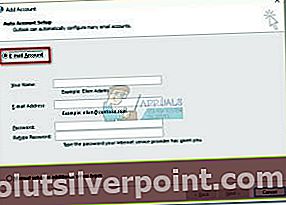
- Når e-postmeldingen er konfigurert med den nye Outlook-profilen din, går du tilbake til initialen Post vinduet og sørg for at det er oppført der. Hvis det er, klikk på Bruk alltid denne profilen og gjør den nye profilen din som standardvalg.

- Start Outlook på nytt og se om den klarer å komme forbi "Behandling" skjerm.
Metode 10: Deaktivering av maskinvareakselerasjon (Outlook 2013, 2016)
Hvis du har kommet så langt uten en levedyktig løsning, er det stor sjanse for at problemet kan stamme fra Outlook-registerfilene dine. Det er en ganske vanlig feil i begge Outlook 2013 og Outlook 2016 relatert til maskinvareakselerasjon som kan utløse "Behandling" feil eller a “Prosessen er avsluttet” feil. Prøv disse trinnene og se om du får et resultat:
- Lukk Outlook sammen med tilknyttede dialogbokser.
- trykk Windows-tast + R å åpne en Kjør kommando. Skriv inn “regeditOg trykk Tast inn å åpne.
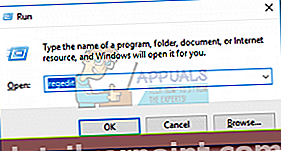
- I Registerredigering, bla tilHKEY_CURRENT_USER \ Software \ Microsoft \ Office \ 15.0 \ Common hvis du bruker Outlook 2013. For Outlook 2016, gå tilHKEY_CURRENT_USER \ Software \ Microsoft \ Office \ 16.0 \ Common.
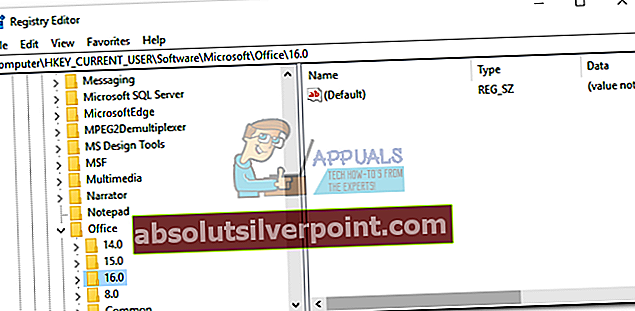
- Høyreklikk på Felles mappen og naviger til Ny> Nøkkel.
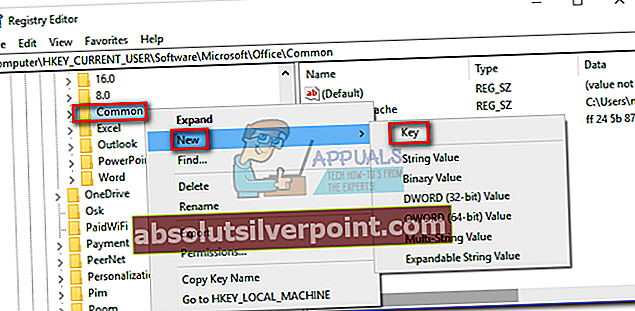
- Gi den nye mappen navnGrafikk“.
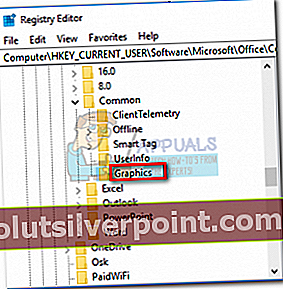
- Velg Grafikk mappen og høyreklikk på den. Gå til høyre panel Ny og klikk på DWORD (32-bit).
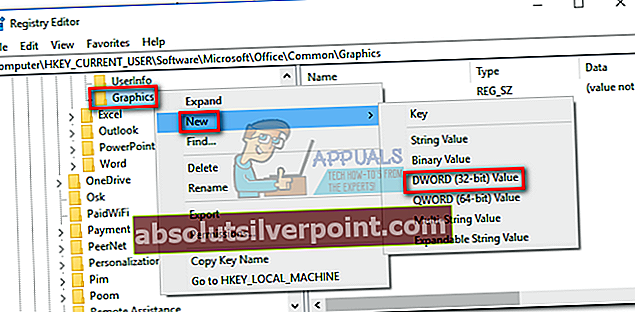
- Navngi det DeaktiverHardwareAcceleration og slå Tast inn å redde.
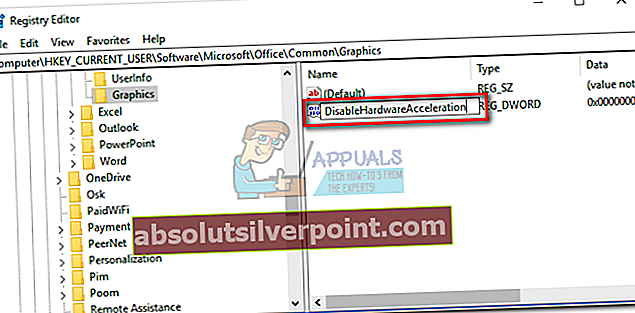
- Dobbeltklikk på Deaktiver HarwareAcceleration, sett Utgangspunkt til Heksadesimal og sett inn 1 i boksen under Verdidata. Klikk Ok å redde.
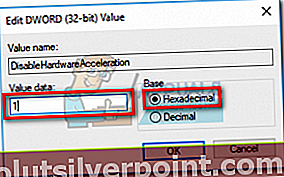
- Åpne Outlook igjen og se om du klarte å bli kvitt "Behandling" feil.
Metode 11: Opprette en ny Outlook-datafil (alle Outlook-versjoner)
Noen brukere har rapportert at de klarte å kvitte seg med problemet ved å tvinge opprettelsen av en ny Outlook-datafil. Følgende trinn vil tvinge Outlook til å opprette og bruke en ny datafil. Hvis datafilen du bruker for øyeblikket, er ødelagt, vil dette hjelpe deg med å bli kvitt "Behandling" utgave. Dette er hva du trenger å gjøre:
- Lukk Outlook og tilhørende dialoger.
- Åpen Filutforsker og naviger til C: \ Brukere \ * Ditt brukernavn * \ AppData \ Lokalt \ Microsoft \ Outlook.
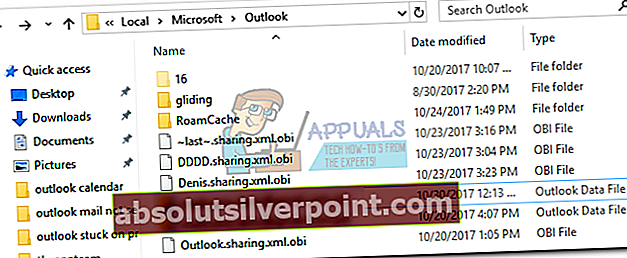 Merk: Hvis du ikke kan se AppData-mappen, er det fordi den blir skjult som standard. For å avsløre det, utvid Utsikt i Filutforsker og merker av i boksen ved siden av Skjulte gjenstander.
Merk: Hvis du ikke kan se AppData-mappen, er det fordi den blir skjult som standard. For å avsløre det, utvid Utsikt i Filutforsker og merker av i boksen ved siden av Skjulte gjenstander.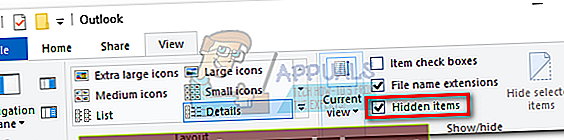
- Høyreklikk på Outlook-datafilen og klikk Gi nytt navn. Hold nøyaktig samme navn, men legg til “Backup” på slutten av det.

- Nå som datafilen din er identifisert som en sikkerhetskopi, oppretter Outlook automatisk en ny. Start Outlook på nytt og se om den klarer å starte uten å henge på "Behandling" skjerm.
Metode 12: Slette Outlook Frame-verdien fra registeret (Outlook 2016)
Hvis du har kommet så langt uten resultater, er det en ting til du kan prøve før du overgir datamaskinen til en Microsoft-tekniker. Dette vil imidlertid bare fungere på Outlook 2016. Det er rapportert at sletting av Ramme verdi ved hjelp av Registerredigering. Dette er hva du trenger å gjøre:
- Avslutt Outlook 2016 og lukk eventuelle tilknyttede dialogbokser.
- trykk Windows-tast + R å åpne en Kjør kommando. Skriv inn “regeditOg trykk Tast inn å åpne.
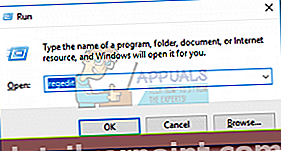
- I Registerredigering, navigere tilHKEY_CURRENT_USER \ SOFTWARE \ Microsoft \ Office \ 16.0 \ Outlook \ Office Explorer
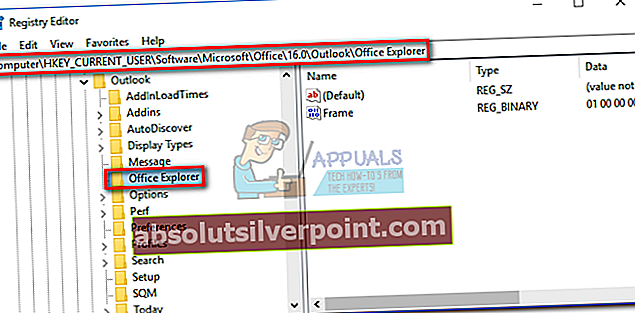
- I detaljruten klikker du på Ramme verdien for å velge den, og deretter aksessere Redigere menyen og klikk på Slett.
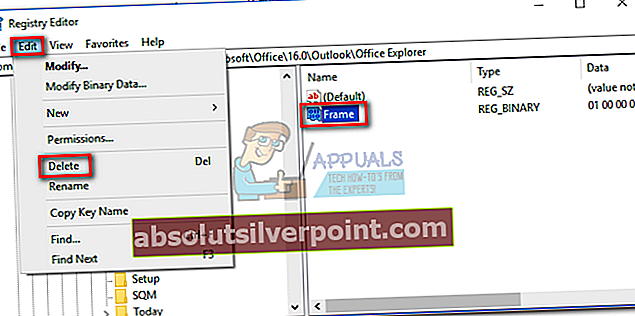
- Klikk Ja for å bekrefte og avslutte Registerredigering.
- Åpne Outlook igjen og se om "Behandling" problemet er eliminert.
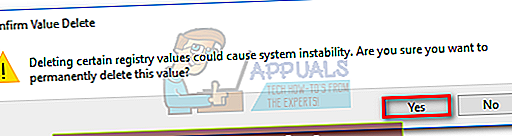
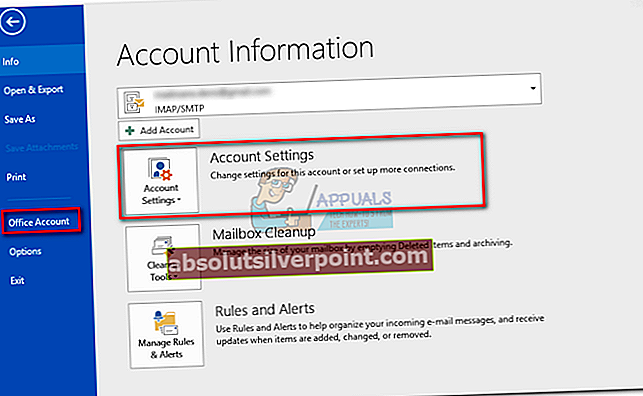
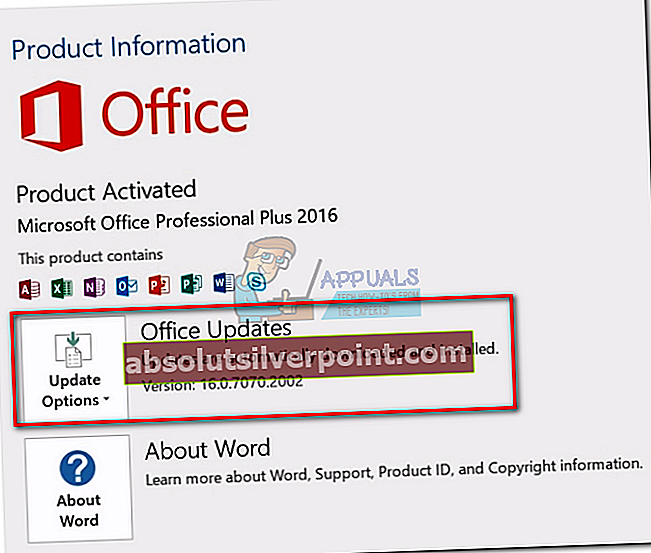 Merk:
Merk: 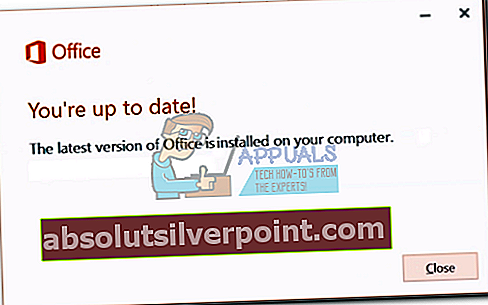
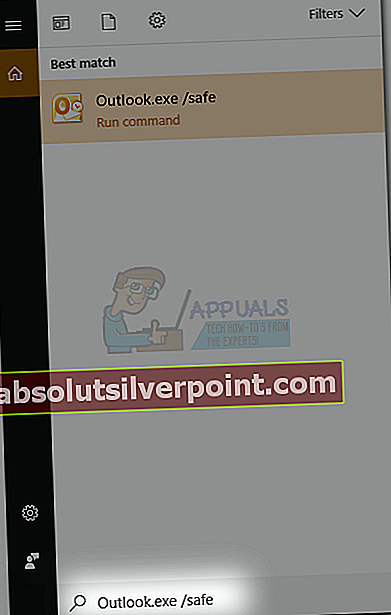
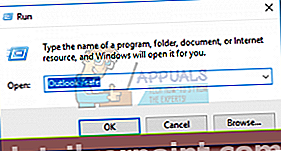
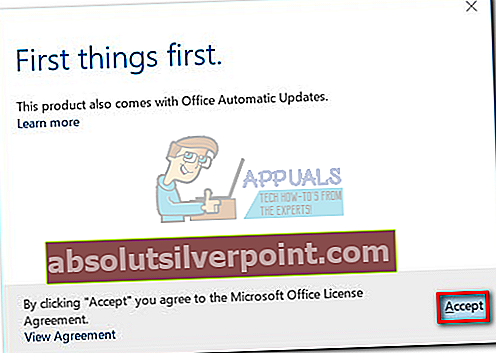
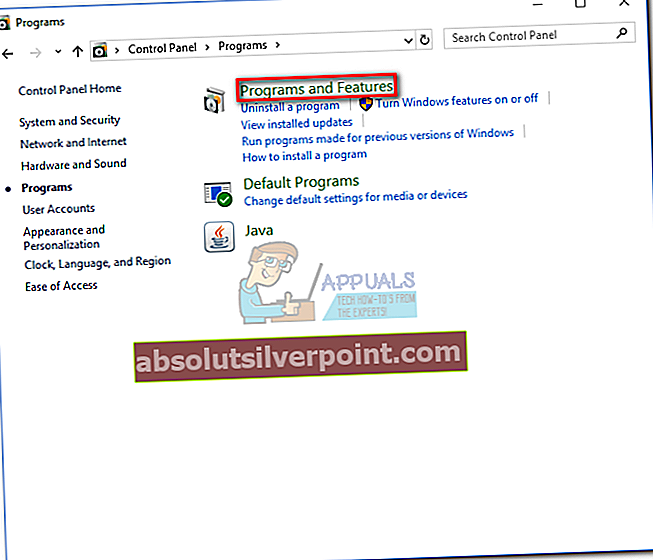
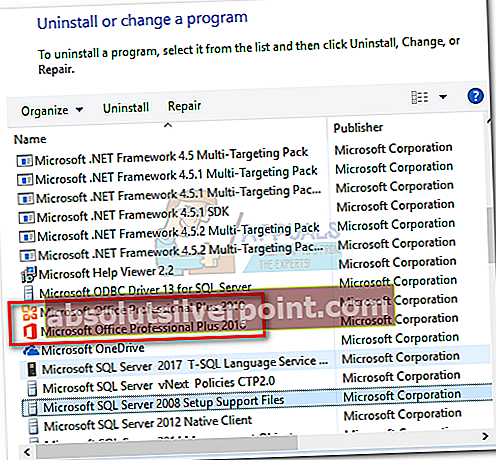
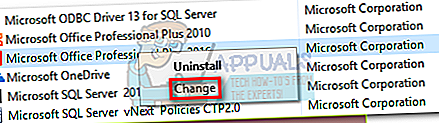
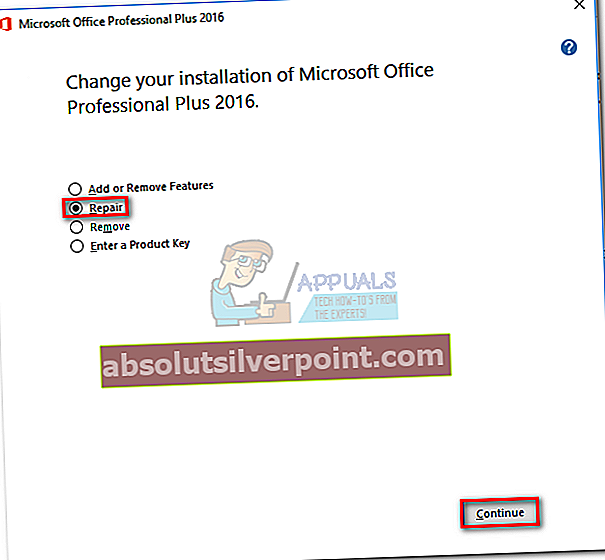

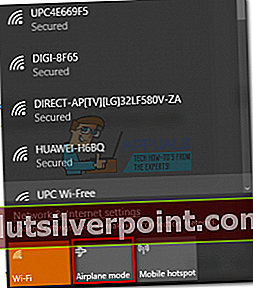
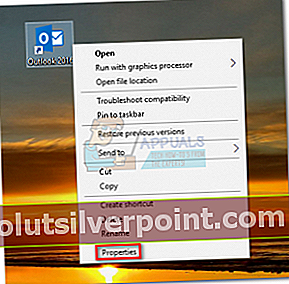
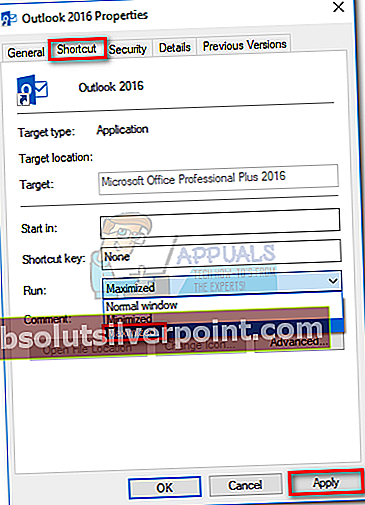
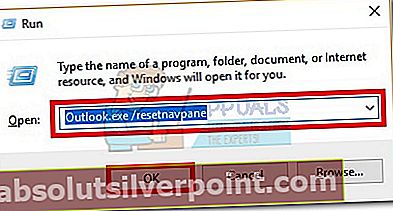
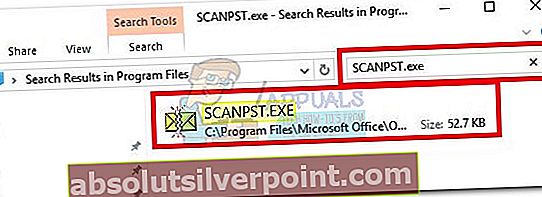 Merk: Hvis du ikke klarer å finne SCANPST kjørbar ved å bruke søkefeltet, kan du navigere til den nøyaktige plasseringen. Her er en liste over standardplasseringene for de mest populære Outlook-versjonene:
Merk: Hvis du ikke klarer å finne SCANPST kjørbar ved å bruke søkefeltet, kan du navigere til den nøyaktige plasseringen. Her er en liste over standardplasseringene for de mest populære Outlook-versjonene: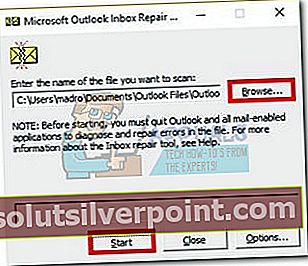
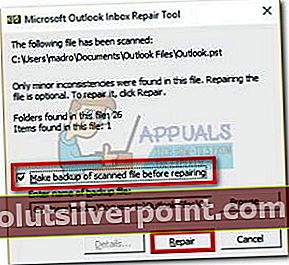
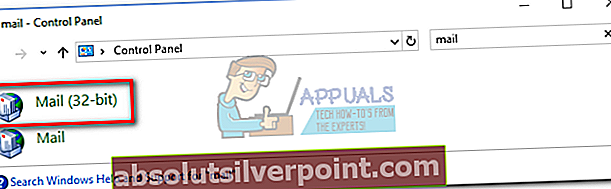
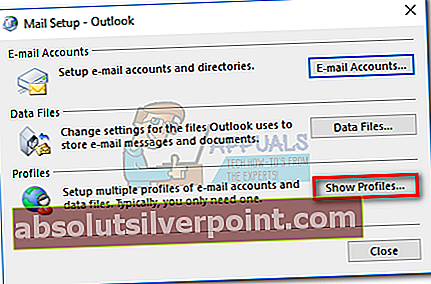
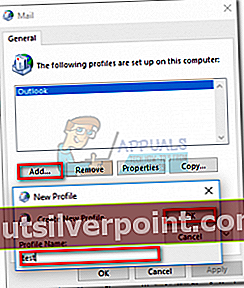 Merk:
Merk: 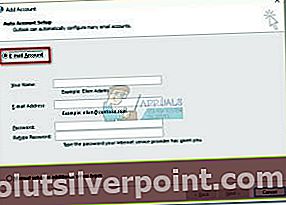

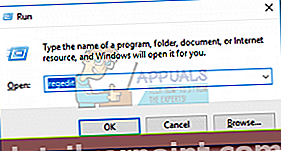
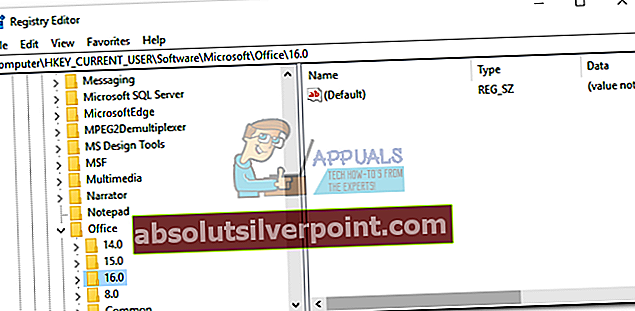
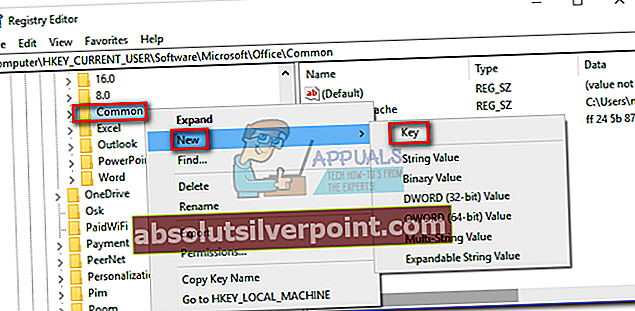
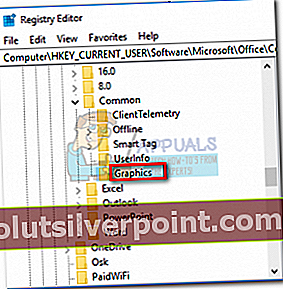
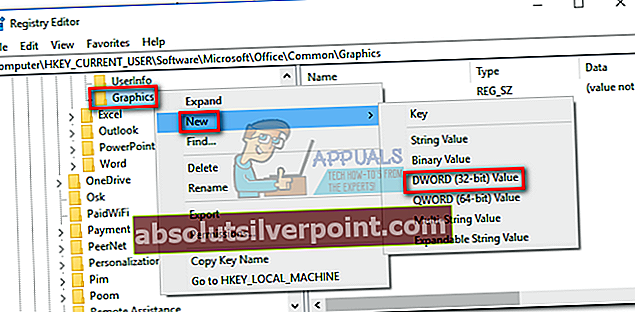
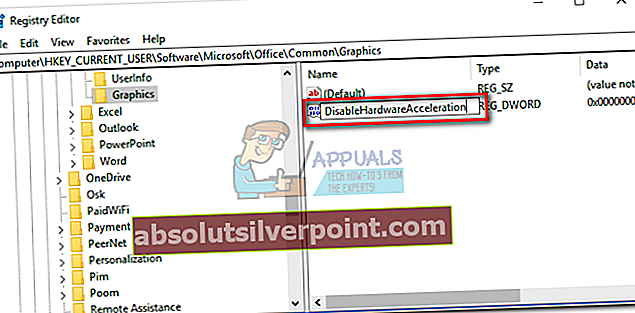
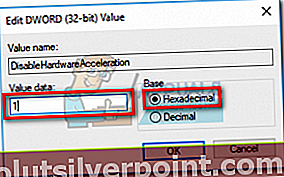
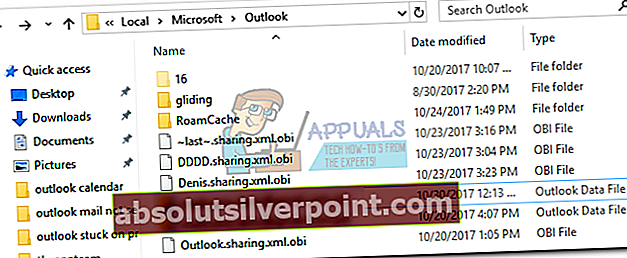 Merk: Hvis du ikke kan se AppData-mappen, er det fordi den blir skjult som standard. For å avsløre det, utvid Utsikt i Filutforsker og merker av i boksen ved siden av Skjulte gjenstander.
Merk: Hvis du ikke kan se AppData-mappen, er det fordi den blir skjult som standard. For å avsløre det, utvid Utsikt i Filutforsker og merker av i boksen ved siden av Skjulte gjenstander.