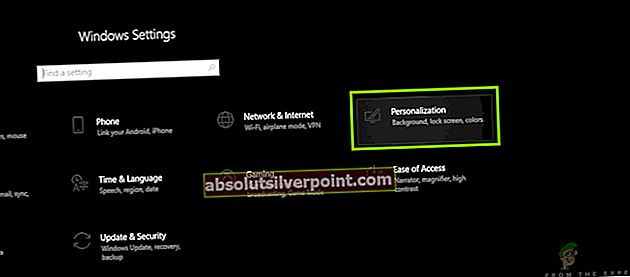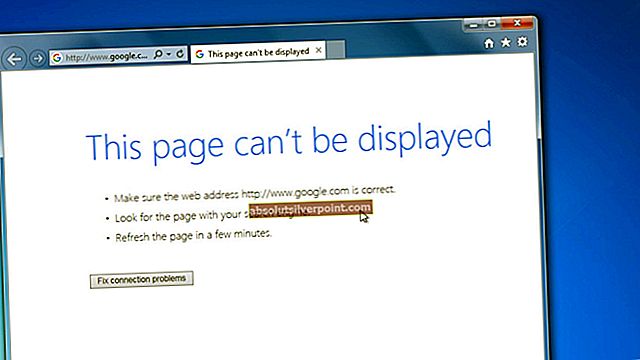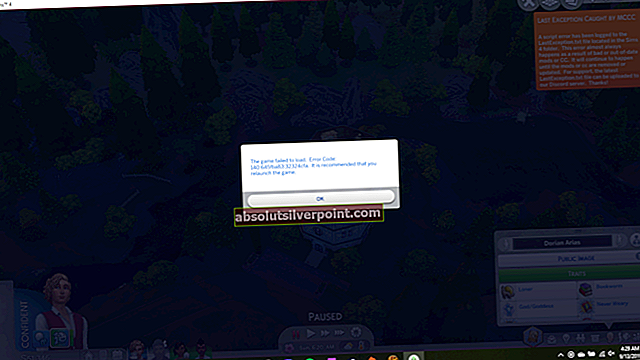Windows lanserer oppdateringer til sitt eksisterende operativsystem for sikkerhetsforbedringer, feilrettinger og en generell forbedring i grensesnittet. Disse oppdateringene ruller ut etter et bestemt tidsrom og er tilgjengelige for brukeren å laste ned og installere. Imidlertid er det flere tilfeller når oppdateringen ikke installeres og returnerer en feil. Den eksakte årsaken til dette problemet er ikke kjent, siden hver oppdatering er forskjellig, da den retter seg mot forskjellige problemer. Vi har samlet forskjellige løsninger autentisert av sluttbrukerne selv; ta en titt.

Løsning 1: Kjører feilsøkingsprogrammet for Windows Update
Microsoft har utviklet et program som heter Windows Update Troubleshooter. Den analyserer systemet ditt, spesielt Windows Update-modulen og feilsøkingsproblemer. Forsikre deg om at feilsøkingsprosessen er fullført. Denne applikasjonen sjekker og skanner alle systemfilene dine, så det kan ta litt tid.
- Last ned Feilsøking for Windows Update fra det offisielle Microsoft-nettstedet.
- Gå til mappen der du lastet den ned, og åpne filen.
- Når feilsøkingen har startet, velger du alternativet Windows-oppdatering og klikk på Neste.

- Etter at du har klikket på Neste, begynner Windows å analysere maskinen din. Alle systemfilene dine vil bli skannet sammen med registerverdiene. Dette kan ta litt tid, så vær tålmodig.

- Hvis det er en nyere versjon av feilsøkingsprogrammet tilgjengelig, vil Windows be om at en nyere utgave vil være mer egnet for feilsøking. Klikk på alternativet “Kjør Windows 10 feilsøkingsprogram for Windows Update”Hvis du blir bedt om det.

- Klikk på Neste hvis følgende skjermbilde vises.

- Etter at feilsøkingsprogrammet har analysert datamaskin- og registerverdiene dine, kan det be om at det er Windows-oppdateringer på vent, løsningen ble løst eller løsningen ikke ble løst. Hvis du blir bedt om en løsning, klikker du på “Bruk denne løsningen”.

- Nå bruker Windows løsningen og informerer deg om fullføring. Omstart datamaskinen din for at endringene skal finne sted, og sjekk om feilmeldingen forsvinner.
Du kan også kjøre feilsøkingsprogrammet for Windows Update fra datamaskinen din.
- trykk Windows + S for å starte startmenyens søkefelt. Skriv inn “feilsøke”I dialogboksen og klikk på det første resultatet som kommer frem.

- Når du er i feilsøkingsmenyen, velger du “Windows-oppdatering”Og klikk på knappen“Kjør feilsøkingsprogrammet”.

- Du kan bli bedt om at feilsøkingsprogrammet krever administratoradgang for å se etter problemer med systemet ditt. Klikk på alternativet “Prøv feilsøking som administrator”.

- Etter at løsningene er implementert, start datamaskinen på nytt og sjekk om problemet ble løst.
Merk: Denne løsningen krever en aktiv internettforbindelse for optimale resultater. Prøv også å kjøre feilsøkingsprogrammet flere ganger i stedet for bare å prøve en gang.
Løsning 2: Kjøre noen kommandoer
Vi kan prøve å kjøre noen kommandoer for å tilbakestille noen moduler og bringe dem i riktig konfigurasjon. Vær oppmerksom på at du trenger en administratorkonto for å utføre alle disse operasjonene.
- trykk Windows + S for å starte søkefeltet i startmenyen. Type ledeteksten, høyreklikk på det første resultatet som kommer og velg “Kjør som administrator”.

- En gang i ledeteksten, utfør følgende kommandoer en etter en og sørg for at hver kommando utføres før du følger opp den neste.
nettstoppbiternettstopp wuauservnettstopp appidsvcnettstopp cryptsvcren C: \ Windows \ SoftwareDistribution SoftwareDistribution.oldren C: \ Windows \ System32 \ catroot2 catroot2.oldnetto startbiternettstart wuauservnetto start appidsvcnetto start cryptSvc
- Avslutt ledeteksten og start datamaskinen på nytt. Sjekk nå om oppdateringen kan installeres på nytt.
Løsning 3: Deaktivering av antivirusprogrammet
Antivirusprogramvare har en tendens til å overvåke datamaskinen din inkludert systemfiler for å sikre at det ikke er noen potensielle trusler mot datamaskinen din. Det er mulig at antivirusprogramvaren din er i konflikt med Windows Update og forårsaker feilen. Du kan prøve å deaktivere antivirusprogrammet ditt midlertidig og prøve å oppdatere igjen. Hvis problemet fortsatt vedvarer, må du sørge for at du har en aktiv internettforbindelse og at antivirusprogrammet ditt er helt slått av. Du kan alltid tilbakestille endringene hvis dette ikke fungerer.
Løsning 4: Oppdatering av tid, region og språkinnstillinger
En annen uvanlig løsning som så ut til å fungere, var å oppdatere tid og språkinnstillinger for kontoen din. Som vi alle vet, synkroniserer Windows tiden din i henhold til tidssonene automatisk. Hvis du har en feil tidssone, vil det sannsynligvis forårsake bisarre problemer som for eksempel manglende installasjon av oppdateringen.
- trykk Windows + S for å starte søkefeltet. Skriv inn “innstillinger ” i dialogboksen og åpne resultatet.

- Sjekk om dato og klokkeslett er riktig innstilt. Hvis ikke, fjern merket alternativene som sier “stille inn tid automatisk”Og”angi tidssone automatisk”.

- Klikk “Endring”Under Endre dato og klokkeslett. Still inn tiden deretter, og velg også ønsket tidssone. Deaktiver også “tid for automatisk synkronisering”.

- Når du er ferdig, trykk Windows + S igjen og skriv “Språk”I dialogboksen. Åpne det første resultatet som kommer frem.
- Når du er i språkinnstillingene, kan du prøve å bruke engelsk Storbritannia / USA.
- Mens du er i innstillingsvinduet, klikker du på “Ekstra tid, dato og regionale innstillinger”.

- Du vil bli omdirigert til et annet vindu som består av samme innstillinger. Klikk på dem en etter en og sjekk om innstillingene stemmer overens og er de samme som du har angitt.
- Når endringene er gjort, lukker du alle vinduer og starter datamaskinen på nytt. Sjekk nå om problemet fortsatt vedvarer.
Løsning 5: Koble fra Internett før du oppdaterer
En annen løsning som fungerte for mange brukere, var å koble fra internett før du oppdaterte operativsystemet til den siste oppdateringen. Det ser ut til at det er en feil som blir omgått når vi kutter kommunikasjonen med internett i applikasjonen.
- Klikk på nettverksikon til stede nederst til høyre på skjermen.

- Hvis du er koblet til en WiFi, vil det være et WiFi-ikon, eller hvis du er koblet til en Ethernet-tilkobling, vil du ha et annet ikon. Hvis du er koblet til WiFi, klikker du bare på “Flymodus”En gang, og internett blir deaktivert. I tilfelle Ethernet er det de mest effektive løsningene å koble kabelen fra datamaskinen.

- Nå starter oppdateringen. Forhåpentligvis vil det fortsette uten forstyrrelser.
Løsning 6: Koble til ruteren ved hjelp av Ethernet og installere via Microsofts nettsted i Clean Boot
En annen løsning var å koble til ruteren direkte ved å koble til en Ethernet-kabel og installere Windows-oppdateringen ved hjelp av Microsoft-nettstedet i stedet for den normale klienten som er tilstede på datamaskinen. Som vi så i den forrige løsningen, ser det ut til å være en slags feil relatert til internettilgang mellom klienten og serverne. Ved å omgå klienten helt, kan problemet løses.
- Koble datamaskinen din til din ruteren ved hjelp av Ethernet-ledningen. Nå vil vi angi datamaskinen din i Clean Boot State.
- trykk Windows + R. for å starte Run-applikasjonen. Skriv inn “msconfig”I dialogboksen og trykk Enter.
- Naviger til kategorien Tjenester som er til stede øverst på skjermen. Sjekk linjen som sier “Skjul alle Microsoft-tjenester”. Når du klikker på dette, blir alle Microsoft-relaterte tjenester deaktivert og etterlater alle tredjeparts-tjenester.
- Klikk nå på “Deaktivere alle”-Knappen nær nederst på venstre side av vinduet. Alle tredjeparts tjenester blir nå deaktivert.
- Klikk Søke om for å lagre endringer og avslutte.

- Naviger nå til oppstartsfanen og klikk på alternativet for “Åpne Oppgavebehandling”. Du vil bli omdirigert til oppgavebehandling, der alle applikasjonene / tjenestene som kjører når datamaskinen starter, vil bli oppført.

- Velg hver tjeneste en etter en, og klikk “Deaktiver”Nederst til høyre i vinduet.

- Start datamaskinen på nytt og når den er startet i ren oppstartstilstand, åpner du nettleseren og navigerer her
- Her vil du se en “Oppdater nå”-Knappen øverst på skjermen. Klikk på den for å laste ned, og følg instruksjonene på skjermen for oppdateringsassistenten som skal installeres. Etter at oppdateringsassistenten er installert, begynner Windows å oppdateres. Dette kan ta et par timer; vær tålmodig og la prosessen avsluttes.

Merk: Vær oppmerksom på at dette oppdateringsalternativet på Microsofts nettsted kan forsvinne etter hvert hvis de bestemmer seg for å endre det, eller hvis det er en annen oppdatering tilgjengelig.
Løsning 7: Avinstallere WiFi-driverne
En annen løsning som fungerte i mange tilfeller var å avinstallere WiFi-driverne og installere Windows Update (du må først laste ned Windows-oppdateringen og bare avinstallere driverne før du fortsetter installasjonen). Ved omstart vil Windows automatisk oppdage WiFi-maskinvaren din og installere lagerdriverne automatisk. Du kan alltid oppdatere WiFi-driverne til den nyeste versjonen manuelt også ved å bruke enhetsbehandling.
- trykk Windows + R. for å starte Run-applikasjonen. Skriv inn “devmgmt.msc ” i dialogboksen og trykk Enter.
- Når du er i enhetsbehandling, utvider du delen "Nettverksadaptere”.
- Finn Wi-Fi-driverne fra alle de listede. Høyreklikk på den og velg avinstaller.

- Etter å ha avinstallert, kan du prøve å installere oppdateringen og sjekke om problemet ble løst.
Løsning 8: Installere Windows ved hjelp av .iso-fil
Du kan også installere den nyeste versjonen av Windows ved å laste ned iso-filen fra et nettsted og overføre den til media slik at datamaskinen kan starte og installere direkte. Vær oppmerksom på at denne metoden er rettet mot avanserte brukere som vet hvordan de skal installere en ny kopi av Windows fra et installasjonsmedium. Bare i tilfelle, hold alle dataene dine sikkerhetskopiert trygt før du fortsetter med denne løsningen.
Merk: Appuals har ingen tilknytning til nevnte nettsteder. De er kun oppgitt for brukeren. Besøk og bruk dem på egen risiko.
- Gå til nettstedet for iso-nedlastning av Windows og last ned den nyeste iso-filen som er tilgjengelig bestående av Windows 10 1709 Creators Update.
- Etter å ha lastet ned isofilen, oppretter du et oppstartbart medium. Du kan se på opplæringen vår om hvordan du lager Windows oppstartbar DVD eller USB.
Merk: Programvaren nevnt i denne opplæringen er gyldig for alle versjoner av Windows.
- Deretter setter du inn mediet i datamaskinen din og følger denne veiledningen om hvordan du installerer en ren versjon av windows på din PC.
Du kan også sjekke den mer detaljerte guiden fra det grunnleggende om hvordan du installerer Windows 10.
Merk Ta sikkerhetskopi av alle dataene dine før du fortsetter installasjonen. Det er bedre å være på den sikre siden.
Løsning 9: Deaktivering av Internett-informasjonstjenester
IIS er en utvidbar webserver opprettet av Microsoft for bruk med Windows NT-familien. Den støtter nesten alle internettprotokollene og er stort sett ikke aktiv som standard. Vi kan prøve å deaktivere denne tjenesten og sjekke om dette forbedrer situasjonen vår.
- trykk Windows + S for å starte søkefeltet. Skriv inn “Windows-funksjoner”I dialogboksen og åpne det første resultatet som kommer frem.
- Når det nye vinduet er åpnet, navigerer du gjennom listen til du finner oppføringen “Internett-informasjonstjenester”. Forsikre deg om at det er det ukontrollert.

- Start datamaskinen på nytt for at endringene skal tre i kraft, og sjekk om oppdateringen er vellykket.
Løsning 10: Start datamaskinen på nytt flere ganger
En annen bisarr løsning som fungerte for mange brukere, var å starte datamaskinen på nytt når feilen oppstod. Deretter fortsatte oppdateringen ved å koble fra internettforbindelsen for å sikre at det ikke var noen internettkorrespondanse mellom oppdateringsklienten og serverne. Dette er mer en hit og prøving, men det er fortsatt verdt å nevne da det fungerte for mange brukere.
Løsning 11: Kjører chkdsk
Vi kan prøve å sjekke om datamaskinen din har avvik eller korrupte sektorer. Det er mulig at det er uregelmessigheter eller feil konfigurasjon som gjør at datamaskinen ikke oppdateres. Derfor vil vi kjøre chkdsk-skanningen for å fikse den.
- Klikk på Windows-søkefeltet til venstre på skjermen og skriv “Ledeteksten”. Høyreklikk på applikasjonen som returnerer resultatet og velg “Kjør som administrator”Alternativet.
- En gang i ledeteksten, utfør følgende kommando:
CHKDSK E: / r
Her er “E” navnet på disken som følger kommandoen “/ f”. Hvis du har mer enn en stasjon, bør du erstatte navnet tilsvarende. Du kan enkelt sjekke navnet på stasjonen ved å åpne Min PC.

- Denne prosessen kan ta litt tid ettersom hele disken blir sjekket for feil. Når skanningen er fullført, utfører du følgende kommando:
CHKDSK E: / f
- Igjen kan prosessen ta litt tid. Vær tålmodig og la prosessen fullføres.
- Etter at prosessen er ferdig, utfør følgende kommando til Sjekk hvis det er avvik i systemet ditt.
sfc / scannow

- Hvis Windows oppdager avvik, vil det gjøre det informere du deretter. Hvis det gjør det, utfør følgende kommando:
DISM / Online / Cleanup-Image / RestoreHealth
- Etter at alle prosessene er fullført, start datamaskinen på nytt og sjekk om problemet er løst.
Merk: Hvis du blir bedt om det av meldingen “Chkdsk kan ikke kjøres fordi volumet brukes av en annen prosess. Ønsker du å planlegge at dette volumet skal sjekkes neste gang systemet starter på nytt (J / N)”. trykk “Y”. Start deretter datamaskinen på nytt. Ved omstart vil datamaskinen skanne stasjonen og fortsette prosessen. Vær også oppmerksom på at noen sektorer (hvis de blir funnet dårlige) vil bli slettet, slik at noen av dataene dine kan gå tapt.
Løsning 12: Start oppdateringstjenesten på nytt etter at du har slettet nedlastet innhold
Vi vil deaktivere Windows-oppdateringstjenesten et øyeblikk, slik at vi kan slette innholdet som allerede er lastet ned av Update Manager. Etter at vi har startet tjenesten på nytt, vil Windows sjekke hvilke filer som allerede er lastet ned. Hvis den ikke finner noe, vil den laste ned fra bunnen av. Dette løser mesteparten av tiden problemet.
Deaktivering av oppdateringstjeneste
- Trykk Windows + R for å hente Kjør-applikasjonen. Skriv inn “i dialogboksentjenester.msc”. Dette vil hente opp alle tjenestene som kjører på datamaskinen din.
- Bla gjennom listen til du finner en tjeneste som heter “Windows Update Service”. Høyreklikk på tjenesten og velg Eiendommer.

- Klikk på Stoppe til stede under underoverskriften Tjenestestatus. Nå er Windows Update-tjenesten stoppet, og vi kan fortsette.
Slette nedlastede filer
Nå vil vi navigere til Windows Update-katalogen og slette alle oppdaterte filer som allerede er til stede. Åpne filutforskeren eller Min datamaskin og følg trinnene.
- Naviger til adressen som er skrevet nedenfor. Du kan også starte Kjør-applikasjonen og kopiere og lime inn adressen for å nå direkte.
C: \ Windows \ SoftwareDistribution
- Slett alt i programvaredistribusjonen mappen (du kan også kutte lime dem inn til et annet sted i tilfelle du vil plassere dem igjen).

Slår Update Service på igjen
Nå må vi slå på Windows Update-tjenesten og starte den igjen. Opprinnelig kan det ta noen minutter å oppdatere Manager og beregne et manifest for nedlastingen.
- Åpne Tjenester som vi gjorde tidligere i guiden. Naviger til Windows Update og åpne Egenskaper.
- Nå Start tjenesten igjen og start oppdateringsbehandling.

Prøv å oppdatere igjen og sjekk om problemet blir løst.
Løsning 13: Slette listen over nylige artikler
I noen tilfeller kan Windows prøve å gjøre noen endringer i listen over nylige artikler i katalogen, og det kan mislykkes på grunn av at dette oppdateringsproblemet blir utløst. Derfor vil vi i dette trinnet tømme listen over nylige varer. For det:
- trykk “Windows” + "JEG" for å åpne innstillingene.
- Klikk på “Personalisering” og velg deretter "Start".
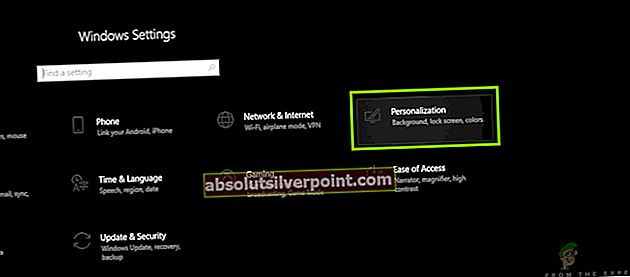
- Klikk på “Vis nylig åpnede varer” slå for å slå den av.
- Klikk på bryteren igjen for å slå på denne funksjonen, men denne gangen vil alle de siste elementene bli ryddet.
- Sjekk om problemet fortsatt vedvarer.
Løsning 14: Nettverkskryptering
Hvis du har aktivert nettverkskryptering på internettforbindelsen, forårsaker det mest sannsynlig dette problemet fordi det kan forhindre at Windows-filene lastes ned, noe som resulterer i denne feilen. Spesielt er Symantec Encryption kjent for å forårsake dette problemet, og de ga til og med ut et skript her som tilsynelatende løser det. Sørg for å gi skriptet en sjanse, og hvis det fortsatt vedvarer, deaktiver det enten midlertidig eller kontakt deres support.