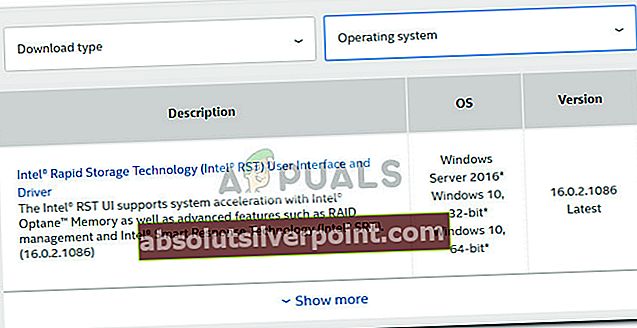Noen brukere har rapportert om BSOD (blå skjerm for død) krasjer som peker mot iaStorA.sys som den skyldige. Mesteparten av tiden er den rapporterte feilkoden assosiert med BSOD-krasjDRIVER_IRQL_NOT_LESS_OR_EQUAL (iaStorA.sys) eller SYSTEM_SERVICE_EXCEPTION (iaStorA.sys).

Denne spesielle feilkoden signaliserer at et brudd skjedde i iaStorA.sys, som er en del av Intel RST (Rapid Storage Technology). Det er vanligvis en indikator på at en kjernemodusdriver forsøkte å få tilgang til et sideminne ved en IRQL-prosess som var for høy. Vanligvis er denne feilen forårsaket av drivere som bruker uriktige adresser - i vårt tilfelle tørker Intel Rapid Storage Technology.
Hvis du for øyeblikket sliter medDRIVER_IRQL_NOT_LESS_OR_EQUAL (iaStorA.sys) eller SYSTEM_SERVICE_EXCEPTION (iaStorA.sys),metodene nedenfor vil mest sannsynlig hjelpe deg med å løse problemet. Husk at alle de personlige løsningene nedenfor er bekreftet at de fungerer av minst én bruker. Følg hver metode i rekkefølge til du klarer å eliminere BSOD-krasj i din spesielle situasjon. La oss begynne
Metode 1: Fjerne IRST-driverne
De fleste brukere har klart å løse problemet etter endelig å ha bestemt seg for å avinstallere IRST (Intel Rapid Storage Technology) sjåfører. IRST-funksjonen på Windows har en sterk og smertefull historie om å være problematisk og ofte ganger unødvendig (på Windows 8 og Windows 10).
Hvis du ofte støter på BSOD-krasj forårsaket av iaSTORA.sys og den første metoden løste ikke problemet, følg trinnene rett nedenfor for å fjerne IRST-driverne fra datamaskinen.
En måte å gjøre dette på er å fjerne IRST fra Enhetsbehandling. Her er en rask guide til å gjøre dette:
- Åpne en Run-boks ved å trykke på Windows-tast + R og skriv “devmgmt.msc”Og traff Tast inn å åpne Enhetsbehandling.
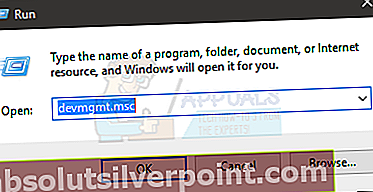
- I enhetsbehandling kan du utvide IDE ATA / ATAPI kontrollere og avinstallere systematisk hver oppføring der ved å høyreklikke på hver av dem og velge Avinstaller.
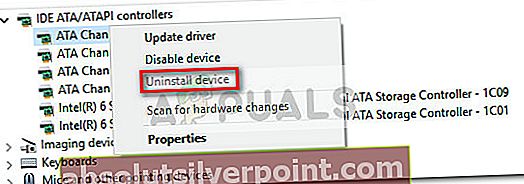 Merk: Ikke bekymre deg for å avinstallere alle IDE ATA / ATAPI-kontrollerne, du vil ikke bryte noen funksjonalitet. Windows installerer automatisk alle fjernede drivere som er nødvendige for at operativsystemet ditt skal fungere på nytt.
Merk: Ikke bekymre deg for å avinstallere alle IDE ATA / ATAPI-kontrollerne, du vil ikke bryte noen funksjonalitet. Windows installerer automatisk alle fjernede drivere som er nødvendige for at operativsystemet ditt skal fungere på nytt. - En gang alleIDE ATA / ATAPI kontrollere har blitt avinstallert, start PCen på nytt og overvåker maskinen din for å se om BSOD returnerer. Hvis ikke, klarte du bare å løse problemet.
Merk: Dette er den foretrukne tilnærmingen for å gjøre dette via IDE ATA / ATAPI-kontrollerne, men noen brukere rapporterer at dette ikke er aktuelt. Noen brukere har rapportert at IDE / ATAPI-kontrollerne ikke kunne avinstalleres fordi IDE-kontrolleren ikke fylte ut Enhetsbehandling. Hvis trinnene ovenfor ikke fungerte for deg, fortsett med Metode 2 for å erstatte de defekte IRST-driverne med nyere versjoner.
Metode 2: Oppdater Intel Rapid Storage Technology-driverne
Hvis du ikke klarte å avinstallere IRST-driverne ved hjelp av Metode 1, oppdatererIntel Rapid Storage Technologydriver til en nyere versjon vil mest sannsynlig overskrive den gamle.
Noen brukere som ikke klarte å avinstallere IRST-driverne fra Enhetsbehandling, har klart å løse problemet ved å laste ned og installere den nyeste ISRT-driverversjonen fra det offisielle Intel-nettstedet. Slik gjør du dette:
- Besøk denne lenken (herKlikk på Intel Rapid Storage Technology (Intel RST) -driveren, og last deretter ned SetupRST.exe installatøren og er enig i vilkårene i lisensavtalen.
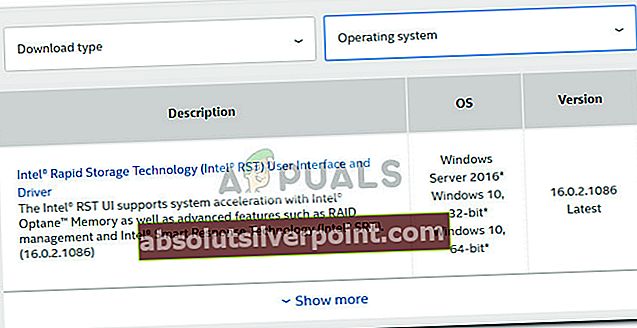
- Åpne Oppsett RST installereren og følg instruksjonene på skjermen for å installere den nyeste versjonen av Intel Rapid Storage Technology.
Merk: Hvis du får en inkompatibilitetsfeil mens du åpner SetupRST.exe, last ned og åpne denne driveren (her) i stedet.
- Når plattformdriverne er installert, lukker du installasjonen og starter datamaskinen på nytt. Fra og med neste oppstart må du overvåke datamaskinen din for å se om BSOD krasjer forårsaket aviaStorA.syshar stoppet.
Hvis du fortsatt er plaget av de samme BSOD-krasjene (DRIVER_IRQL_NOT_LESS_OR_EQUAL (iaStorA.sys), gå til den endelige metoden.
Metode 3: Gjør en ren installasjon / Windows-tilbakestilling
Hvis de to metodene ovenfor ikke tillot deg å eliminere de uventede BSOD-krasjene, er en ren installasjon eller en tilbakestilling sannsynligvis det eneste alternativet nå. Hvis du har Windows 10, er det bedre alternativet å gjøre en Windows-tilbakestilling som lar deg beholde dine personlige filer. Følg denne artikkelen (her) for å tilbakestille en Windows 10-datamaskin.
Hvis det ikke er mulig å gjøre en tilbakestilling, har du ikke noe annet valg enn å gjøre en ren installasjon - her er en rask guide (her) om hvordan du gjør dette på Windows 10.
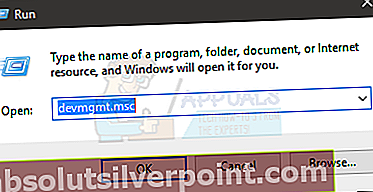
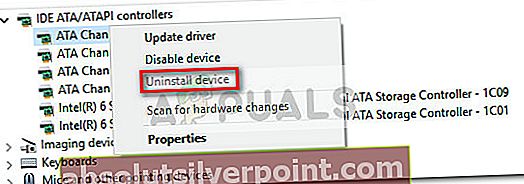 Merk: Ikke bekymre deg for å avinstallere alle IDE ATA / ATAPI-kontrollerne, du vil ikke bryte noen funksjonalitet. Windows installerer automatisk alle fjernede drivere som er nødvendige for at operativsystemet ditt skal fungere på nytt.
Merk: Ikke bekymre deg for å avinstallere alle IDE ATA / ATAPI-kontrollerne, du vil ikke bryte noen funksjonalitet. Windows installerer automatisk alle fjernede drivere som er nødvendige for at operativsystemet ditt skal fungere på nytt.