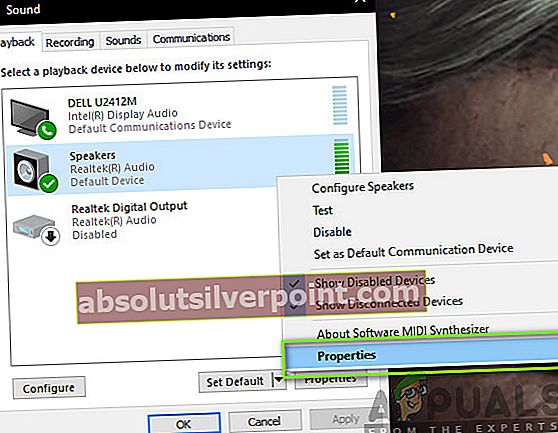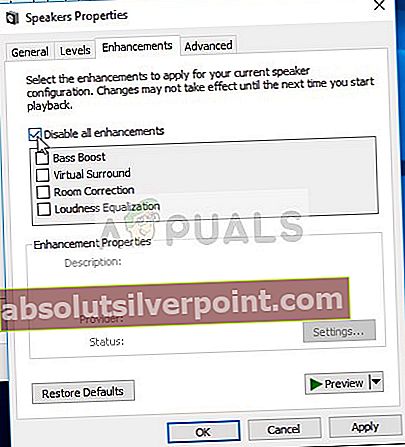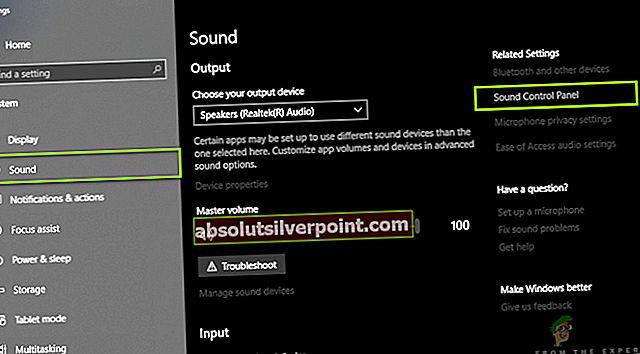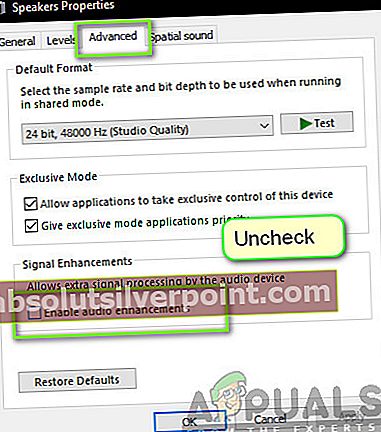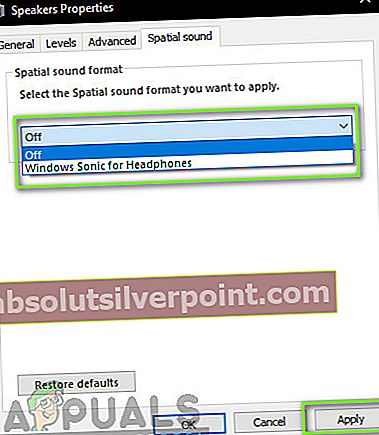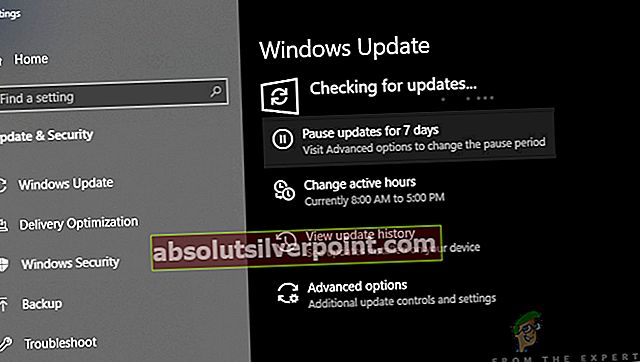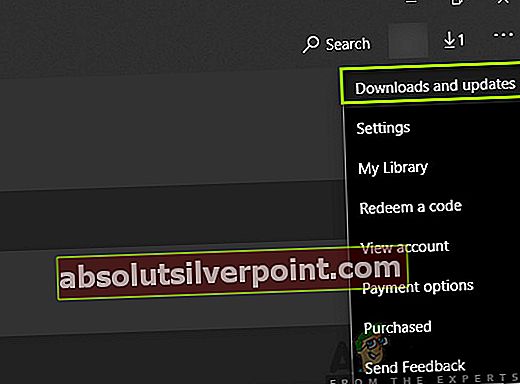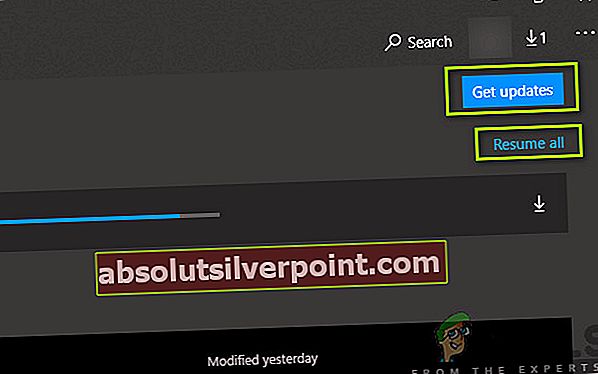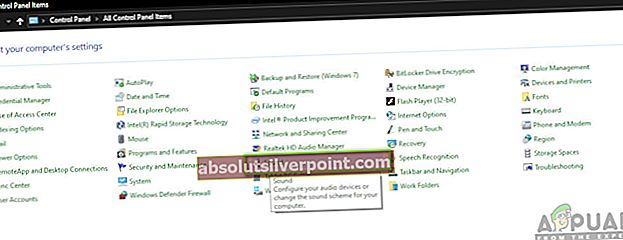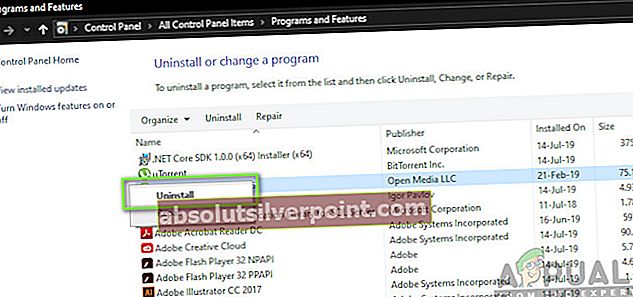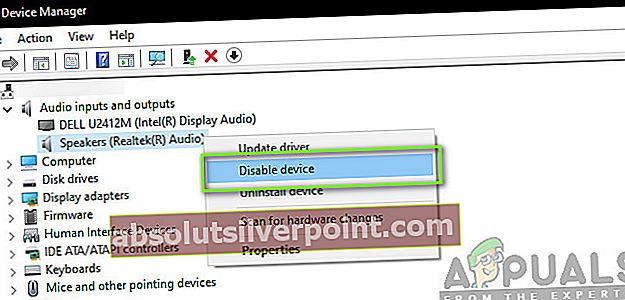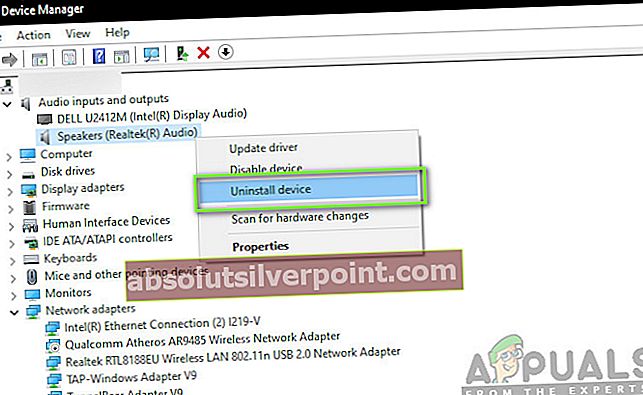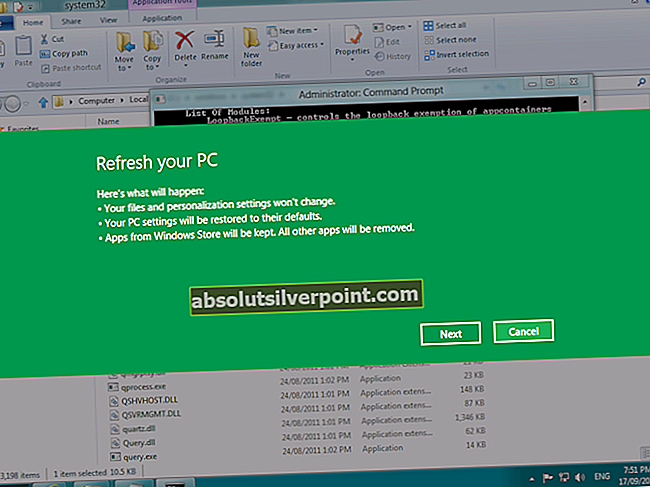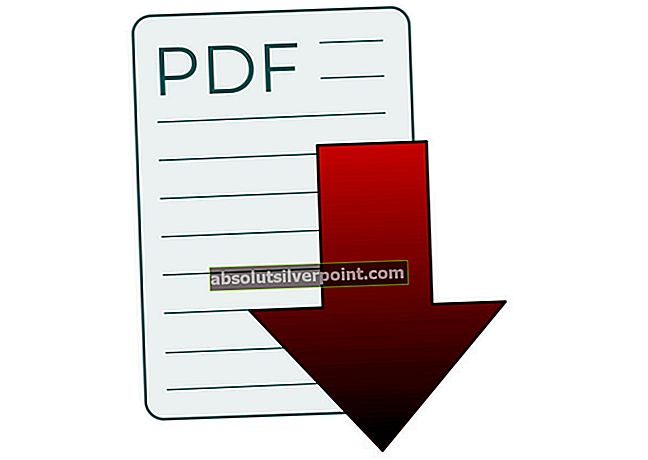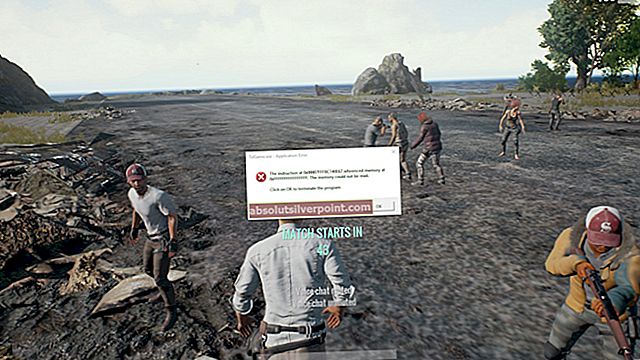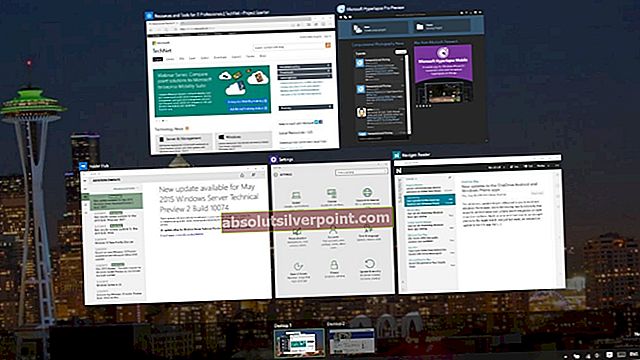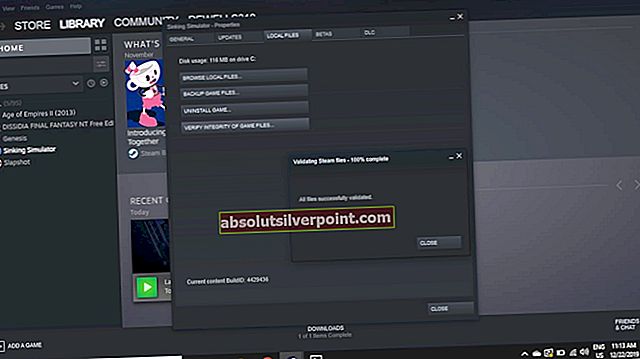Forza er en serie racing-videospill som er utgitt av Xbox Game Studios og støttes i Xbox-konsoller og Microsoft Windows. Serien er delt i to deler; Forza Horizon og Forza Motorsports. Spillets første versjon ble utgitt i 2005 og har jobbet seg opp siden den gang.

Til tross for at spillet ble utviklet av Microsoft selv, kom vi over en rekke tilfeller der det ikke ble sendt noen lyd fra Forza Horizon 4. Dette ble en veldig vanlig sak med veldig mindre veiledning på internett. I denne artikkelen vil vi gå gjennom alle årsakene til hvorfor dette problemet oppstår, og hva løsningen er for å løse problemet.
Hva forårsaker ingen lyd i Forza Horizon 4?
Etter å ha undersøkt alle sakene og kombinert brukerrapporter, kom vi til den konklusjonen at problemet oppstod på grunn av flere forskjellige årsaker. Noen av grunnene til at du kanskje ikke får noen lyd i Forza Horizon 4 er, men ikke begrenset til:
- Forbedringer: Windows-operativsystemer har muligheten til å bruke forbedringer for å forbedre lydkvaliteten fra datamaskinen. Disse kan være i konflikt med spillet
- Utdaterte lyddrivere: En annen hovedårsak til at brukerne ikke hører lyden av spillet, er fordi lyddriverne som er installert på datamaskinen, er enten korrupte eller ubrukelige. Oppdatering / installering av dem løser vanligvis problemet.
- Utdaterte Windows: Windows lanserer hyppige oppdateringer, og siden spillet er utviklet av Microsoft, forventer de at du også oppdaterer spillet. Hvis operativsystemet og spillet ikke er synkronisert, vil du oppleve flere problemer.
- Tredjepartsprogrammer: Vi kom også over flere tilfeller der tredjepartsprogrammer var i konflikt med spillet og hadde problemer
Før du begynner med løsningene, må du sørge for at du har en aktiv internettforbindelse på datamaskinen og er logget på som administrator. Videre bør du følge løsningene fra toppen og jobbe deg nedover; hver og en er oppført etter forrang med den første som har den høyeste.
Løsning 1: Deaktivere / slå på lydforbedringer
Lydforbedringer er tillegg for lyden din. De gjør lyden din bedre utenom lydstrømmen gjennom en forhåndsdefinert prosess. Disse forbedringene kan virkelig hjelpe deg hvis du ikke har et godt sett med høyttalere. Imidlertid ser det ut til at disse forbedringene er i konflikt med Forza Horizon 4. I stedet for å gjøre lyden bedre, ser de ut til å blokkere den eller forårsake stammende lyder når spillet gir lyd.
Forza Developers anerkjente offisielt dette problemet i fora og sa til og med at de jobber med en løsning fra Microsoft Developers. Nå er det to varianter der innblanding med lydforbedringer vil løse problemet ditt; du kan enten deaktivere lydforbedringene eller muliggjøre dem. I følge vår forskning fant vi at begge tilfellene løste problemet i forskjellige situasjoner.
Først vil vi gå gjennom alternativene for hvordan du får tilgang til forbedringer i eldre Windows-operativsystemer.
- Finn lydikon til stede på oppgavelinjen. Høyreklikk på den og velg lyder. Du kan også få tilgang til lydalternativene via kontrollpanelet.
- Når lydalternativene er åpnet, klikker du på lydenheten som er koblet til datamaskinen. Høyreklikk og velg Eiendommer.
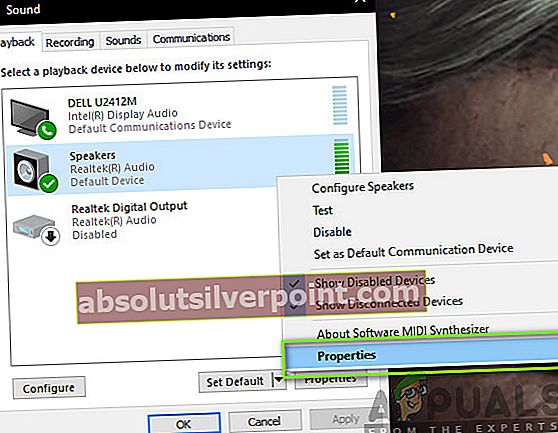
- Gå nå over til Fanen Forbedringer og fjern merket for alle forbedringene aktivert (du kan også merke av i boksen som sier "Deaktiver alle forbedringer").
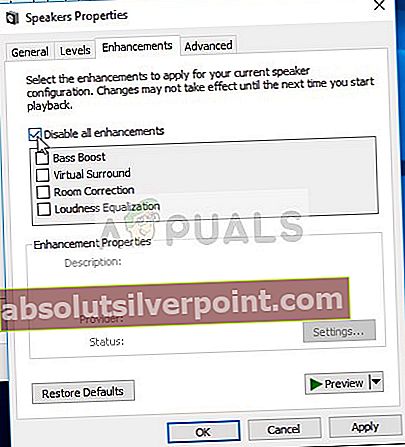
- Velg nå Avansertfanen og fjern merket for den eksklusive modusen der applikasjoner har lov til å overstyre innstillingene. Lagre endringene og avslutt.
Omstart datamaskinen din og hele spillet. Prøv å starte Forza Horizon 4 og sjekk om problemet er løst.
Hvis du har det nyeste Windows-operativsystemet (1903), er det sjanse for at du ikke finner lydinnstillingene som i forrige løsning. Følg trinnene nedenfor:
- Høyreklikk på lydikonet på oppgavelinjen og velg Åpne lydinnstillinger.

- Når du er i lydinnstillinger, klikker du på Kontrollpanel for lyd til stede øverst til høyre på skjermen.
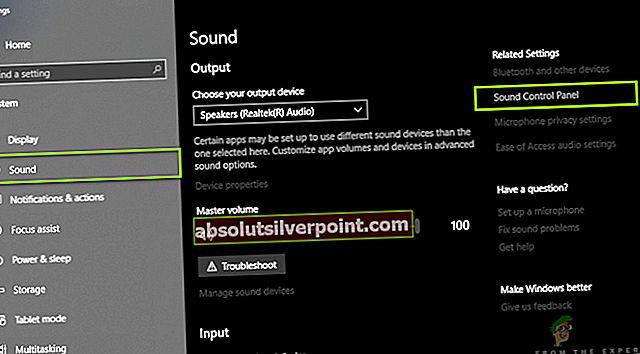
- Klikk nå på Avansert fanen og fjern merket knappen på Aktiver lydforbedringer.
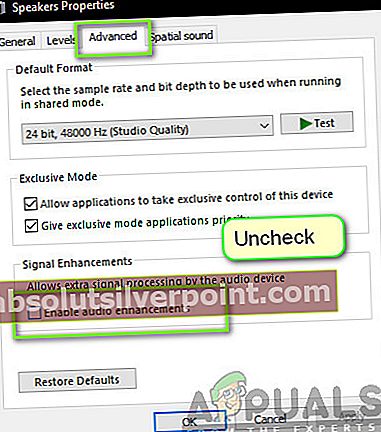
- Nå klikker du på Romlig lyd fanen og skru av lyden. Trykk på Bruk for å lagre endringene og avslutte.
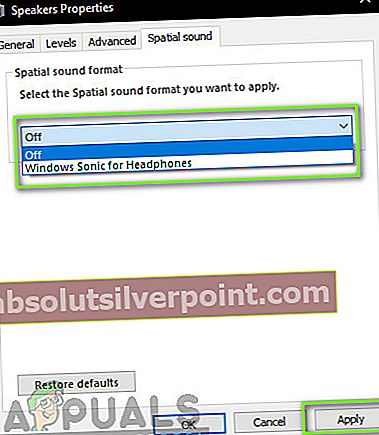
- Start datamaskinen på nytt helt og prøv å kjøre Forza Horizon 4. Sjekk om problemet er løst for godt.
Merk: Hvis lydforbedringene dine allerede er slått av, anbefaler vi å slå dem på og deretter prøve å spille Forza. Hvis dette ikke hjelper, slår du av innstillingene og prøver på nytt. Selv om disse handlingene høres bisarre ut, kom vi over flere tilfeller der dette trikset hjalp mange brukere med å løse problemet.
Løsning 2: Oppdatering av Windows og Forza til den siste versjonen
Før du prøver noe annet, anbefales det at du sørger for at Windows er oppdatert til den siste versjonen. Ifølge Forza-utviklere var spillet i konflikt med selve Windows Audio-innstillingene, og på grunn av dette var det ingen lydutgang. I følge Forza ble det jobbet med en oppdatering som skulle utgis i de senere iterasjonene av Windows og Forza begge.
Videre gir nyere Windows også forbedrede funksjoner og feilrettinger, så hvis datamaskinen din har problemer alene, blir de løst.
- Trykk Windows + S, skriv “Oppdater”I dialogboksen og åpne Innstillinger som returnerer i resultatene.
- Når du er i oppdateringsinnstillingene, klikker du på knappen for Se etter oppdateringer.
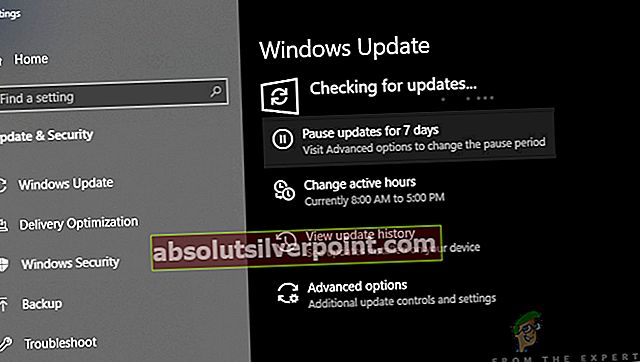
- Nå vil Windows begynne å se etter eventuelle oppdateringer. Hvis noen blir funnet, blir de installert automatisk. Hvis du blir bedt om det, må du sørge for at du også starter datamaskinen på nytt.
Nå som vi har installert de siste oppdateringene for Windows, fortsetter vi og installerer oppdateringene for Forza Horizon 4. Her har vi antatt at du har lastet ned spillet fra Microsoft Store.
- Trykk på Windows + S, skriv "butikk" i dialogboksen og åpne oppføringen til Microsoft Store fra resultatene.
- Når butikken er åpnet, klikker du på tre prikker til stede øverst til høyre i vinduet nær profilbildet ditt og klikk Nedlastinger og oppdateringer.
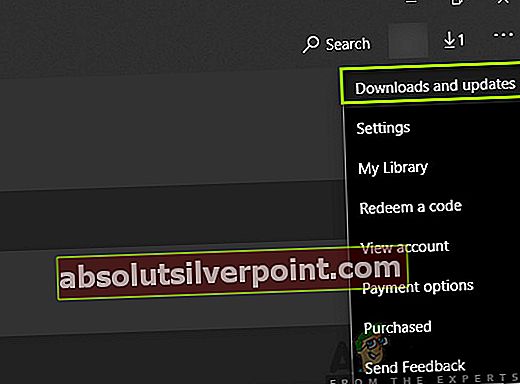
- Klikk nå på knappen for Få oppdateringer så alle oppdateringene begynner å lastes ned automatisk på datamaskinen din. Hvis det er en oppdatering for Forza, blir den lastet ned.
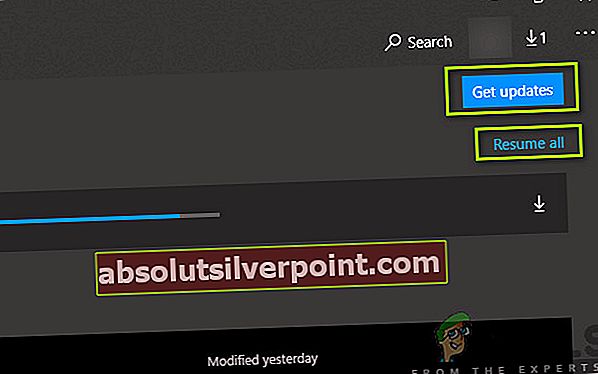
- Når Forza er oppdatert, start datamaskinen på nytt og start spillet. Sjekk om lydproblemet er løst.
Løsning 3: Bruke høyttalere
Et annet interessant funn som vi kom over var hvor lyden ikke ble overført gjennom hodetelefonene. I stedet ble den overført gjennom vanlige høyttalere. Ja, du hørte det riktig. Hvis du bruker hodetelefoner til å lytte til lyden i spillet, kan du prøve å spille spillet med innebygd høyttalere hvis du har en bærbar PC eller støpsel eksterne høyttalere inn i datamaskinen din og prøv med dem.

Eksterne høyttalere er vanligvis stereohøyttalere 2.1 som drives av sin egen strømkabel, men er koblet til datamaskinen ved hjelp av et lydkontakt. Forsikre deg om at du plugger kontakten i kontakten grønn kontakten og sjekk deretter om lyden blir overført.
Løsning 4: Endre utgangsfrekvens
Et annet vanlig problem som syntes å være problemet var frekvensinnstillingene for lyd i Windows-operativsystemet. Windows lar deg stille 'samplingsfrekvens' på datamaskinen din. Lyd produseres i analoge signaler, men når vi konverterer den til en digital representasjon, er ikke resultatet alltid nøyaktig. I teorien, jo mer samplingsfrekvens du har, jo mer nøyaktig lyd kommer til å være.
Noen brukere så ut til å løse problemet med Forzas lyd ved å endre samplingsfrekvensen på datamaskinen til lave nivåer. Følg trinnene nedenfor:
- Trykk Windows + R, skriv “kontroll”I dialogboksen og trykk Enter.
- Når du er i kontrollpanelet, klikker du på kategorien Lyd. Forsikre deg om at du velger alternativet Visning av: Små ikoner fra øverst til høyre på skjermen.
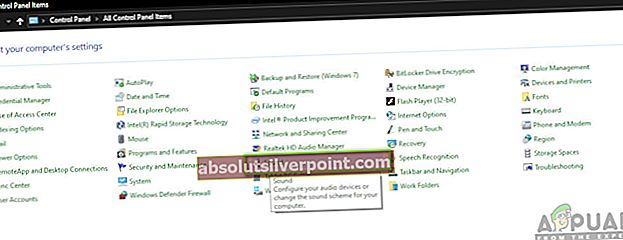
- Når du er i lydinnstillinger, klikker du på Avspilling kategorien og velg utdataenheten. Høyreklikk på den og velg Eiendommer.
- Klikk nå på Avansert kategorien fra toppen og under standardformatet, endrer du verdien til følgende:
16 bit, 48000 Hz (DVD-kvalitet)

- Når du har gjort endringer, klikker du på Søke om for å lagre endringer og avslutte. Start datamaskinen på nytt og sjekk nå om problemet er løst.
Merk: Vi kom også over flere tilfeller der dette formatet ikke fungerte. Du kan prøve å endre prøvetakingsnivået etter eget ønske og se om noen av dem ordner seg.
Løsning 5: Kontrollere tredjepartsprogrammer / -kontrollere
En annen ting du sjekker før vi dykker inn i driverne, er om det er tredjepartsprogrammer eller kontrollere som forstyrrer lydutgangen fra spillet. I mange tilfeller kom vi over kontrollere eller programvare for hodetelefoner / hodetelefoner fra tredjeparter. Disse modulene tar inngangen fra datamaskinen, og før de går videre til deg, behandler de den. En rørledning blir opprettet.
Denne prosessen kan en gang komme i konflikt med lyden og dermed forårsake problemer. Her har vi ingen klar løsning for deg å prøve, men du bør sjekke om slike programmer / moduler eksisterer eller er forhåndsinnstilte. Nedenfor er metoden for hvordan du kan avinstallere dem.
- Trykk Windows + R, skriv “appwiz.cpl”I dialogboksen og trykk Enter.
- En gang i applikasjonsbehandling, søk etter programmet som forårsaker problemene. Høyreklikk på den og velg Avinstaller.
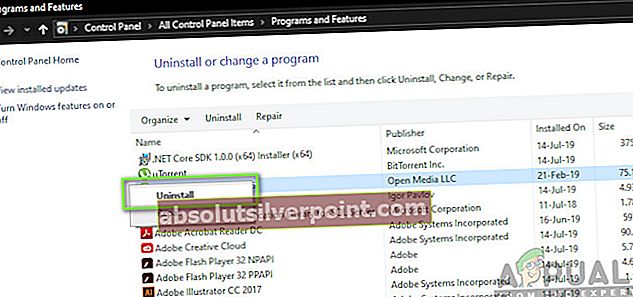
- Start datamaskinen på nytt og start Forza igjen. Sjekk om problemet er løst.
Løsning 6: Installere lyddrivere på nytt
Hvis alle metodene ovenfor ikke fungerer, og du fremdeles ikke klarer å høre lyden fra Forza Horizon 4, kan vi være litt sikre på at problemene ligger hos lyddriverne dine. Videre, hvis du merker at lyden ikke overføres også til andre programmer / spill, styrker dette saken vår ytterligere. Hvis driverne er problematiske og har problemer, vil du ikke ha problemer i Forza, men også i andre programmer. I denne løsningen vil vi navigere til enhetsbehandleren og installere lyddriverne på nytt og se om problemet er løst.
Før vi installerer driverne på nytt, vil vi først bare aktivere / deaktivere driverne. Hvis dette ikke fungerer, fortsetter vi og installerer standarddriverne. Hvis selv de nekter å fungere ordentlig, fortsetter vi og sørger for at de nyeste er installert.
- Trykk Windows + R, skriv “devmgmt.msc”I dialogboksen og trykk Enter.
- Når du er i enhetsbehandling, utvider du kategorien Lydinnganger og -utganger, Høyreklikk på lydenheten og velg Deaktiver enhet.
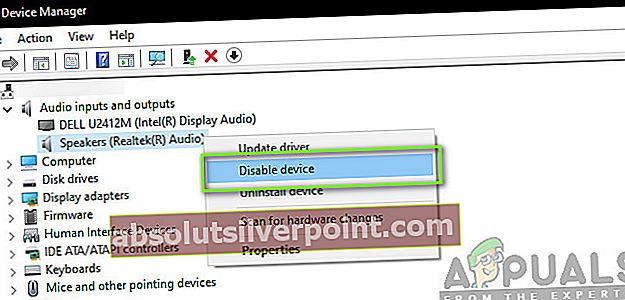
- Vent nå noen øyeblikk før du aktiverer lyden igjen. Start nå Forza Horizon 4 og se om problemet er løst.
Hvis bare å aktivere / deaktivere driverne ikke fungerer, betyr det at det faktisk er et problem med driverne. Nå vil vi prøve å installere standarddriverne på datamaskinen din.
- Høyreklikk på lydmaskinvaren og velg Avinstaller enheten.
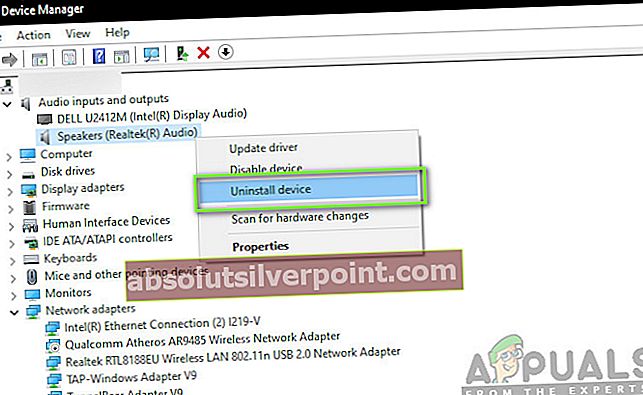
- Når du er ferdig med å avinstallere driverne, høyreklikker du hvor som helst på et tomt område og velger Skann etter maskinvareendringer. Datamaskinen skanner nå etter ny maskinvare. Det vil definitivt finne lydmaskinvaren og legge merke til at driverne ikke er installert. Den vil prøve å installere enhetsdriverne automatisk.
Etter at standarddriverne er installert, start Forza Horizon 4 og se om problemet er løst. Du bør starte datamaskinen på nytt før du fortsetter. Hvis selv dette ikke fungerer, kan du høyreklikke på maskinvaren og velge Oppdater driveren. Hvis Windows Update ikke gjør jobben med å oppdatere driveren, kan du navigere til produsentens nettsted og laste ned driverne derfra.
Merk: Hvis du etter å ha fulgt alle metodene problemet ikke løser, bør du gå til Forza og Microsoft-forumet. Hvis du ser et mønster, betyr det at problemet er globalt. Du kan enten vente på en oppdatering eller prøve å installere spillet helt på nytt.