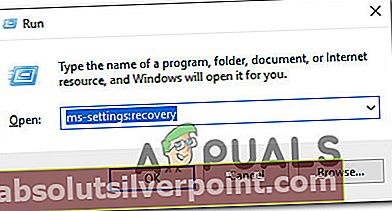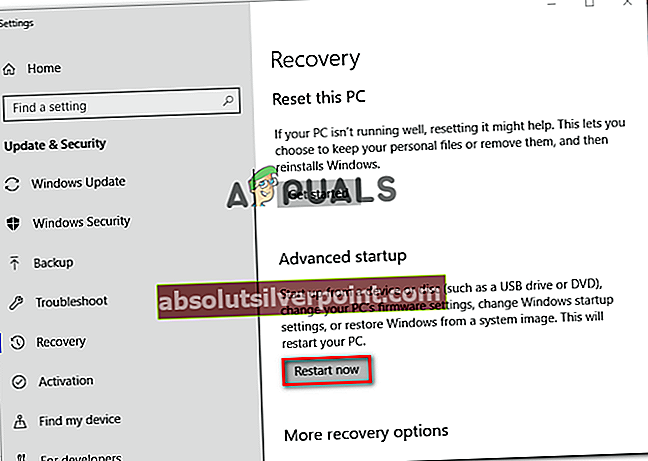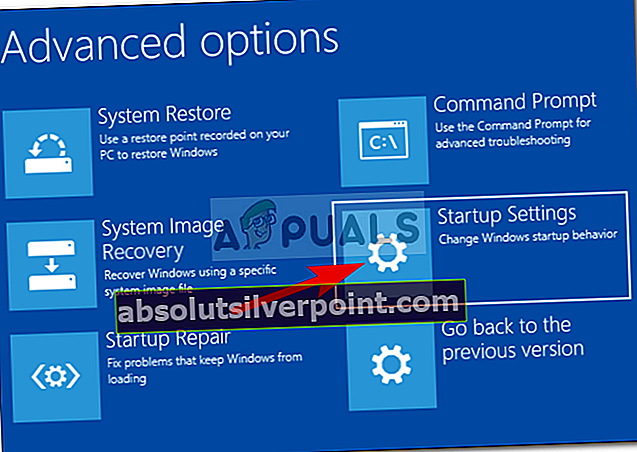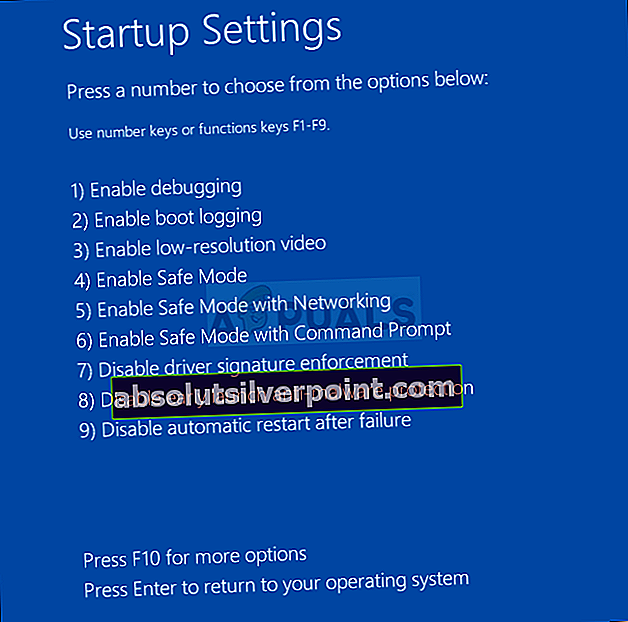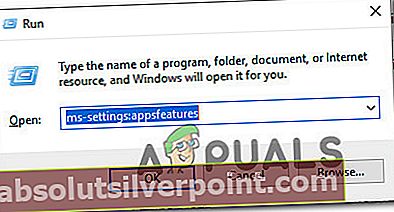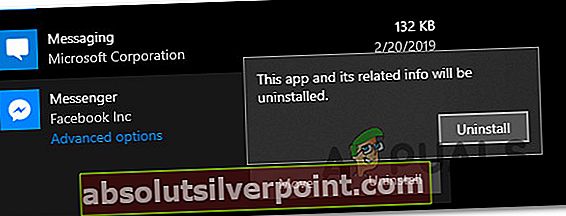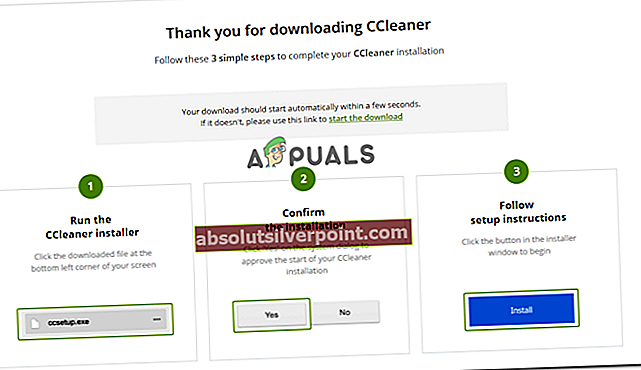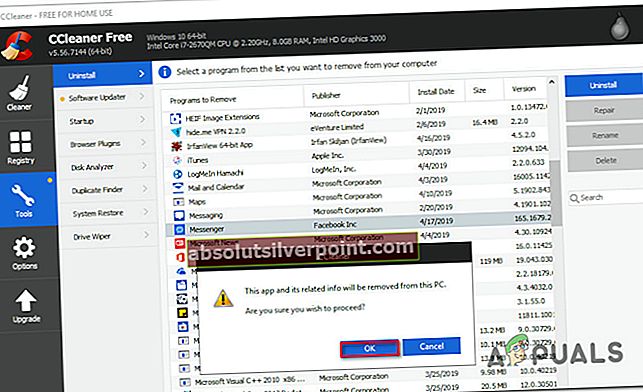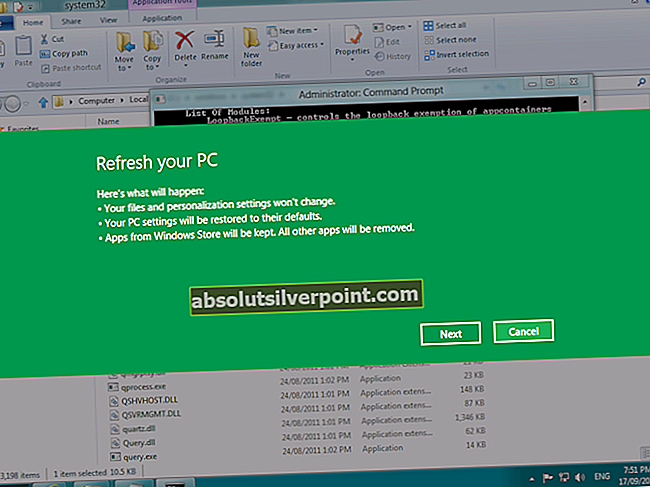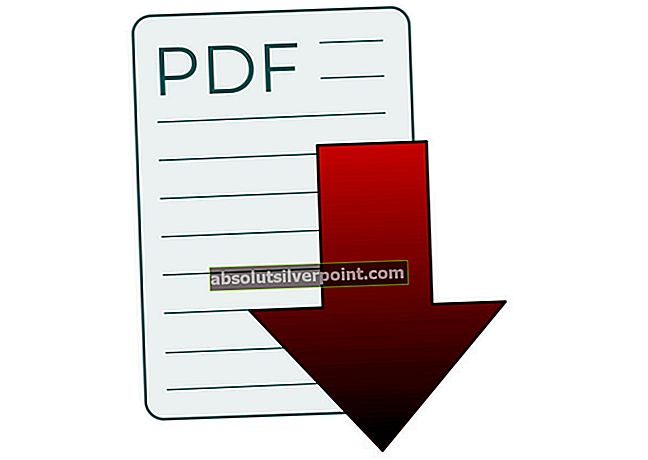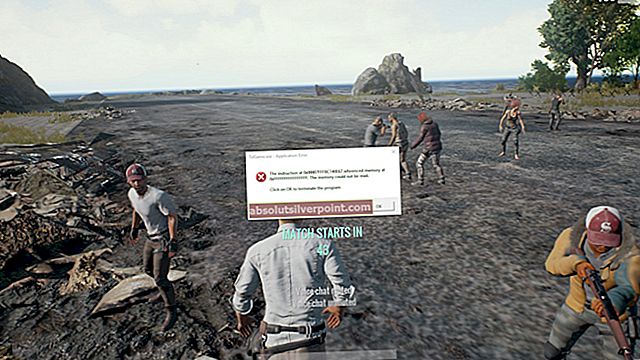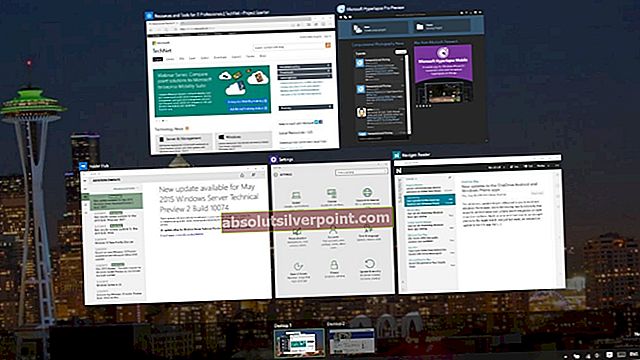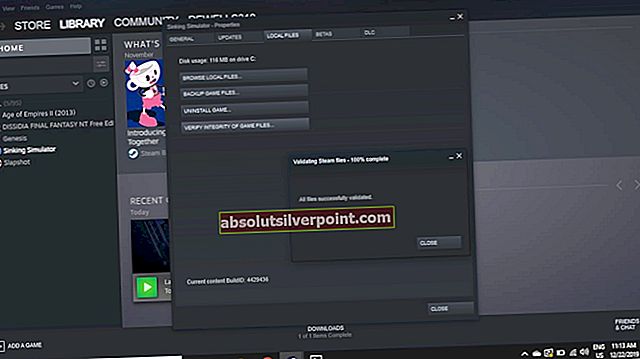Noen Windows 10-brukere rapporterer at de ikke finner noen åpenbar måte å avinstallere UWP-versjonen av Facebook Messenger på. Etter at de installerte appen fra Microsoft Store, nekter appen å bli avinstallert konvensjonelt - i motsetning til de aller fleste apper som de tidligere lastet ned fra Microsoft Store.

Slik avinstallerer du UWP-versjonen av Facebook Messenger
Vi undersøkte dette spesielle problemet, og det ser ut til at problemet har eksistert siden det første året etter at Windows 10 ble lansert. Basert på brukerrapporter, oppstår problemet med både den vanlige Facebook Messenger UWP-appen og Beta-versjonen.
Hvis du leter etter en måte som endelig lar deg avinstallere desktopversjonen Facebook Messenger, vil denne artikkelen gi deg flere levedyktige baner. Nedenfor vil du oppdage en samling metoder som mange berørte brukere har brukt til før du klarte å avinstallere Facebook Messenger.
Alle de potensielle løsningene nedenfor er bekreftet å fungere, så følg gjerne den som virker mer tilgjengelig for din nåværende situasjon og ditt kompetansenivå.
Metode 1: Oppstart i sikkermodus og avinstallering fra apper og funksjoner
Noen berørte brukere har rapportert at de bare klarte å løse problemet etter at de startet datamaskinen på nytt i sikkermodus og avinstallerte Messenger-appen fra Apper og funksjoner skjerm. I de fleste tilfeller vil denne prosedyren omgå enhver form for konflikt som kan forårsake problemet i utgangspunktet.
Her er en rask guide til hvordan du gjør dette:
- trykk Windows-tast + R å åpne opp en Løpe dialogboks. Skriv deretter inn “ms-innstillinger: gjenopprettingOg trykk Tast inn å åpne opp Gjenoppretting fanen i Oppdatering og sikkerhet innstillingssiden.
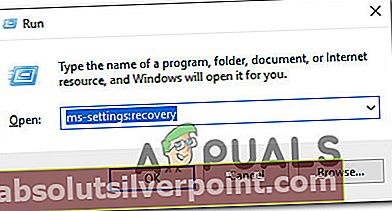
- Inne i Gjenoppretting , bla ned til Avansert oppstartfanen og klikk på Start på nytt nå. Etter at du har gjort dette, starter datamaskinen på nytt direkte i Avansert oppstart Meny. Klikk deretter på Start på nytt nå.
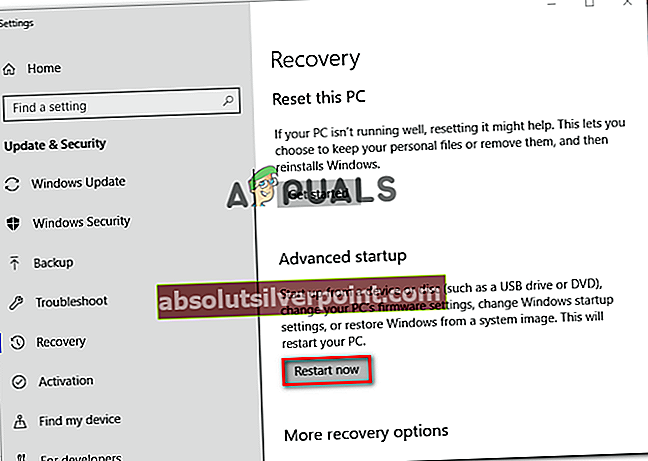
- Når datamaskinen starter på nytt i Avansert oppstart meny, gå til Feilsøk> Avanserte alternativer og klikk på Oppstartsinnstillinger.
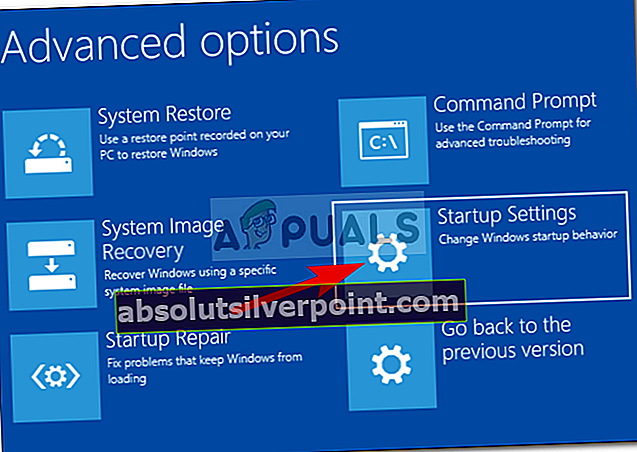
- Datamaskinen din vil starte på nytt, og den vil vise Oppstartsinnstillinger Meny. Når du ser det, trykker du på F4 tasten eller 4 tasten for å starte PCen i sikkermodus.
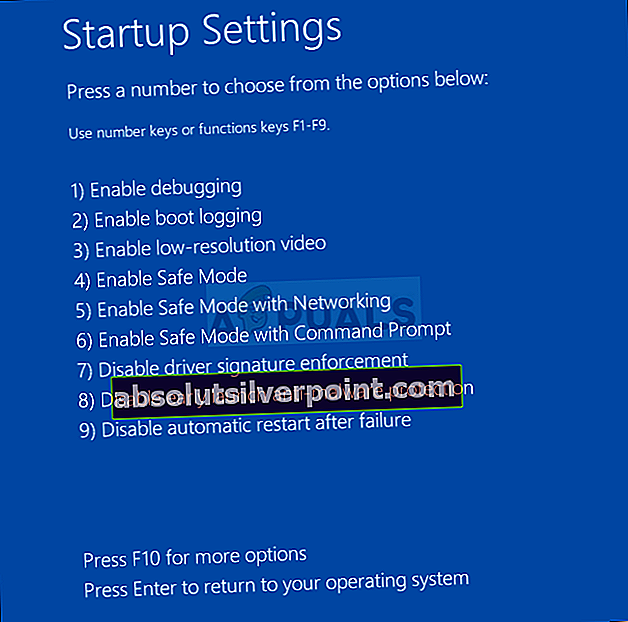
- Vent til oppstartssekvensen er fullført.
- Når PC-en din starter opp i sikkermodus, trykker du på Windows-tast + R for å åpne en dialogboks Kjør. Skriv deretter inn “ms-innstillinger: appsfeaturesOg trykk Tast inn å åpne opp Apper og funksjoner fanen i Innstillinger-appen.
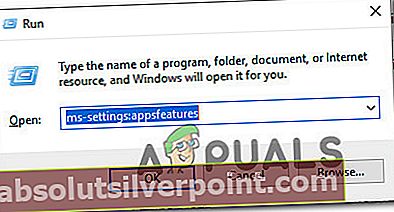
- Inne i Apper og funksjoner, bla nedover i listen over applikasjoner og finn Budbringer. Klikk deretter på Messenger og velg Avinstaller fra knappen nedenfor. Du blir deretter bedt om å bekrefte, så klikk på Avinstaller igjen.
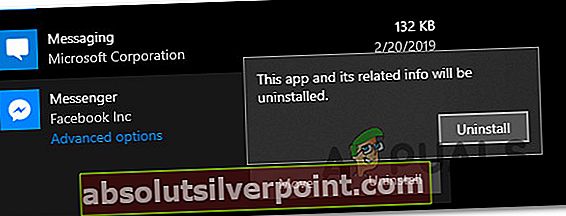
Merk: Pass på at du ikke forveksler det med Meldinger app. Den rette har Facebook Inc. oppført under navnet.
- Avinstalleringen skal fullføres uten problemer.
Hvis denne prosedyren ikke tillot deg å avinstallere Messenger-appen, kan du gå ned til neste metode nedenfor.
Metode 2: Bruke CCleaner for å avinstallere Messenger UWP-appen
Noen brukere som ikke har klart å avinstallere Messenger-applikasjonen, har rapportert at de endelig klarte det ved å bruke et tredjepartsverktøy.
CCleaner er et automatisert rengjøringsverktøy som er utstyrt med et kraftig avinstalleringsprogram som vet hvordan du avinstallerer ødelagte UWP-apper. Her er en rask guide til bruk av CCleaner for å avinstallere Messenger UWP-appen:
- Besøk denne lenken (her) og klikk på Gratis nedlasting for å laste ned CCleaner installasjonsprogrammet på datamaskinen.
- Når nedlastingen er fullført, åpner du kjørbar installasjon og følger instruksjonene på skjermen for å installere programvaren på datamaskinen.
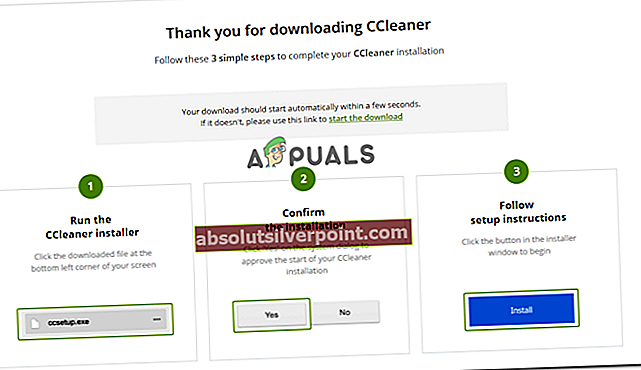
- En gang Ccleaner er installert på datamaskinen din, åpner du programvaren og klikker på Verktøy> Avinstaller.
- Bruk deretter panelet til høyre for å finne Facebook messenger blant listen over programmer. Når du ser det, klikker du på budbringer og klikk deretter på Avinstaller. Klikk deretter på Ok for å avinstallere Facebook Messenger.
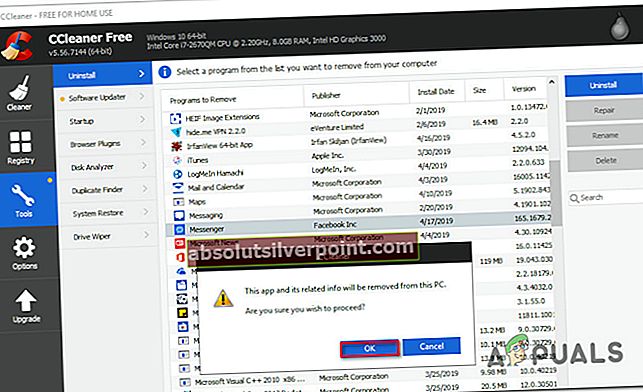
Hvis denne metoden ikke løste problemet, eller hvis du leter etter en annen måte å avinstallere UWP-versjonen av Facebook Messenger på, går du ned til neste metode nedenfor.
Metode 3: Bruke Windows 10 Store Apps Uninstaller
Flere berørte brukere har rapportert at problemet endelig ble løst, og de klarte å avinstallere Facebook Messenger UWP versjonen etter bruk av Windows Store Apps Uninstalleri stedet for standard avinstallasjonsprosedyre.
Her er en rask guide til bruk av Windows 10 Uninstaller for å kvitte deg med Facebook Messenger UWP-appen:
- Besøk denne lenken (her) og klikk på Apps-cleaner.zipknappen i nærheten nedlasting.
- Når arkivet er lastet ned, bruker du et arkivutvinningsverktøy som WinZip, WinRareller7Zip for å trekke ut innholdet i arkivet.
- Når innholdet i arkivet lastes ned og Windows 10-versjonen kjører på 64 bits, dobbeltklikker du på Fjern-StoreApps_X64exe. Ellers dobbeltklikker du påFjern-StoreApps_Win32 kjørbar.
- Når applikasjonen er lansert, klikker du på Skaff deg Store Apps for å laste alle tilgjengelige UWP-apper.
- Velg Facebook Messenger app fra listen over apper og klikk på Fjern valgte apper.