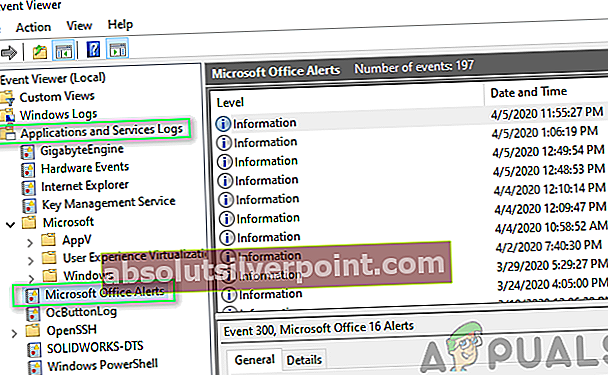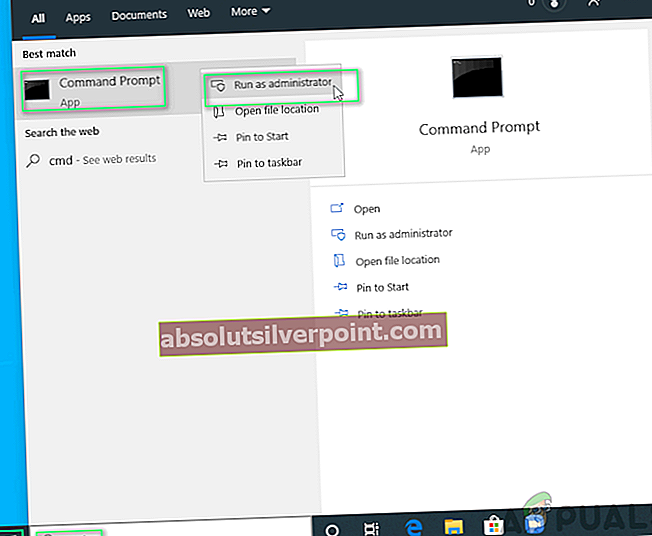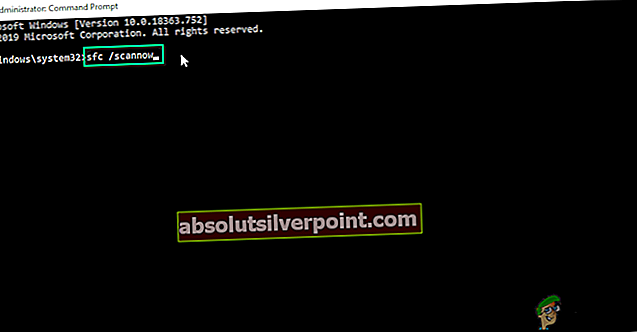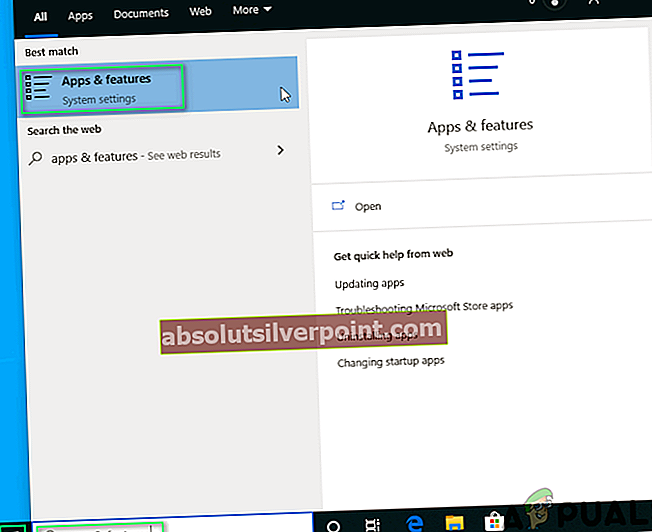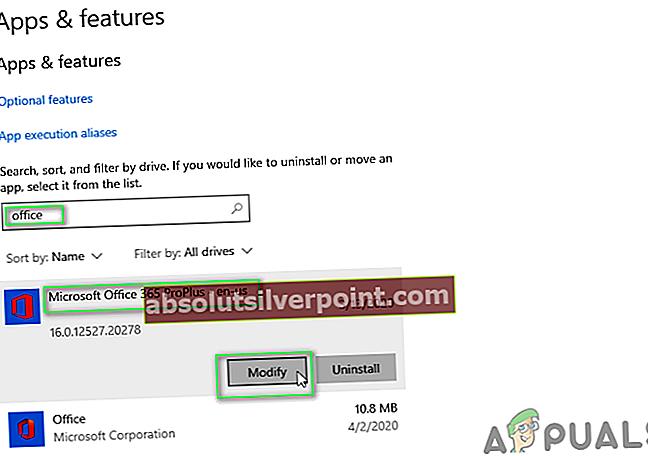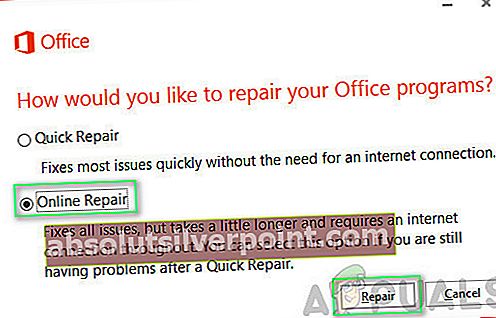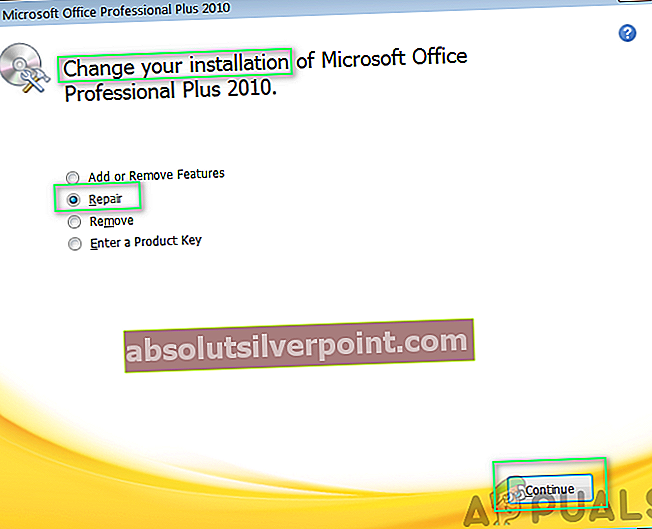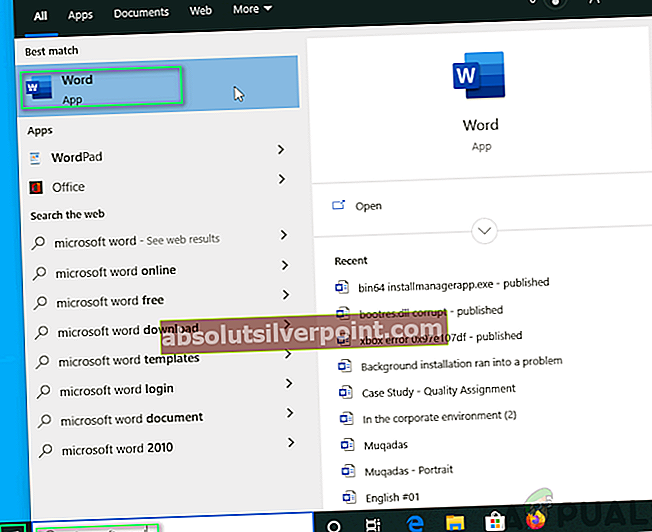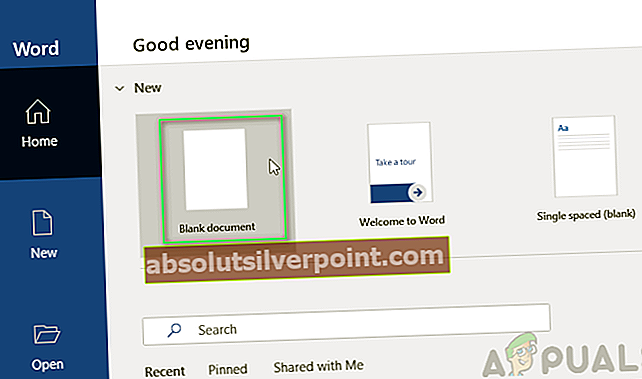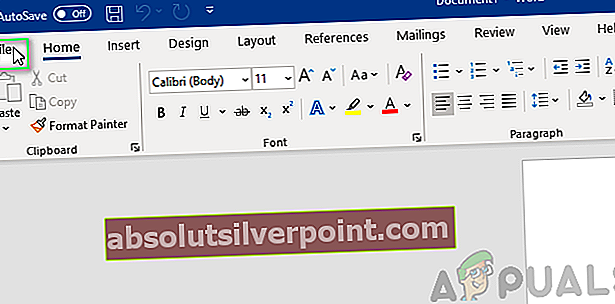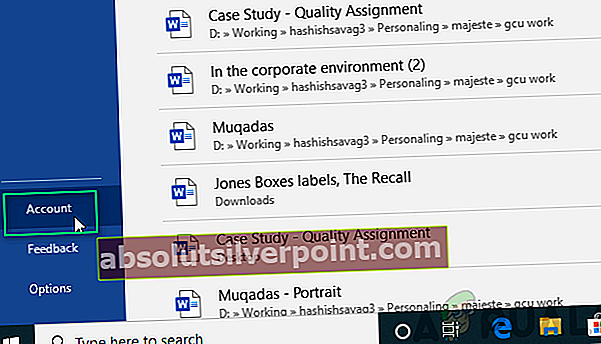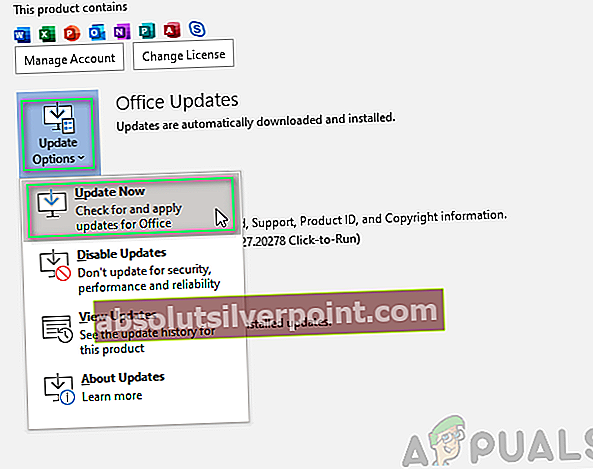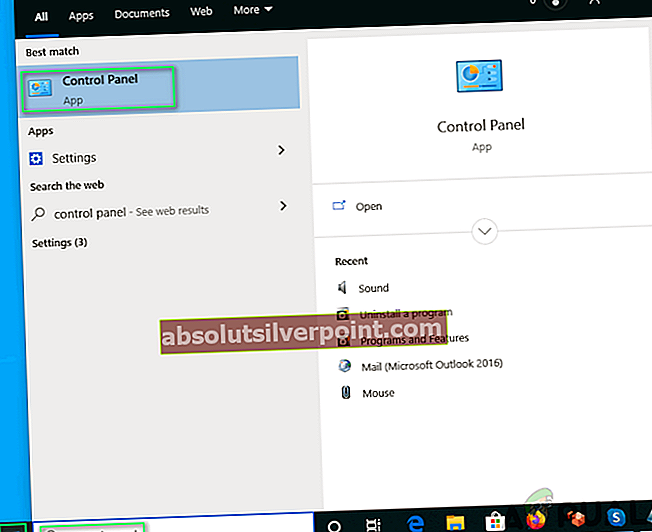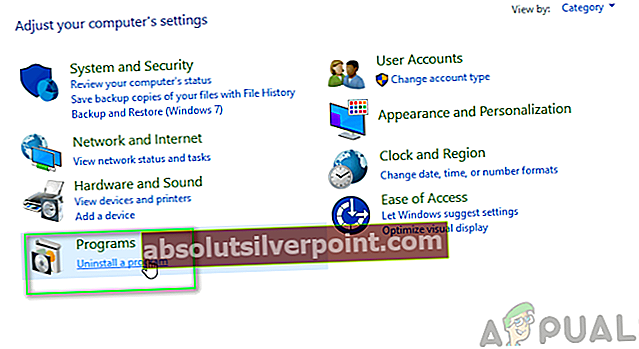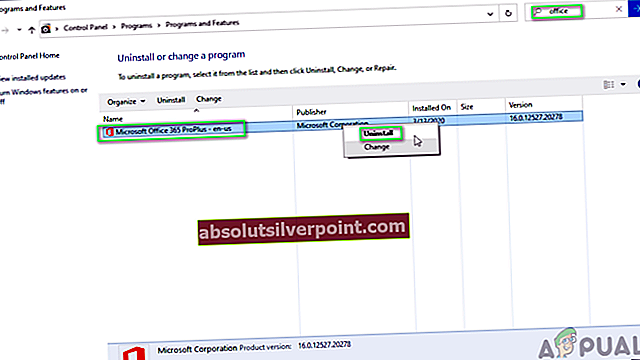Microsoft Office er en suite-pakke som inkluderer alle produktive applikasjoner som skal brukes til kontor- eller forretningsbruk. Brukere kan komme over en feil mens de prøver å installere Microsoft Office 2013, Office 365 eller Office 365 Preview. Feilmeldingen ser ut til å være:

Når brukeren står overfor denne feilen, forhindrer den ytterligere kjøring av Microsoft-program, og hvert program viser samme varsel, dvs. “Bakgrunnsinstallasjon fikk et problem”.
Hva forårsaker installasjon av bakgrunnen?
Siden det er en installasjonsfeil, kan årsakene være vilkårlige. Etter vår grundige undersøkelse og tilbakemelding rapportert av brukerne, kan det være en av de to:
- Kontoraktiveringstjenester: Søknad kan være ute av stand til å kommunisere med kontoraktiveringstjenestene. Dette vil flaskehalsen på bekreftelse og aktivering av produktlisensen, noe som vil føre til forebygging av ytterligere installasjonsprosess.
- Systemregisterinnstillinger: Programmet kan ha problemer med systemregistreringsinnstillinger eller arrangement av filer og føre til at installasjonsprosessen mislykkes.
Løsning 1: Bruke Event Viewer for gjennomgang av Microsoft Office-varsler
Denne løsningen innebærer å gjennomgå Microsoft Office-varsler fordi feilen kan oppstå på grunn av Office-tillegg. Office-tillegg er tredjepartsprogrammer som kanskje ikke tillater at Office-programmer åpnes eller registreres riktig. Når feilen oppstår, blir den logget, og vi kan få tilgang til loggene ved å se på Event Viewer for å få en ide om hva som forårsaker problemet.
- Klikk Start og skriv Event Viewer i søkefeltet. Høyreklikk og velg Kjør som administrator.

- Lokaliser Søknads- og servicelogger og dobbeltklikk på Microsoft Office-varsler.
Du kan lese lokale beskrivelser og finne ut hva som akkurat forårsaker denne feilen.
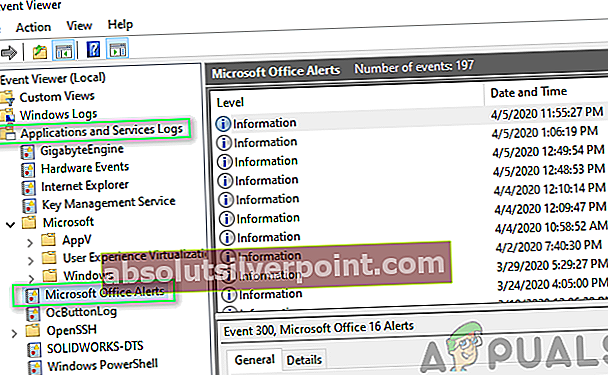
- Hvis det er en systemrelatert feil, klikk Start og søk cmd i søkefeltet. Høyreklikk og velg Kjør som administrator.
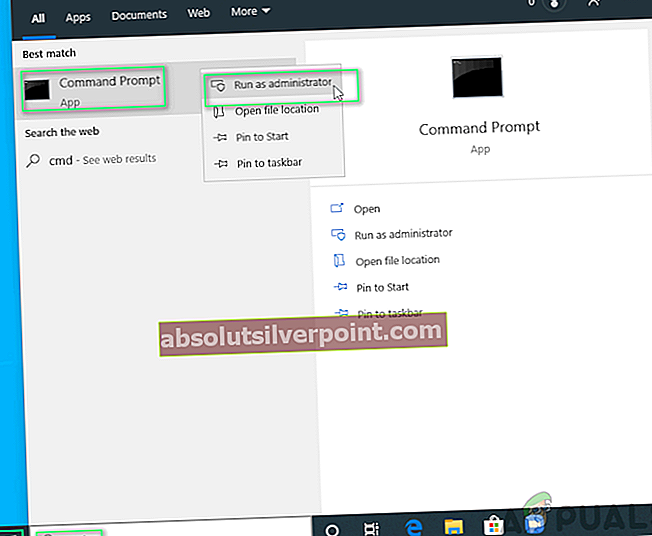
- Kopier og lim inn følgende kommando og trykk Tast inn.
sfc / scannow
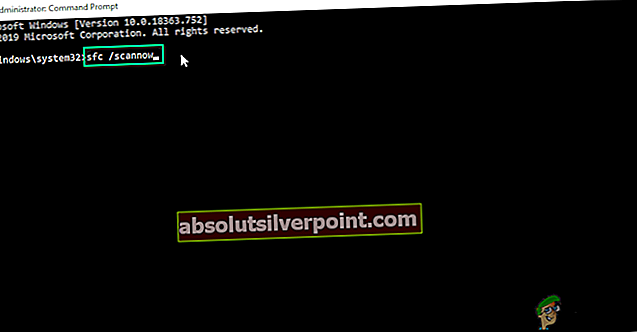
Problemet ditt bør løses nå. Hvis ikke, fortsett med neste løsning.
Løsning 2: Reparere kontorinstallasjon
Denne metoden innebærer bruk av selvintegrert feilsøking av Microsoft Office. Det vil fikse korrupte filer som finnes i Microsoft Office-installasjonen, som skal løse problemet du står overfor. Trinnene er som følger:
- Klikk Start og åpne Apper og funksjoner.
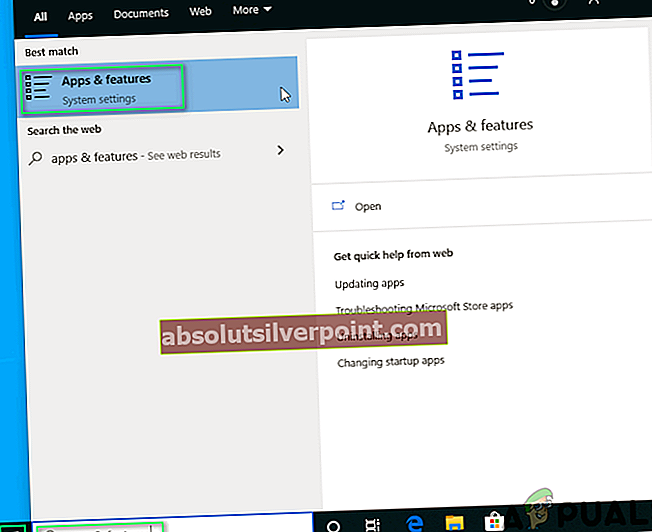
- Velg Microsoft Office-produktet du får en feil med, klikk Endre. Dette åpner reparasjonsprompten.
Merk at selv om du velger et enkelt program som Microsoft Word, blir hele Microsoft Office Suite reparert.
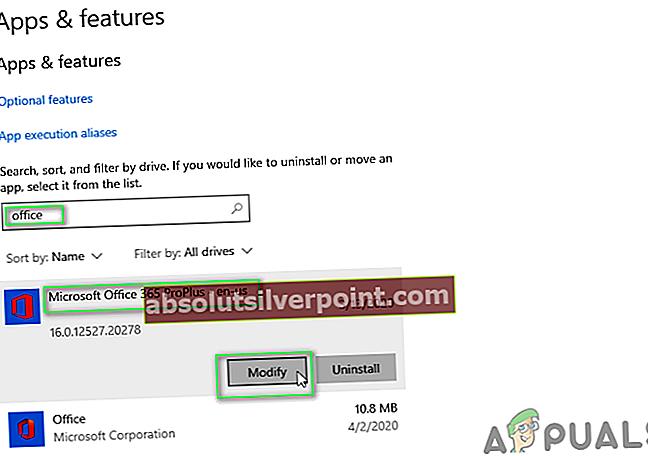
- Hvilken type reparasjonsmelding avhenger av din kopi av Office. Det kan være en av de to: Klikk for å kjøre eller MSI-basert installere. Forløpsmulighetene er forskjellige for begge, gitt nedenfor.
Klikk og kjør:
1. I vinduet Hvordan vil du reparere Office-programmene, å velge Online reparasjon.
2. Klikk Reparere for å sikre at alt blir løst.
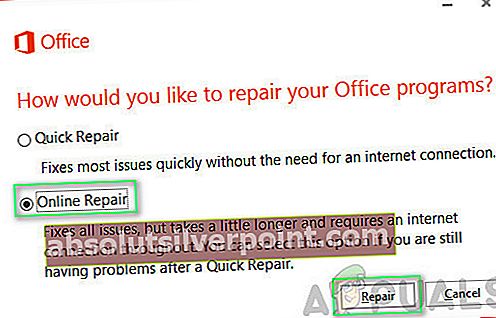
MSI-basert:
1. I Endre installasjonen, å velge Reparere
2. Klikk Fortsette for å sikre at alt blir løst.
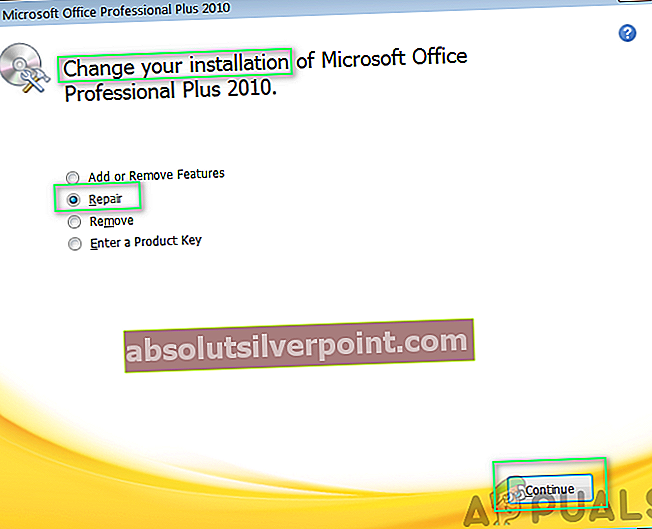
- Følg instruksjonene på skjermen for å fullføre reparasjonen. Problemet ditt bør løses nå. Hvis problemet gjenstår, fortsett med neste løsning.
Løsning 3: Oppdatering av Microsoft Office
Noen ganger kan logger i versjonen bli ødelagt, som kan løses ved å bare oppdatere Microsoft Office-versjonen. Microsoft tilbyr støtte for Microsoft Office 2013 eller nyere. Følg disse trinnene for å sikre at Microsoft Office-produktet ditt er oppdatert:
- Klikk Start og åpne et hvilket som helst Microsoft-program som Microsoft Word.
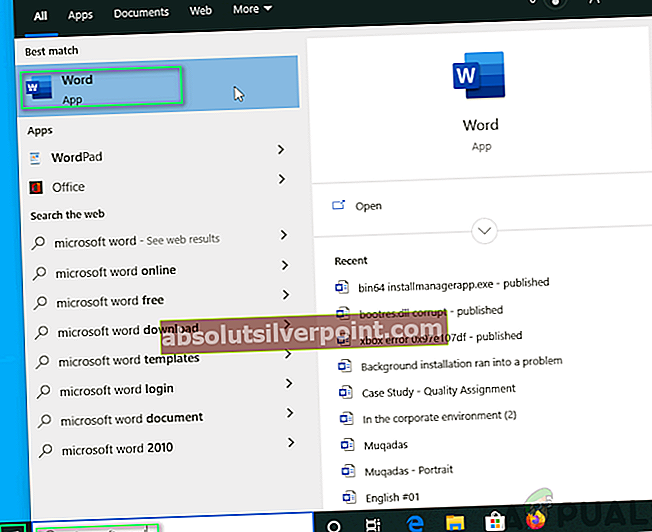
- Klikk på Tomt dokument.
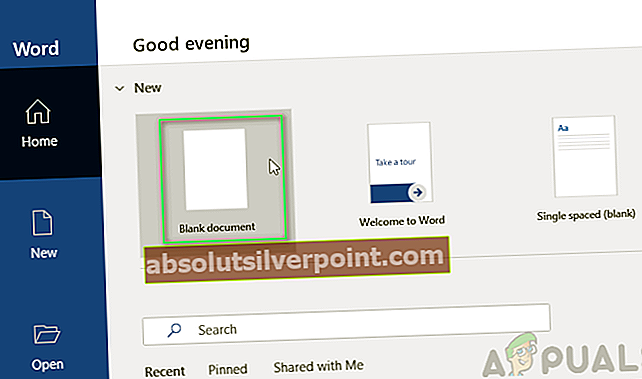
- Klikk Fil.
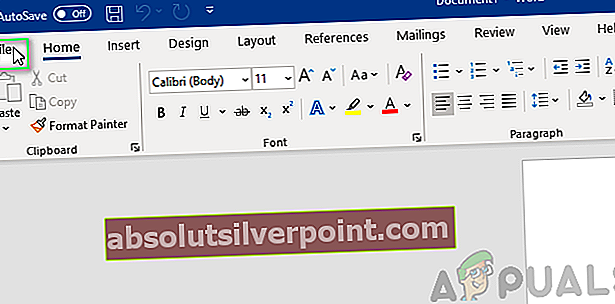
- Klikk Regnskap (eller Office-konto i tilfelle du åpnet Microsoft Outlook).
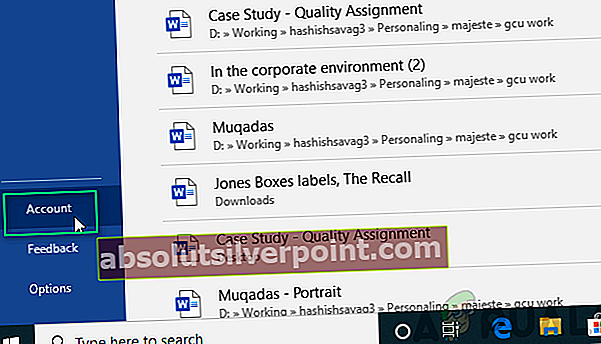
- Velge Oppdateringsalternativer >Oppdater nå.
Merk at du kanskje må klikke Aktiver oppdateringerførst, i tilfelle du ikke ser Oppdater nå alternativ. Problemet ditt bør løses nå. Hvis problemet gjenstår, fortsett med den endelige løsningen.
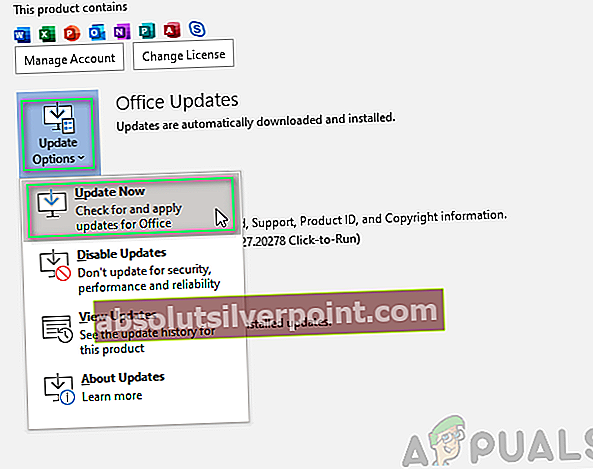
Løsning 4: Installere Microsoft Office på nytt
Du må avinstallere eksisterende Microsoft Office Suite helt først, og deretter installere en ny kopi på nytt. Følg disse trinnene:
- Klikk Start og åpne Kontrollpanel.
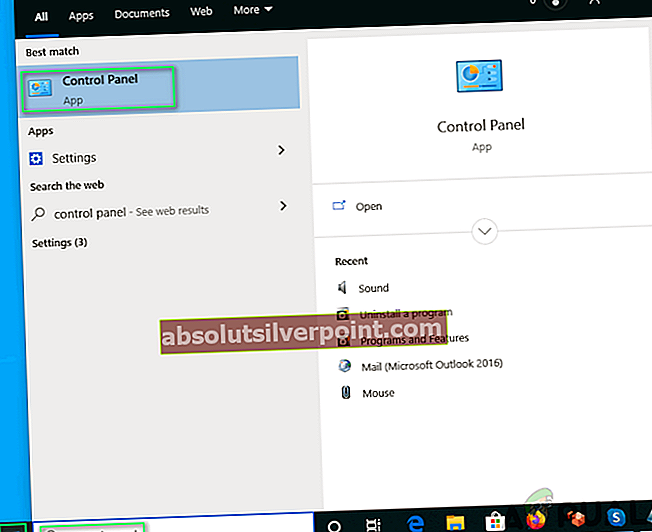
- Å velge Avinstaller et program under Programmer.
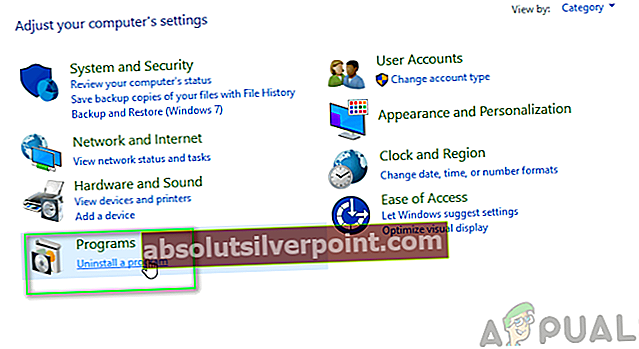
- Type Kontor i søkefeltet, høyreklikker du på Microsoft Office-produktet ditt og velger Avinstaller.
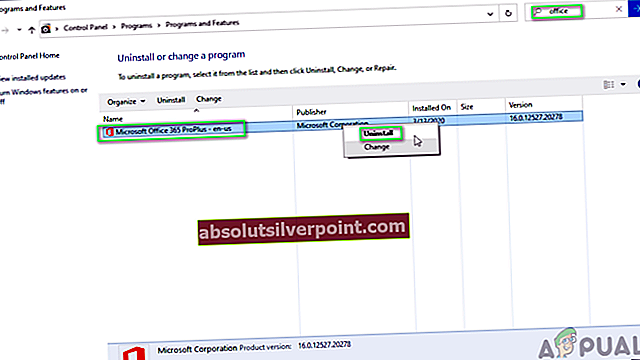
- Installere Kontor fra kontosiden din. Denne løsningen skal endelig løse problemet ditt.