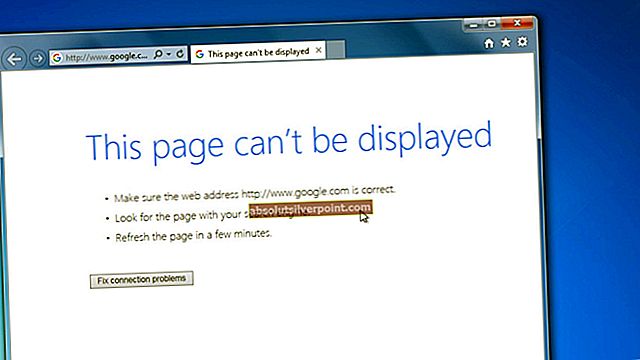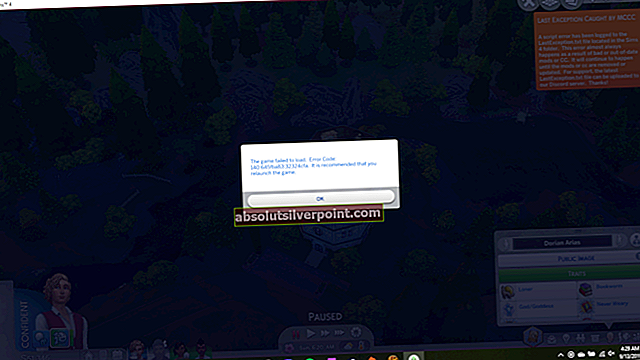Windows 7 brakte en helt ny verden av funksjoner og funksjoner til Windows-verdenen, og en av de minst kjente, men likevel svært nyttige funksjonene som ble introdusert med Windows 7, er Microsoft Virtual WiFi Mini Port Adapter. De Virtuell WiFi-adapter er designet for i utgangspunktet å virtualisere det fysiske nettverkskortet som hver datamaskin har. Dette betyr at ved hjelp av Microsoft Virtual WiFi Mini Port Adapter, kan du gjøre det fysiske nettverkskortet som datamaskinen har til to virtuelle nettverkskort.
Den ene av de to virtuelle nettverkskortene kan deretter brukes til å koble til det vanlige trådløse nettverket, mens den andre kan brukes til å koble til et annet nettverk, for eksempel en ad-hoc eller omgjort til et WiFi-hotspot som brukere av andre nettverk kan koble til . De fleste vet ikke nøyaktig hvordan de kan gjøre et virtuelt nettverkskort til et Trådløst tilgangspunkt slik at datamaskinen deres kan brukes som en WiFi-hotspot. Vel, det er to metoder du kan bruke til å enkelt gjøre Microsoft Virtual WiFi Mini Port Adapter til et trådløst tilgangspunkt for andre to kobler til.
Før Microsoft Virtual WiFi Mini Port Adapter kan gjøres om til et trådløst tilgangspunkt ved hjelp av en hvilken som helst metode, må imidlertid datamaskinens hovednettverksadapter få lov til å dele internettforbindelsen med enheter som kobles til den via den virtuelle. For å gjøre det, må du gå til Nettverk og delingssenter, klikk på Endre adapterinnstillinger, går over til Deling og kryss av i boksen ved siden av La andre nettverksbrukere koble seg til via datamaskinens internettforbindelse alternativ.
Metode 1: Sett opp et trådløst tilgangspunkt ved hjelp av en ledetekst
1. Åpne Startmeny
2. Skriv inn cmd i søkefeltet og trykk Enter.
3. Skriv inn i vinduet som dukker opp netsh wlan set hostednetwork mode = allow ssid = VirtualNetworkName key = Passord, erstatter “VirtualNetworkName” med ønsket navn på tilgangspunktet og “” Passord ”med ønsket passord for tilgangspunktet.

4. Skriv deretter inn netsh wlan start hostednetwork inn i ledeteksten og trykk Enter. Dette vil aktivere det trådløse tilgangspunktet, og tilgangspunktet vil da være synlig i andre brukeres lister over trådløse nettverk.

5. For å se detaljer relatert til det trådløse tilgangspunktet når som helst, skriv inn netsh wlan show hostednetwork inn i en åpen ledetekst.