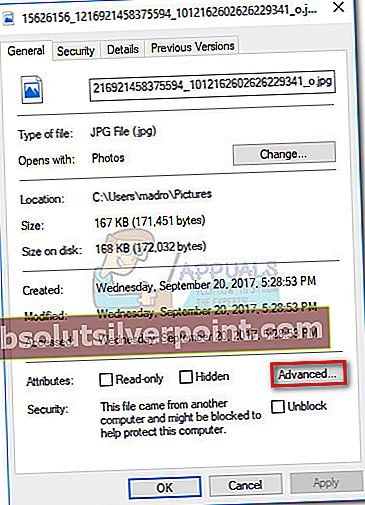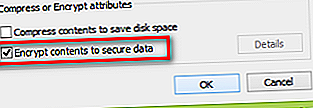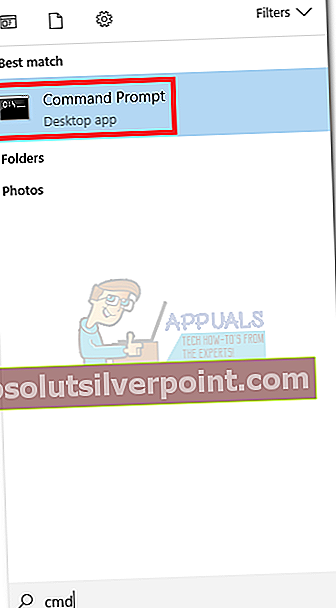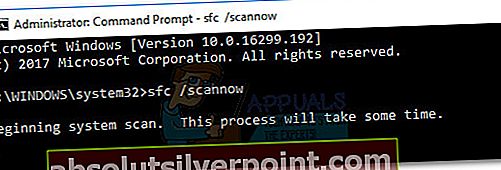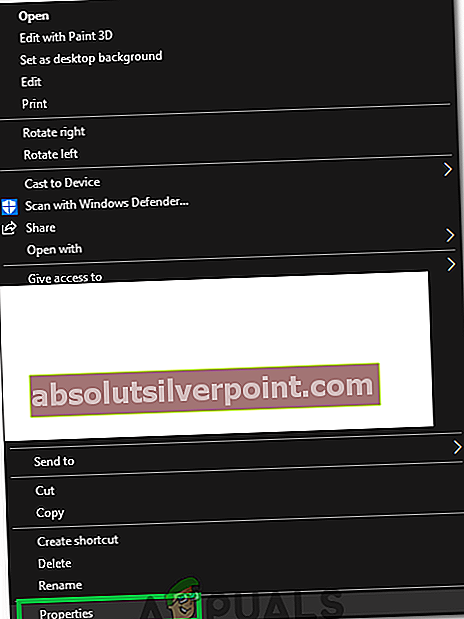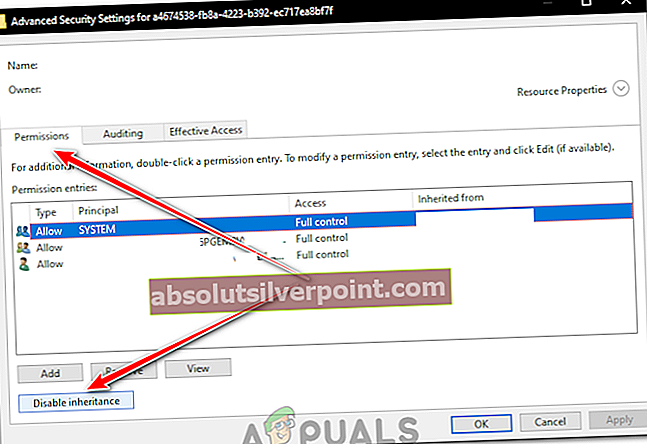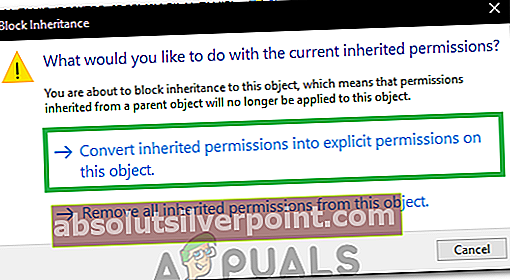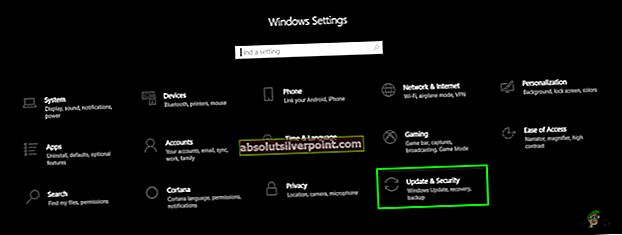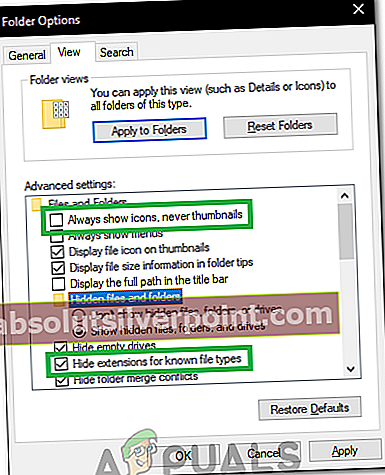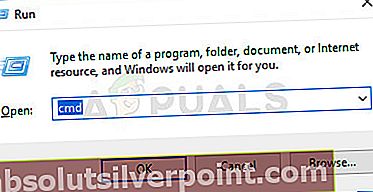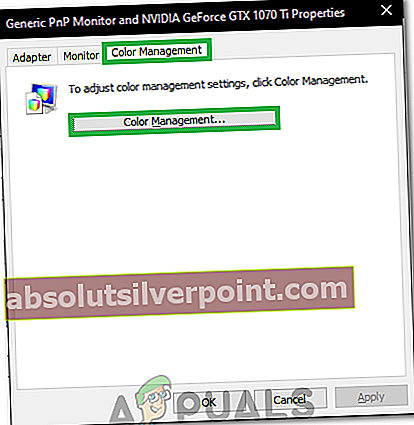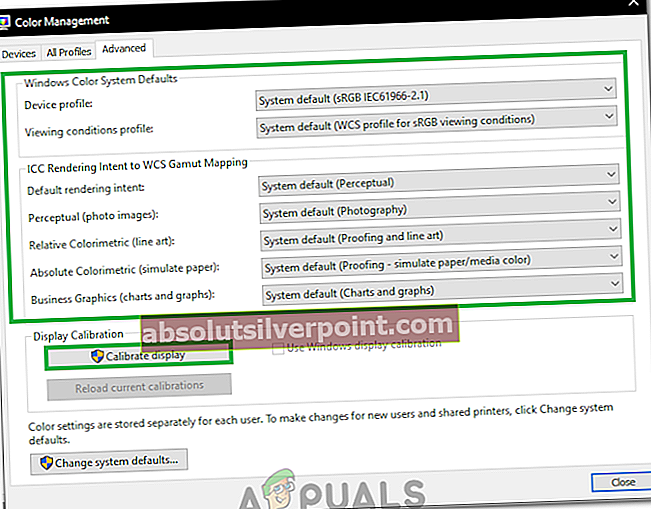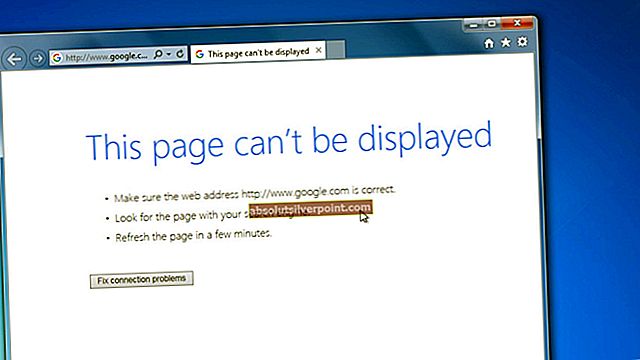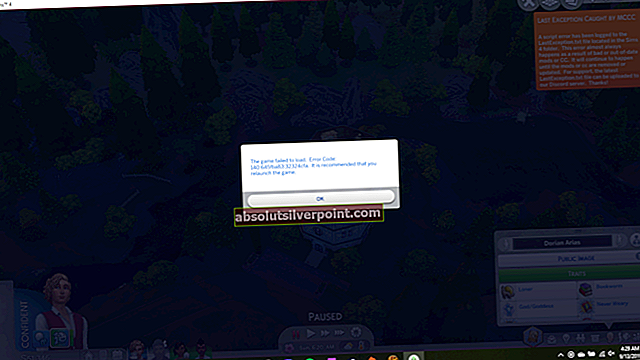Noen brukere har rapportert om problemer med standard Windows Photo Viewer (WPV).Brukere som støter på dette problemet ser følgende feilmelding på visse / alle bilder åpnet via Windows Photo Viewer: "Windows Photo Viewer kan ikke åpne dette bildet fordi enten Photo Viewer ikke støtter denne filen, eller du ikke har de siste oppdateringene."

Dette spesielle problemet rapporteres hovedsakelig på Windows 7, Windows 8 og Windows 8.1. Windows 10 en annen standard bildeviser. Windows 10-brukere kan bare støte på dette problemet hvis de tidligere endret systeminnstillingene for å bruke WPV som standard.
Vi gikk videre og gjorde noen undersøkelser om dette problemet. Her er noen av de vanligste scenariene som vil utløse dette problemet:
- Foto / bilde er en filtype som ikke støttes av Windows Photo Viewer.
- Foto / bildefilen er ødelagt.
- Tredjeparts Android / iOS-pakke forårsaker konflikter med standard bildeviser.
- Filen er kryptert.
- Operativsystemet håndterer korrupte systemfiler.
Hvis du har problemer med dette problemet, kan du bruke metodene nedenfor for å feilsøke problemet ditt. Det anbefales på det sterkeste at du følger løsningene i rekkefølge til du klarer å løse problemet. I alle fall, start med Metode 1 og eliminere muligheten for en ødelagt eller ikke-støttet fil.
Metode 1: Kontroller om filen er ødelagt eller ikke støttes
Før du feilsøker for systemkorrupsjon eller programvarekonflikter, er det viktig å eliminere muligheten for et ødelagt bilde / bilde og sørge for at formatet faktisk støttes av Windows Photo Viewer.
WPV er en ganske gammel programvare, så den støtter ikke så mange filtyper. Først må du sjekke utvidelsen til den aktuelle filen og se om den faktisk støttes av programvaren. Windows Photo Viewer kan bare åpnes.jpg, .jpeg, .tif, .tiff, .png, .gif, .bmp, .dib, og.wdp filtyper. Du kan se filtypen på bildet ved å høyreklikke på filen og velge Eiendommer.Kontroller deretter filtypen i Generell kategorien ved siden av Type fil.

Hvis filendelsen ikke støttes av WPV, vil du ikke kunne åpne den med denne programvaren. Hvis det er tilfelle, kan du slå til Metode 5 for instruksjoner om hvordan du bruker et annet program for bildeviser.
Hvis du fant ut at filtypen støttes av WPV, la oss se om filen ikke er ødelagt. Du kan gjøre det på flere forskjellige måter - enten flytte filen til et annet system og se om den åpnes der, eller sende bildet til en venn og be ham om å åpne den. Du kan også overføre den til en Android-telefon og åpne den via standard foto-appen (den støtter flere filtyper enn WPV).
Når du har forsikret deg om at filen ikke er skadet eller ikke støttes, kan du starte feilsøking med metodene nedenfor.
Metode 2: Installer Android / iOS backup-pakke på nytt
Noen brukere har begynt å oppleve dette problemet umiddelbart etter oppdatering av telefonens backup-suite. De mistet visstnok muligheten til å åpne bilder i Photo Viewer så snart oppdateringen ble brukt.
I deres tilfelle var løsningen å avinstallere telefonprogramvaren og installere den på nytt. Som det viser seg, inkluderer mange av disse telefonverktøyene en bildeviser som kan forårsake kompatibilitetsproblemer med standardfotoprogrammet. Her er en rask guide for å fjerne programmet som er tilknyttet telefonen din:
- trykk Windows-tast + R og skriv “appwiz.cpl“. Truffet Tast inn å åpne Programmer og funksjoner vindu.
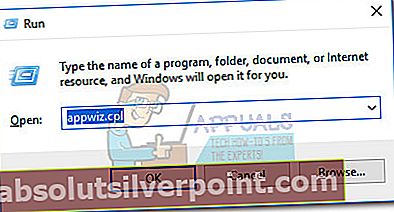
- Se etter en oppføring relatert til produsenten av telefonen din, og avinstaller den fra systemet ditt.
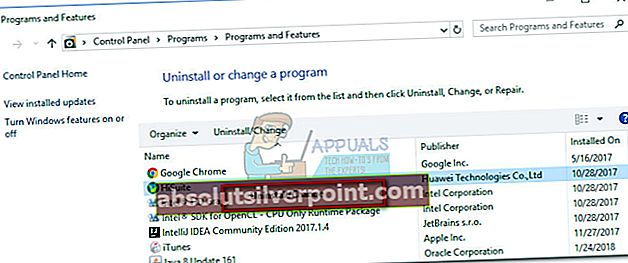 Merk: I dette tilfellet er HiSuite tilhører Huawei, men du ser en annen suite avhengig av telefonen din. For å gjøre det lettere, bruk Forlegger kolonnen for å bekrefte at programvaren tilhører produsenten av telefonen.
Merk: I dette tilfellet er HiSuite tilhører Huawei, men du ser en annen suite avhengig av telefonen din. For å gjøre det lettere, bruk Forlegger kolonnen for å bekrefte at programvaren tilhører produsenten av telefonen. - Sjekk om du nå kan åpne bildene iWindows Photo Viewer.
- Installer telefonsuiten på nytt.
Metode 3: Fjern kryptering for denne filen
Windows har ganske en historie med å vise rare feilmeldinger når de håndterer krypterte filer. Hvis navnet på filen du prøver å åpne, vises med grønne bokstaver (eller mappen som inneholder den er), betyr det at filen er kryptert.

Dette skjer vanligvis når du prøver å åpne bilder hentet manuelt fra et annet operativsystem (OS X, iOS, Android, Linux osv.). Hvis filen vises med grønne bokstaver, følger du trinnene nedenfor for å avhjelpe problemet og åpne det medWindows Photo Viewer:
- Høyreklikk på filen og velg Eiendommer.
- I Generell klikker du på Avansert knapp.
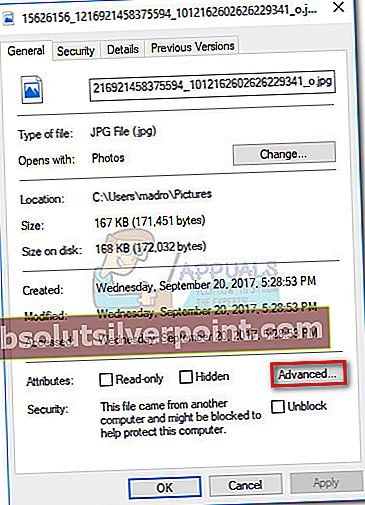
- Fjern haken ved siden av boksen “Krypter innholdet for å sikre data”Og traff Ok.
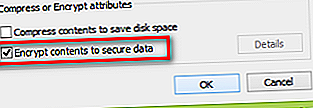
Metode 4: Kjør systemfilkontrollen
Hvis du har brent gjennom alle metodene ovenfor og fortsatt sliter med det samme problemet, er det stor mulighet for at du har å gjøre med noen korrupte systemfiler. Hvis det er tilfelle, vil en skanning av systemfilkontrollen vanligvis reparere de fleste korrupsjonstilfeller som kan plage systemet ditt. Her er en rask guide til hvordan du starter en Systemfilkontroll skanning:
- Klikk på startlinjen i Windows (nederst til venstre) og søk etter cmd. Høyreklikk på Ledeteksten og velgKjør som administrator.
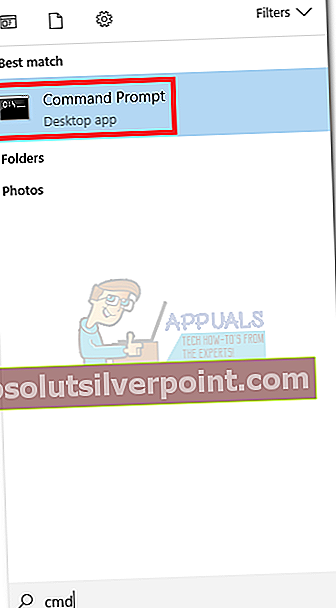
- I forhøyet Ledeteksten, type sfc / scannow. Dette skanner alle beskyttede systemfiler og erstatter ødelagte filer med rene versjoner.
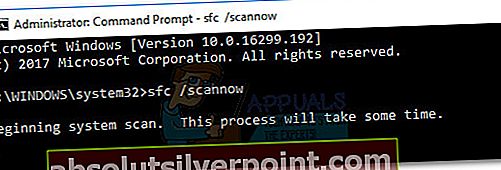
- Start på nytt og se om problemet er løst.
Metode 5: Bruk en annen appvisningsapp
Hvis filen ikke støttes av Windows Photo Viewereller programvaren har blitt ubrukelig, kan du enkelt bruke et annet program til å åpne den respektive bildefilen.
Høyreklikk på filen som forårsaker problemer, og gå til Åpne med, velg deretter et annet program fra listen. Maling er et godt valg siden listen over støttede filtyper er større enn WPV.

Merk: Du kan også gå etter mer spesialisert programvare som IrfanView Graphic Viewer. Denne programvaren er gratis og støtter praktisk talt alle filtyper som brukes til bilder eller bilder. Det er også en Windows 10-app som kan lastes ned i Microsoft App Store.
Hvis Paint eller et annet program klarer å åpne bildet / bildet, høyreklikker du på nytt>Åpne med og velg Endre standardprogram (Velg en annen app ).

For å gjøre endringen permanent, velg appen du vil bruke fra nå av, merk av i ruten ved siden av Bruk alltid denne appen til å åpne jpg-filer og slå Ok.
Metode 6: Deaktiver arv
Hvis du fremdeles vil bruke Windows Photo Viewer for å kunne se fotografier, kan du prøve å deaktivere arven til bildet, slik at du kan se det til tross for tillatelsesinnvendinger fra det forrige bostedet. For å gjøre det:
- Høyreklikk på det aktuelle bildet og velg "Eiendommer".
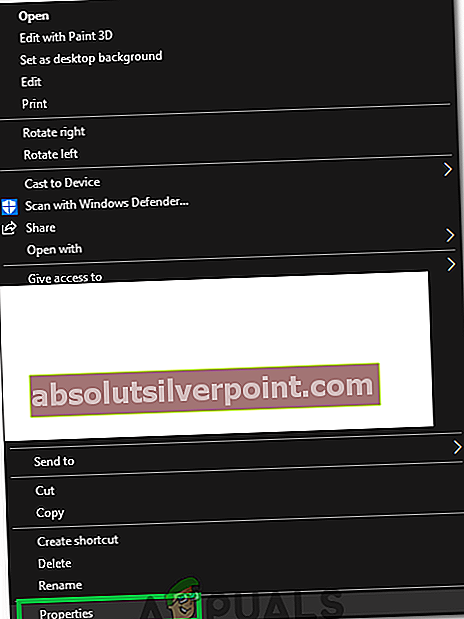
- Klikk på "Sikkerhet" alternativet øverst og velg "Avansert" knapp.
- Klikk på et av “Tillatelsesoppføringer” og velg “Deaktiver arv” knapp.
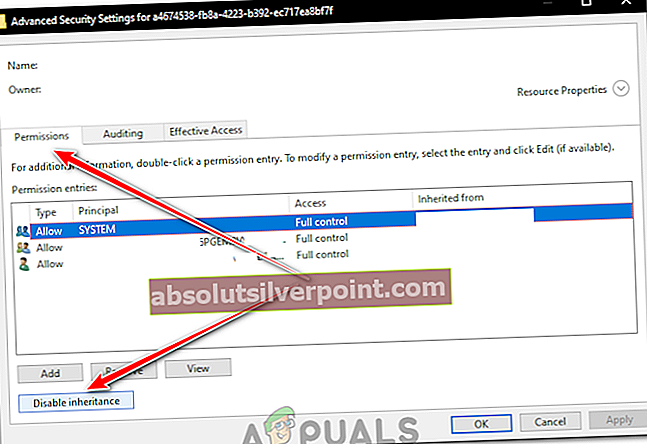
- Velg “Konverter arvede tillatelser” og velg "Søke om" og klikk deretter på “OK”.
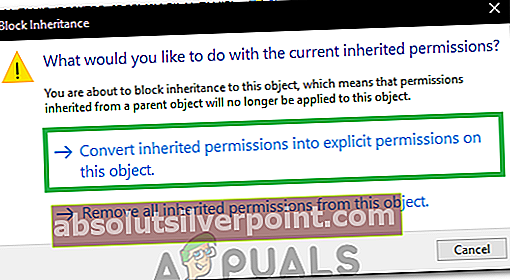
- Etter dette, prøv å åpne fotografiet og sjekk om problemet vedvarer.
Metode 7: Installer oppdateringer
I noen tilfeller kan ventende oppdateringer også utløse denne feilen fordi Windows-funksjonene må oppdateres fra tid til annen for å kompensere for nye filformater, nye typer kryptering og for å imøtekomme andre problemer. Derfor vil vi i dette trinnet oppdatere Windows for å løse dette problemet. For det:
- trykk “Windows” + "JEG" for å åpne innstillingspanelet.
- Klikk på “Oppdatering og sikkerhet” og velg "Sjekk for oppdateringer ”.
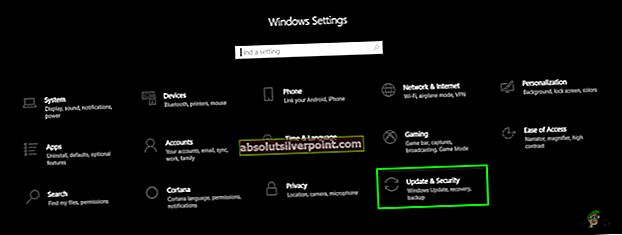
- Windows vil nå automatisk sjekke og laste ned eventuelle nye oppdateringer som skal løse problemet med Windows Photo Viewer.
Metode 8: Aktivere forhåndsvisning av miniatyrbilder
Det har vært rapporter om at dette problemet ble utløst fordi forhåndsvisning av miniatyrbilder ikke var aktivert i innstillingene. Derfor vil vi aktivere det for å gjøre det, følg trinnene nedenfor.
- Åpne File Explorer, klikk på "Utsikt" kategorien og velg deretter “Alternativer” øverst til høyre.
- Nå “Fjern merket” den “Vis alltid ikoner, aldri miniatyrbilder”-Knappen.
- Fjern merket fra “Skjul utvidelser for kjente filtyper”-Knappen.
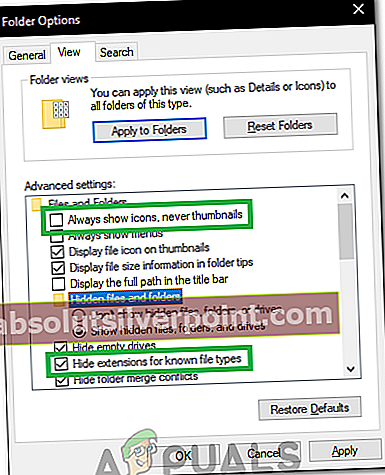
- Klikk på "Søke om" og så videre “OK”.
- Sjekk om problemet vedvarer.
Metode 9: Skanne USB-stasjon
Hvis du står overfor dette problemet på en bestemt USB-stasjon, kan du utføre en SFC-skanning på den og sjekke om det forårsaker problemet. For å gjøre det:
- trykk “Windows” + “R” å åpne "Løpe" spør.
- Skriv inn “Cmd” og trykk deretter på “Ctrl” + "Skifte" + "Tast inn" å gi administrative privilegier.
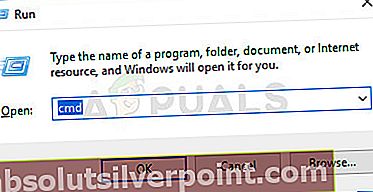
- Skriv inn følgende kommando og trykk “Enter” for å utføre den.
SFC / scannow / OFFWINDIR = F: \ Windows / OFFBOOTDIR = F: \
Merk: Erstatt “F” med navnet på USB-stasjonen.
- Kontroller om problemet vedvarer etter at skanningen er fullført.
Merk:Sørg også for at Windows Photo Viewer er valgt som standardprogram for visning av bilder. I tillegg til det, sørg for at du sjekker om filene kjøres på en annen datamaskin.
Metode 10: Endre innstillinger for fargebehandling
I dette trinnet vil vi konfigurere Color Management-innstillingene på nytt, der vi sletter eventuelle tilknyttede profiler og endrer visse konfigurasjoner til systemets standard. Følg trinnene nedenfor for å gjøre det.
- Høyreklikk hvor som helst på skrivebordet og velg "Skjerminnstillinger".
- Velg “Avanserte skjerminnstillinger” og velg deretter “Egenskaper for skjermadapter for skjerm1”-Fanen.
- Klikk på “Fargebehandling” og velg deretter “Fargebehandling” knapp.
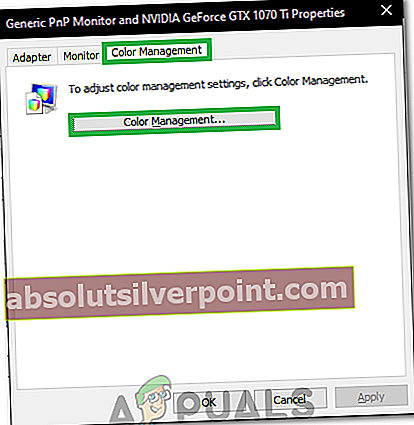
- Klikk på alle profilene en etter en og velg "Fjerne".
- Klikk nå på "Avansert" fanen og sørg for at alle rullegardinlistene der er satt til "System standard".
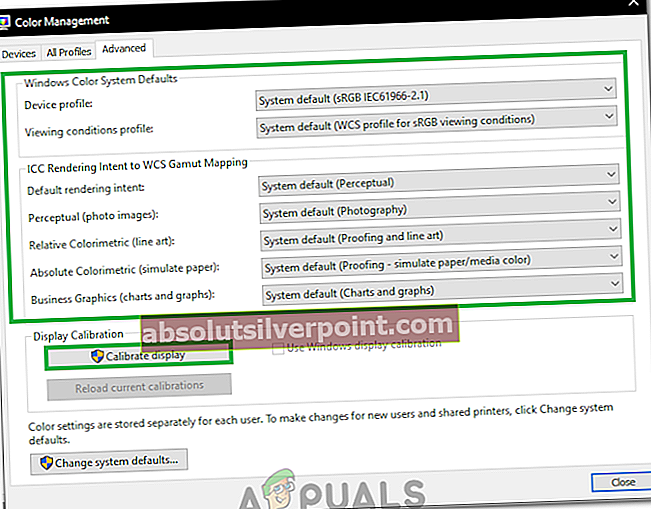
- Sørg også for å klikke på “Rekalibrer skjerm” og følg instruksjonene på skjermen.
- Etter å ha gjort alt dette, sjekk om problemet vedvarer.
Løsning 11: Registrering av applikasjon
I noen tilfeller kan registeroppføringene til Windows Photo Viewer bli ødelagt på grunn av dette problemet kan opprettes. Derfor vil vi i dette trinnet registrere programmene ved hjelp av en fil. For det:
- Høyreklikk hvor som helst på skrivebordet og velg “Ny> Tekst Dokument".
- Kopier og lim inn følgende kode i det nylig opprettede dokumentet.
Windows Registerredigering Versjon 5.00; Endre filtypen på utvidelsen [HKEY_CURRENT_USER \ Software \ Classes \ .jpg] @ = "PhotoViewer.FileAssoc.Tiff"; Endre filtypen på utvidelsen [HKEY_CURRENT_USER \ Software \ Classes \ .jpeg] @ = "PhotoViewer.FileAssoc.Tiff"
- Klikk på “Fil> Lagre som” og velg deretter “Lagre som type: Alle dokumenter“.
- Gi filen navnet “Photo.REG” og klikk på "Lagre".

- Filen lagres som en registerfil. Kjør denne filen og Sjekk for å se om problemet vedvarer.
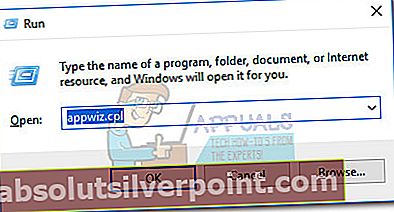
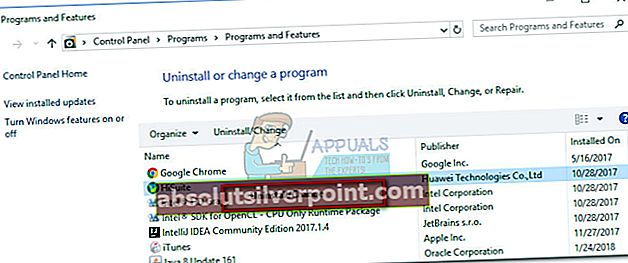 Merk: I dette tilfellet er HiSuite tilhører Huawei, men du ser en annen suite avhengig av telefonen din. For å gjøre det lettere, bruk Forlegger kolonnen for å bekrefte at programvaren tilhører produsenten av telefonen.
Merk: I dette tilfellet er HiSuite tilhører Huawei, men du ser en annen suite avhengig av telefonen din. For å gjøre det lettere, bruk Forlegger kolonnen for å bekrefte at programvaren tilhører produsenten av telefonen.