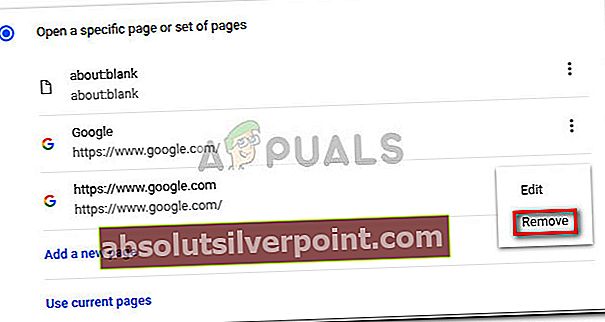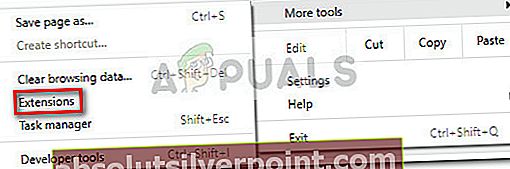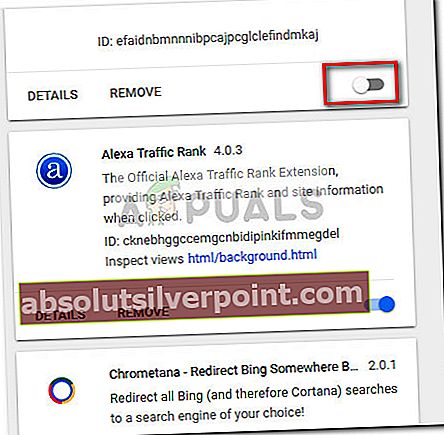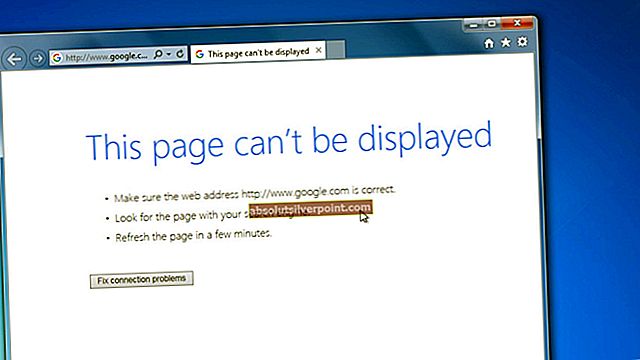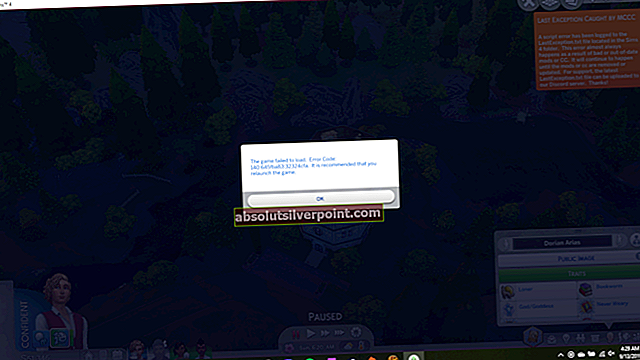Noen brukere har rapportert om et merkelig problem der Chrome-nettleseren åpner to identiske faner hver gang brukeren klikker på en lenke. Mens noen brukere bare støter på dette problemet når de prøver å starte Google Chrome, klager andre brukere på at dette er standard oppførsel for hver hyperkobling de prøver å få tilgang til.
Etter å ha undersøkt problemet, innså vi at disse symptomene kan være forårsaket av et bredt utvalg av forskjellige synder. Mesteparten av tiden skyldes problemet en dårlig installasjon eller en ødelagt fil, men det kan også være et symptom på en nettleserkaprer.
Hvis du sliter med det samme problemet, vil metodene nedenfor være til hjelp. Nedenfor har du en samling av rettelser som andre brukere i en lignende situasjon har brukt for å løse problemet. Følg hver potensielle løsning i rekkefølge til du støter på en løsning som løser situasjonen.
Metode 1: Endre oppstartsinnstillingene til Chrome
Før vi prøver noe annet, må vi forsikre oss om at problemet ikke er forårsaket av en Google Chrome-innstilling. Mange berørte brukere har bestemt at denne rare oppførselen er forårsaket av en oppstartsinnstilling.
Her er en rask guide for å se om denne innstillingen får Chrome-nettleseren til å åpne to identiske faner ved hver oppstart:
- Åpne Google Chrome, klikk på handlingsikonet (ikonet med tre prikker) øverst til høyre og klikk på Innstillinger.
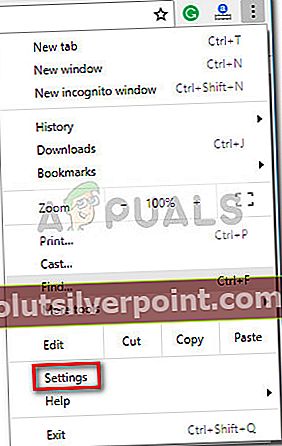
- Gå til Innstillinger-menyen, og gå til Ved oppstart kategorien og sørg for at oppførselen ikke er satt til Åpne en bestemt side eller et sett med sider. Du kan sette den til Åpne «Ny Fane»-siden eller til Fortsett der du slapp.
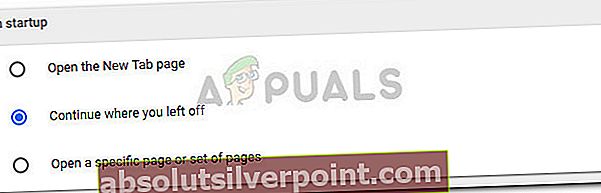 Merk: Hvis den er satt til å åpne et bestemt sett med sider, og du vil beholde det på den måten, fjerner du bare duplikater du ikke trenger ved å bruke handlingsknappen som er knyttet til hver oppføring.
Merk: Hvis den er satt til å åpne et bestemt sett med sider, og du vil beholde det på den måten, fjerner du bare duplikater du ikke trenger ved å bruke handlingsknappen som er knyttet til hver oppføring.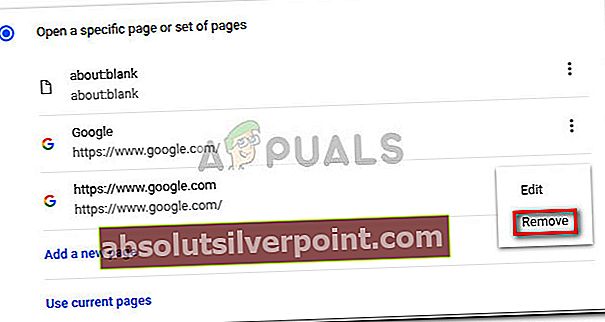
- Lukk Google Chrome og start datamaskinen på nytt for å se om du klarte å løse problemet. Ved neste oppstart, åpne Chrome igjen og se om du fremdeles ser to åpne faner. Hvis den samme oppførselen vedvarer, går du ned til neste metode.
Metode 2: Deaktivering av alle Chrome-utvidelser
Utvidelser er ofte ansvarlige for en merkelig oppførsel som denne. Hvis du bruker mange utvidelser med Google Chrome, er det fullt mulig at noen av dem er i konflikt og skaper et oppstartsproblem som det som er tilgjengelig.
Et par brukere har klart å identifisere den skyldige i utvidelseslisten. For å teste om problemet ligger hos en av utvidelsene dine, la oss deaktivere dem alle samtidig. Her er en rask guide til hvordan du administrerer utvidelsene dine:
- Åpne Google Chrome og få tilgang til handlingsmenyen øverst til høyre. Gå deretter til Flere verktøy og velg Utvidelser.
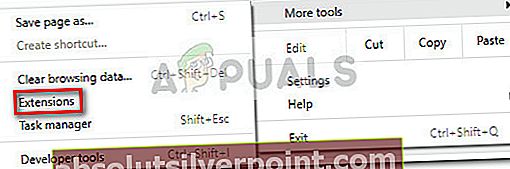
- Bruk deretter bryteren som er tilknyttet hver utvidelse for å deaktivere den.
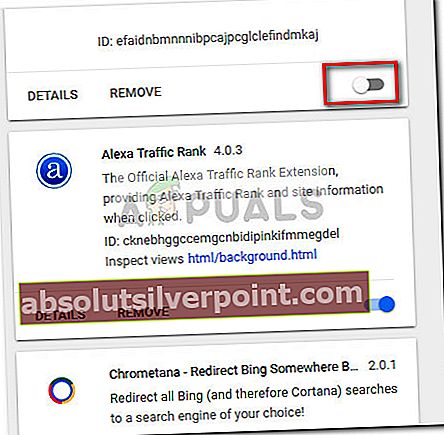
- Med alle utvidelser deaktivert, start Google Chrome på nytt og se om den merkelige oppførselen er løst. Hvis det er, kan du finne den nøyaktige synderen ved å systematisk aktivere hver utvidelse og starte nettleseren på nytt til du finner ut hvilken utvidelse som forårsaker problemet.
- Når du klarer å identifisere den skyldige, klikker du på Fjerne for å slette den fra utvidelseslisten.
Metode 3: Kjøre en malware-skanning
Hvis problemet ikke er forårsaket av en Chrome-innstilling eller utvidelse, må vi forsikre oss om at vi ikke har å gjøre med en nettleserkaprer. Noen brukere har klart å eliminere merkelig oppførsel etter å ha lagt merke til at nettleseren ble smittet av skadelig programvare.
Det er flere måter du kan sørge for at nettleseren din er ren for skadelig programvare, men vi anbefaler Malwarebytes for best resultat. Hvis du trenger ytterligere veiledning, kan du følge vår trinnvise veiledning om bruk av Malwarebytes (her).
Metode 4: Oppdatere eller installere Chrome på nytt
Hvis ingen av metodene ovenfor har vist seg å lykkes, er det stor sjanse for at en slags filkorrupsjon forårsaker problemet. Google Chrome bør oppdatere seg selv automatisk, men bare for å være sikker, klikk på handlingsknappen (øverst til høyre) og naviger tilHjelp> Om Google Chrome. Hvis en ny versjon er tilgjengelig, vent til nettleseren er tilgjengelig og start programmet på nytt.
 Hvis Chrome viser at du allerede har den nyeste versjonen, kan det være nødvendig å installere en nettleser på nytt. Her er en rask guide til hvordan du gjør dette:
Hvis Chrome viser at du allerede har den nyeste versjonen, kan det være nødvendig å installere en nettleser på nytt. Her er en rask guide til hvordan du gjør dette:
- trykk Windows-tast + R for å åpne en Run-boks. Skriv deretter inn “appwiz.cpl”Og traff Tast inn å åpne Programmer og funksjoner.

- Innsiden Programmer og funksjonerhøyreklikk på Google Chrome, og følg deretter instruksjonene på skjermen for å fjerne nettleseren fra systemet ditt.
- Når Chrome er fjernet fra systemet ditt, bruk en annen nettleser for å besøke denne lenken (her) og last ned den siste Chrome-versjonen.
- Når installasjonen er fullført, må du starte datamaskinen på nytt og se om problemet er løst ved neste oppstart.
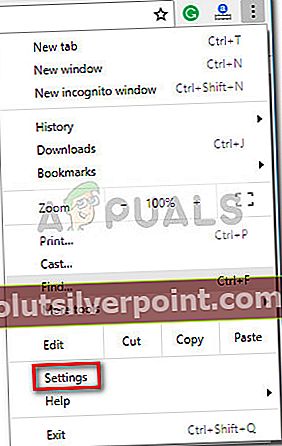
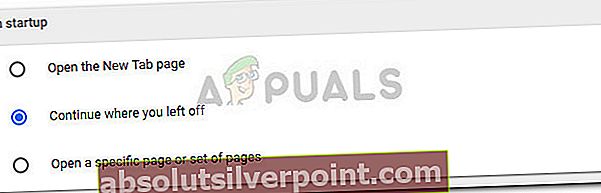 Merk: Hvis den er satt til å åpne et bestemt sett med sider, og du vil beholde det på den måten, fjerner du bare duplikater du ikke trenger ved å bruke handlingsknappen som er knyttet til hver oppføring.
Merk: Hvis den er satt til å åpne et bestemt sett med sider, og du vil beholde det på den måten, fjerner du bare duplikater du ikke trenger ved å bruke handlingsknappen som er knyttet til hver oppføring.