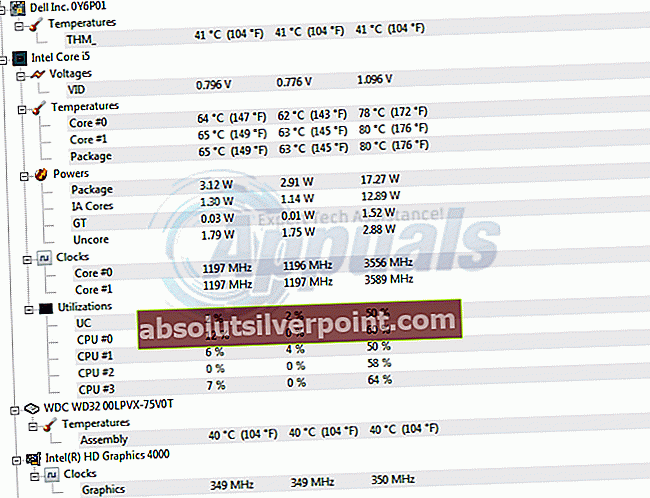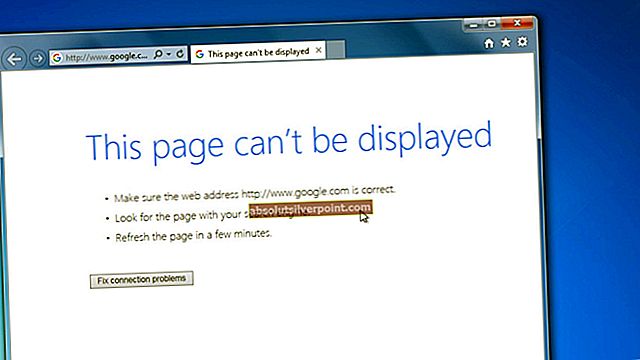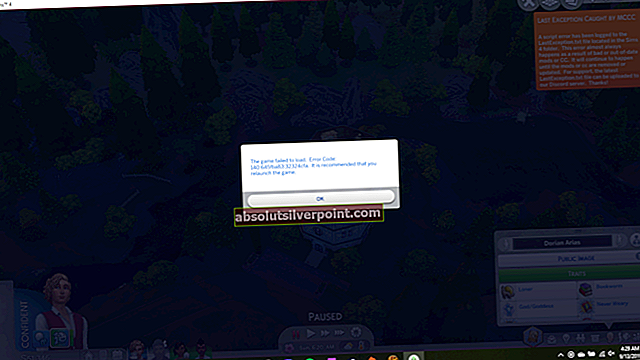Høy datamaskintemperatur er et veldig vanlig problem. Når flere prosesser blir spurt om CPUen din, blir klokken til CPUen skrudd opp for å tillate flere beregninger per sekund. En høyere frekvens vil også bety at mer strøm vil passere gjennom kretsene, og forårsake mer oppvarming av CPU. Så jo flere prosesser som krever CPU-tid, jo varmere blir CPU.
Ved siden av CPU-bruk er kjøling en faktor som kan forårsake høyere eller lavere CPU-temperatur. Jo bedre kjøling som brukes, jo lavere vil CPU-temperaturen ha høy ytelse. Hvis temperaturen blir for høy, blir systemet tregt og det blir sannsynlig at overopphetingsdelene blir stekt. De fleste CPUer og GPUer er ikke ment å gå over 100OC. De er derfor utstyrt med en stengemekanisme når disse temperaturene overskrides. Hvis systemet kjøres utover denne temperaturen, vil det plutselig slå seg av som om en plugg ble trukket og vise blå skjerm med høy temperaturfeil. Mens mange MB-er gjør automatisk avstenging når de blir overopphetet; å komme til det punktet påfører ofte små skader som kan bygge seg opp over tid, og å operere kontinuerlig nær den grensen vil gjøre det samme. Det er best å holde seg unna grensene.
CPUen kan fremdeles kjøre ganske ok i overkant av 40OC, men i utgangspunktet, jo lavere temperatur, jo bedre er ytelsen til CPU og GPU. Kjernen (temperaturen i luften som er innkapslet i CPU-en din, blir også overvåket, og det er viktig at den ikke går utover 32OC, ellers vil det hindre kjøling av andre deler. Det vil være som å sprenge delene med varm luft.
Å holde CPU / GPU-temperaturen lav
Det er så mange måter å holde temperaturen på datamaskinen lav. Du kan kjøpe en kraftigere vifte med flere omdreininger per minutt (o / min) som gir mer luftstrøm og dermed kjøler CPU. Det er også mer avanserte vifter som bruker væskekjøling. Ved å føre væske over varmeavlederen, blir mer varme ført bort og kjøler derfor CPUen. En annen metode er å bruke en inntaksvifte kombinert med en eksosvifte. Det tvangsinntaket bringer inn mer kjølig luft og avtrekksviften tar ut den varme luften. En kjølepute kan brukes i stedet for inntaksviften.
Metodene fremfor alt har en ting til felles. De trenger alle for at du skal grave i lommene og få ny maskinvare. For en bærbar datamaskin kan de til og med være umulige å bruke. Hvis du bruker datamaskinen din til å gjengi grafikk, streame videoer, spille videospill blant andre strømkrevende operasjoner, vil datamaskinen sannsynligvis bli overopphetet og slå seg av etter å ha kastet en blå skjerm. Nedenfor har vi utarbeidet en guide om hvordan du kan senke datamaskinens temperaturer uten behov for ny maskinvare.
Metode 1: Øk luftstrømmen
Å ta av den varme luften og ta med kald luft er det som kjøler datamaskinen. Hold PC-en i et åpent område med eksos- og inntaksviftene mot en ganske god retning av luftstrømmen.
For de fleste bærbare datamaskiner er inntaket vanligvis plassert nederst eller bak eller begge deler. Hvis du ikke har en kjølepute praktisk, vil det ofte gjøre en merkbar forskjell hvis du bare kan legge noe under den bærbare datamaskinen for å gi den litt plass mellom bunnen av den bærbare datamaskinen og overflaten den sitter på. Selv bare et par blyanter under hjørnene kan forbedre luftstrømmen nok til å forhindre at den blir overopphetet.
Hvis du skal bruke CPUen din for ekstremt tunge operasjoner, kan du åpne saken på siden (eller nederst for noen bærbare datamaskiner) for å gi bedre luftstrøm i slike krevende tider.

Metode 2: Hold datamaskinen ren
En av de viktigste årsakene til at datamaskinen overopphetes, skyldes støvdannelse og tilstopping av luftventilene. Rengjør fansen regelmessig. Du kan gjøre dette ved å sprenge komprimert luft i alle luftventilene, og hvis du er i stand til å åpne foringsrøret ditt, gjør du det også på hovedkortet, siden ladninger i støvpartiklene kan føre til kortslutning og dermed overoppheting.
Forsikre deg om at du gjør dette mens datamaskinen er slått av og strømmen og batteriet er fjernet. Mens du blåser inn i viften, må du sørge for at den ikke snurrer for mye, fordi den kan bli skadet hvis den spinnes utover de tiltenkte omdreininger per minutt (o / min).
Metode 3: Administrer plassen og kabling i datamaskinen
Hinder for luftstrøm som nevnt forårsaker overoppheting. Ta deg tid til å åpne siden av datamaskinen og legge kablene så pent som mulig og øke luftrommet i datamaskinen, spesielt rundt prosessoren og GPUen. Varm luft vil ikke lenger bli fanget i datamaskinen, noe som fører til bedre kjøling.
Metode 4: Bruk termisk pasta
Hvis maskinen er eldre og CPU-termapastaen er skitten eller tørr, mangler den muligheten til å lede varmen fra GPUen eller CPUen på riktig måte. Termisk pasta plasseres vanligvis mellom kjøleribben og varmeoverflaten (CPU eller GPU). Det kan være verdt å prøve å trekke varmeavlederen av prosessoren og bruke litt termisk pasta på nytt. Sørg for å rengjøre all gammel termisk pasta før du påfører den nye for å unngå uregelmessig varmeoverføring. Forsikre deg også om at kjøleribben er godt boltet over CPU eller GPU.
Metode 5: Underspenning av prosessoren
Dette er litt mer komplisert enn andre metoder. Undervolting er en prosess som reduserer overflødig "spenning" gitt til CPU ved hjelp av programvare. Dette brukes mye som en kjøleløsning. Det sies at undervolt IKKE kompromitterer ytelsen. Underklokking og overklokking (klokkehastighet) er det som er ansvarlig med hensyn til ytelse. Vi anbefaler undervolt til alle med nok tillit og kunnskap til å gjøre det. Fordelene oppveier lett risikoen.
- Last ned og installer disse verktøyene:
RMclock v.2.35 - (CPU-klokkeverktøy) fra her
ORTHOS CPU Loader - (brukes til å stresse CPU og teste for stabilitet) fra her
HWmonitor - (For å overvåke temperaturer. Velg mellom 32/64 bit øverst til venstre) fra her
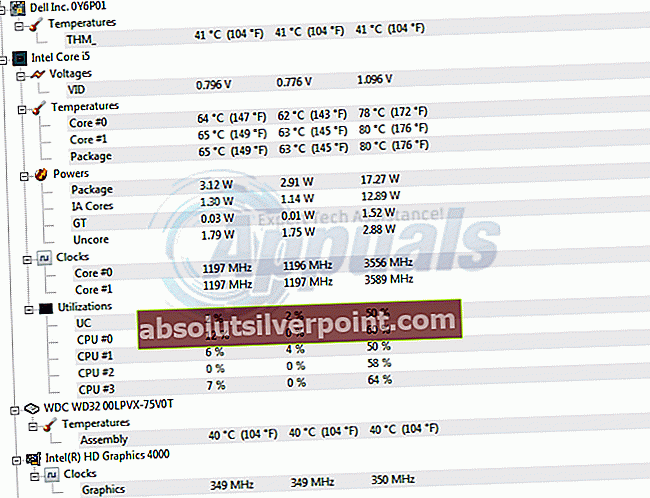
- Kjør ORTHOS CPU Loader. Dette praktiske programmet vil simulere full CPU-belastning for begge kjernene. Klikk på Start-knappen og la den gå i 10 minutter. Se vikarene skyte opp til omtrent 70-90Oc på HWmonitor. Når det er ferdig med å stresse CPUen i 10 minutter, stopper du programmet og registrerer maksimal temp.
- Kjør RMclock. Klikk på kategorien "Avanserte CPU-innstillinger". Den siste versjonen av RMclock skal automatisk oppdage CPU-en din. Hvis den ikke gjør det, klikker du på "Mobile" -knappen nederst og merker av for "Bruk disse innstillingene ved oppstart". Trykk nå på Apply-knappen. Hvis den ber deg om å starte programmet på nytt, gjør du det. Etter at den har startet på nytt, gå til “CPU info” -fanen. Dobbeltsjekk at det viser riktig prosessor du har. På denne siden vil du også se mange sifre som beveger seg opp og ned om CPUen din.
- Dobbeltklikk på kategorien Profil og deretter på underprofilen "Performance on Demand".
- - Merk av for "Bruk P-tilstandsoverganger" for både vekselstrøm og batteri
- - Merk av for alle indeksboksene, sørg for å bla nedover og klikke på de andre
- - Klikk på Bruk når alt er gjort.
- * AMD-brukere må krysse av P-State Transistors for bedre undervolt
- Gå tilbake til hovedprofilsiden…. Endre den nåværende profilen i rullegardinboksen til "Performance on Demand" for både vekselstrøm og batteri. Forsikre deg om at alle indeksboksene er merket av. Fjern merket for “Juster mellomstatus-VID” automatisk nederst og trykk på Standard-knappen. Fabrikkens spenninger skal nå vises. Klikk Bruk.
- På hovedprofilsiden vil du se forskjellige multiplikatorer og spenninger. Begynn å senke spenningen til den høyeste multiplikatoren. Klikk alltid på Bruk så den nye spenningen kan tre i kraft, og gjør deretter stabilitetstesten nedenfor. Fortsett å gjøre dette hver gang du senker spenningen.
- Åpne ORTHOS og HWMonitor igjen.
- Gå til "CPU-info" -fanen på RMclock (du kan også se på vikarer og statistikk her).
- Sett testtypen til “Small FFTs - stress CPU” for å konsentrere testen til CPU.
- Kjør ORTHOS stresstest i 45 minutter eller mer
- Hvis det ikke krasjer når stabilitetstesten er ferdig, kan du gå lavere. Vi foreslår at du senker med .025v om gangen til den BSOD (Blue Screen of Death) eller gir en advarselfeil.
- Hvis du får en blå skjerm - så har du nådd grensen og spenningen er for lav. Når den starter på nytt fra BSOD, bør den gå tilbake til de siste stabile spenningene. Hold oversikt over de gode / dårlige spenningene på papiret.
- Hvis du får en advarsel eller maskinvarefeil fra ORTHOS - Spenningen din er også for lav. Hev spenningen og prøv igjen.
- Når du har funnet din ustabile spenning, foreslår vi at du hever spenningen med to trinn. Dette vil sette en sikker margin vekk fra den ustabile spenningen for å sikre stabilitet. De fleste mennesker er i stand til å oppnå .150v til .250v mindre enn standard spenninger for den høyeste multiplikatoren. Alt avhenger av prosessorens toleranser.
- For å få mest mulig ut av Undervolting, kan du også senke de andre multiplikatorene til de optimale spenningene.