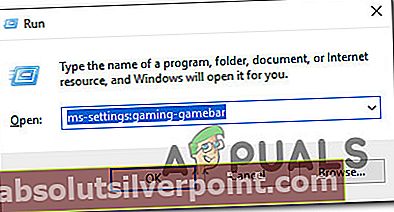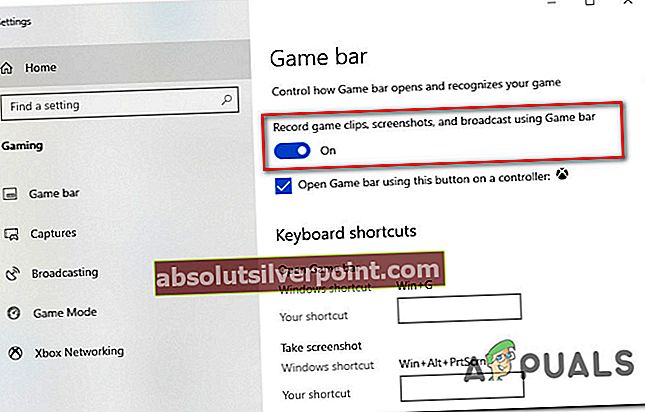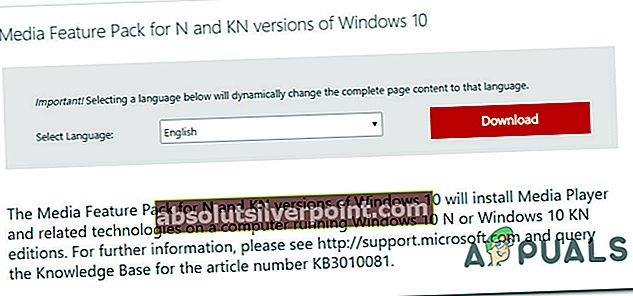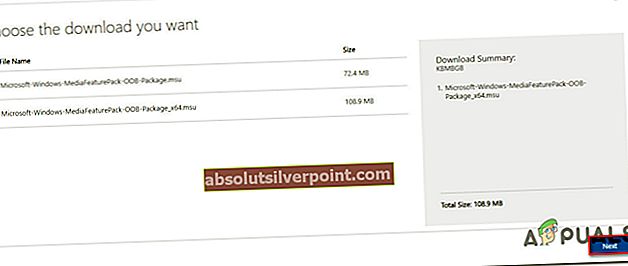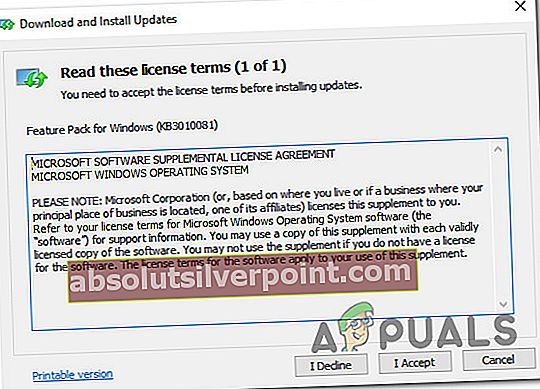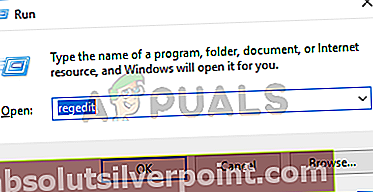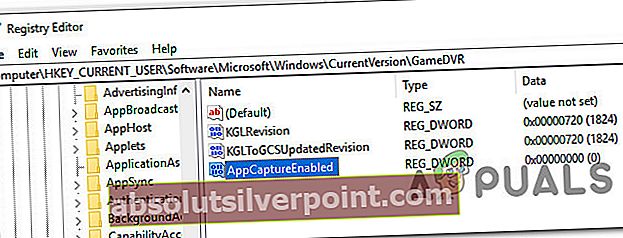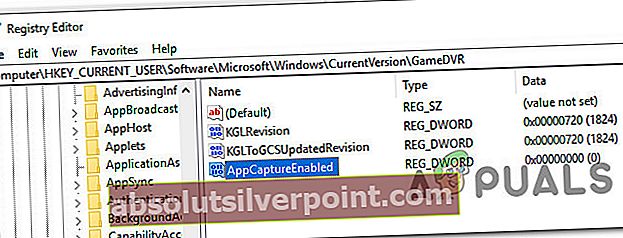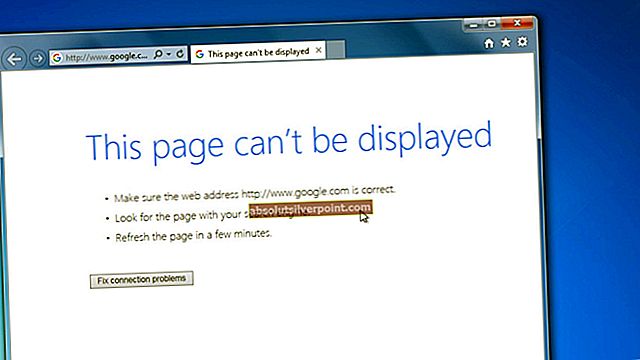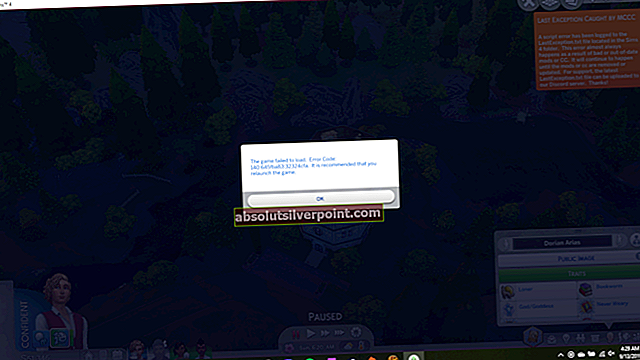Flere brukere kan angivelig ikke åpne Game Bar. Problemet rapporteres for det meste å forekomme på Windows 10. Berørte brukere rapporterer at det ikke er noen feil eller noe - Game Bar er rett og slett ingen steder å se, og prosessen assosiert med den er ikke til stede i Oppgavebehandling.

Hva forårsaker feilen 'Game Bar Not Opening'?
Vi undersøkte dette problemet ved å se på ulike brukerrapporter og reparasjonsstrategiene de brukte for å få problemet løst. Basert på undersøkelsene våre er det flere vanlige scenarier som vil utløse denne feilmeldingen:
- Game Bar-funksjonen er deaktivert fra Innstillinger-menyen - En av de vanligste årsakene til denne feilen er at spillfeltjenesten er deaktivert fra Innstillinger-menyen. Dette kan enten skje på grunn av manuell brukerintervensjon eller på grunn av tredjeparts applikasjonsforstyrrelser. I dette tilfellet er løsningen å aktivere spillelinjen på nytt fra Innstillinger-menyen.
- Game Bar-funksjonen er deaktivert fra registeret - En tidligere endring kan bety at en registernøkkel forhindrer at Game Bar-funksjonen kjører. I dette tilfellet kan du løse problemet raskt ved å endre registeret og la tjenesten bak spillelinjen starte.
- Media Feature-pakken mangler fra Windows-installasjonen - Problemet kan også forekomme i N- og KN-versjoner av Windows 10 fordi Game Bar bruker noen avhengigheter som blir installert med Windows Media Feature-pakken. I dette tilfellet er løsningen å installere den manglende Media Feature-pakken.
- Korrupsjon i systemfiler fører til at Game Bar ikke fungerer - I noen tilfeller kan problemet faktisk være forårsaket av systemfilkorrupsjon. Game Bar-funksjonen fungerer ikke lenger hvis filer, prosesser eller avhengigheter som brukes av tjenesten, blir ødelagt. I dette spesielle tilfellet bør problemet løses ved en reparasjonsinstallasjon eller en tilbakestilling.
Merk: Husk at hvis du støter på dette problemet mens du kjører et spill i fullskjermmodus, er sjansen stor Game Bar kjører faktisk. Husk at spillfeltet er konfigurert til ikke å vises (det grafiske grensesnittet) mens spillet kjører i full skjerm. Du kan imidlertid fortsatt bruke hurtigtastene (f.eks. Trykk Alt + R for å starte og stoppe opptak). Du bør merke et lite blits når innspillingen starter og når den er fullført.
Hvis du for øyeblikket sliter med å løse dette problemet, vil denne artikkelen gi deg et utvalg av feilsøkingsstrategier. Nedenfor finner du et utvalg av metoder som andre brukere i en lignende situasjon har brukt for å få problemet løst.
For å være så effektiv som mulig, oppfordrer vi deg til å følge metodene i kronologisk rekkefølge slik de er ordnet etter effektivitet og alvorlighetsgrad. Du bør til slutt snuble over en løsning som løser problemet i ditt spesielle scenario.
Metode 1: Aktivere spillfeltet fra Innstillinger-menyen
Før du prøver noe annet, er det viktig å sørge for at du har aktivert spillfeltfunksjonen fra Innstillinger-menyen. Flere brukere som sliter med å løse det samme problemet, har rapportert at problemet ble løst etter at de tillot funksjonen Ta opp spillklipp, skjermbilder og kringkasting ved hjelp av Game bar.
Her er en rask guide til hvordan du gjør dette:
- trykk Windows-tast + R for å åpne en Run-kommando. Skriv deretter inn “ms-innstillinger: spill-gamebarOg trykk Tast inn for å åpne Game Bar-fanen i Innstillinger app.
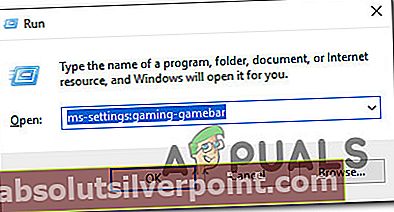
- Inne i Spill barfelt, bare aktiver vekselen som er tilknyttet Ta opp spillklipp, skjermbilder og kringkasting ved hjelp av Game bar.
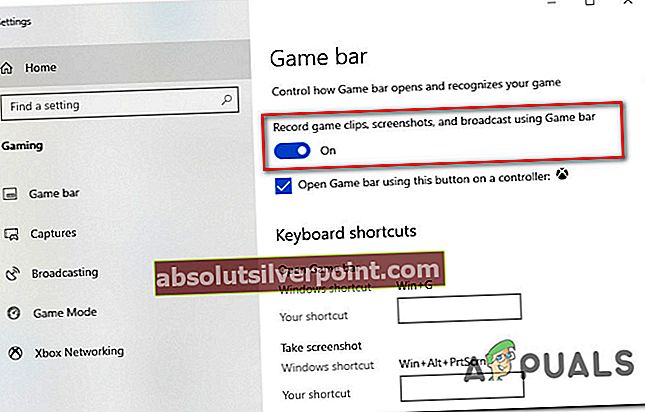
- Start spillelinjen og se om problemet er løst.
Hvis du fremdeles støter på problemet, kan du gå ned til neste metode nedenfor.
Metode 2: Installere Media Feature Pack for N- og KN-versjonen av Windows 10
Med noen spesielle Windows 10-versjoner er ikke Media Feature-pakken forhåndsinstallert, og den blir ikke installert via en Windows-oppdatering. Dette betyr også at noen av funksjonene Game Bar ikke fungerer som forventet.
Hvis du støter på dette problemet på en N- eller KN-versjon av Windows 10, er sjansen stor for at du vil kunne løse problemet ved å installere den manglende Media Feature Pack. Her er en rask guide til hvordan du gjør dette:
- Besøk denne lenken (her), velg språk og klikk på nedlasting knappen for å laste ned Media Feature Pack.
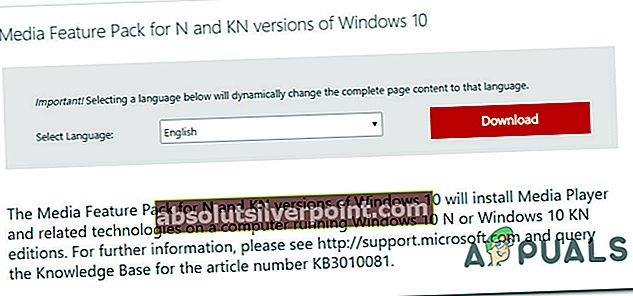
- Velg riktig installasjonspakke i henhold til bitversjonen. Hvis du kjører en 32-biters versjon av Windows 10, kan du laste ned den første. Hvis ikke, gå til den andre. Så, hit Neste for å starte nedlastingen.
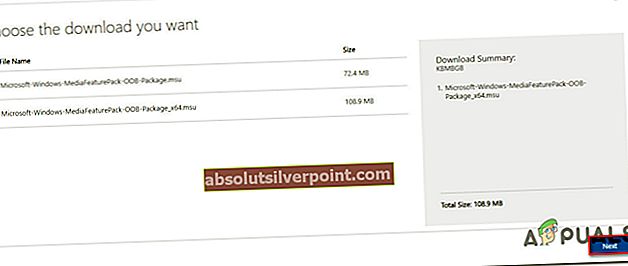
- Når installasjonen er fullført, åpner du den kjørbare installasjonen og følger instruksjonene på skjermen for å installere Media Feature Pack.
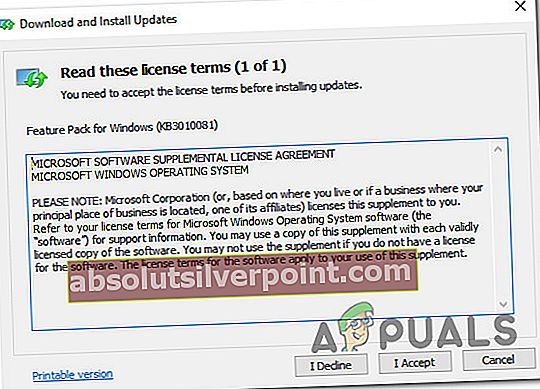
- Start datamaskinen på nytt og se om problemet er løst ved neste oppstart.
Hvis du fremdeles støter på problemet, kan du gå ned til neste metode nedenfor.
Metode 3: Aktivering av spillelinjen via Registerredigering
Det er mulig at Game Bar-funksjonaliteten til Windows 10 er deaktivert via en registerverdi. Du har kanskje gjort denne endringen selv tidligere, eller en tredjepartsapp kan ha gjort det for deg. Hvis dette spesifikke scenariet gjelder for din nåværende situasjon, vil du mest sannsynlig klare å løse problemet ved å bruke Registerredigering til å navigere til GAMEDVR-nøkkelen og sørge for at AppCaptureEnabled Dword er aktivert.
Her er en rask guide til hvordan du gjør dette:
- trykk Windows-tast + R for å åpne en dialogboks Kjør. Skriv deretter inn “regeditOg trykk Tast inn å åpne Registerredigering. Hvis du blir bedt om det av UAC (brukerkontokontroll), klikk på Ja å gi Administrative privilegier.
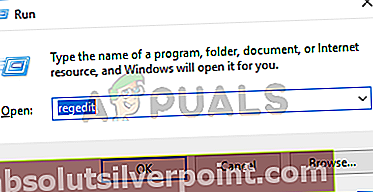
- Inne i Registerredigering, bruk høyre meny for å navigere til følgende nøkkel:
HKEY_CURRENT_USER \ SOFTWARE \ Microsoft \ Windows \ CurrentVersion \ GameDVR
Merk: Du kan øke prosessen betydelig ved å lime inn adressen inne i adressefeltet øverst og trykke Tast inn.
- Med GameDVR-tasten valgt, flytt til høyre rute og dobbeltklikk på AppCaptureEnabled.
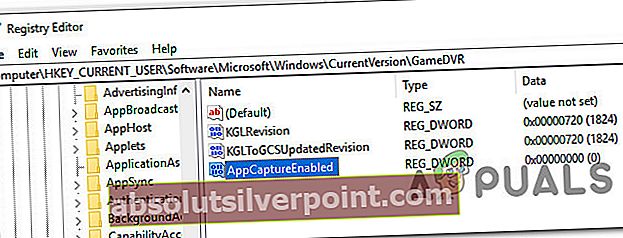
Merk: Hvis den AppCaptureEnabled verdien er ikke tilstede inne i GameDVR opprette en fra bunnen av ved å høyreklikke på et tomt område og velge Ny> DWORD (32) bit Verdi. Deretter bare navngi den nyopprettede verdien tilAppCaptureEnabled.
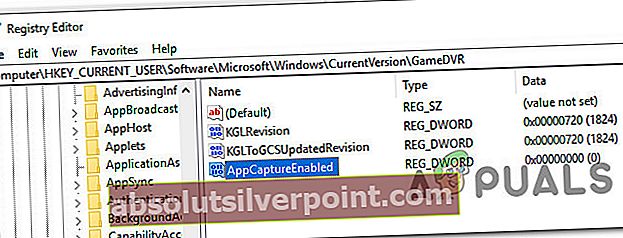
- Dobbeltklikk påAppCaptureEnabled Dword og endre boksen assosiert med Verdidata til 1 å snu Game Bar på igjen.
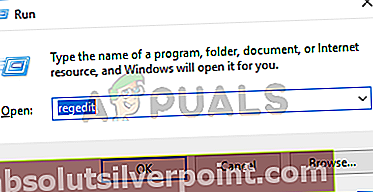
- Lukk Registerredigering, start datamaskinen på nytt og se om problemet er løst.
Hvis du fremdeles støter på den samme feilmeldingen, kan du gå ned til neste metode nedenfor.
Metode 4: Utføre en reparasjonsinstallasjon eller Tilbakestill PC
Flere brukere som har prøvd alle slags reparasjoner, har rapportert at de endelig klarte å få problemet løst ved å tilbakestille PCen eller utføre en reparasjonsinstallasjon. Begge disse metodene lar deg løse problemet mens du lar deg beholde dine personlige filer og applikasjoner.
Hvis du bestemmer deg for å gå med PC-tilbakestilling, følger du instruksjonene i denne artikkelen (her). Men husk at du må velge Behold filene mine alternativet hvis du vil bevare dine personlige filer, innstillinger og applikasjoner.

Hvis du bestemmer deg for å foreta en reparasjonsinstallasjon, følger du instruksjonene i denne artikkelen (her). Men husk at denne prosedyren sannsynligvis vil kreve at du har installasjonsmediet til Windows-versjonen. Denne prosedyren vil tilbakestille alle Windows-komponenter og standard Windows-apper uten å påvirke noen av filene eller programmene dine.
Uansett reparasjonsalternativet du brukte, bør problemet løses nå som Windows-komponentene er startet på nytt. Bekreft om dette stemmer ved å åpne spillelinjen igjen. Game Bar skal åpne normalt nå.