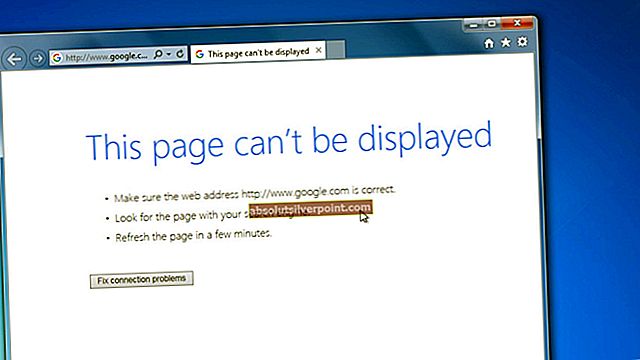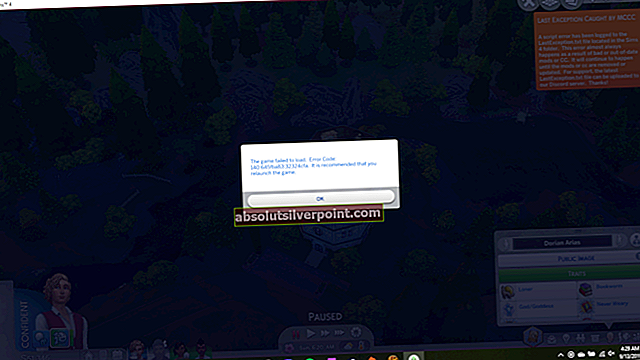Denne feilen vises vanligvis på Windows OS-kjørende PCer, spesielt Windows 7 og Windows Server 2008, men den har en tendens til å vises på ethvert operativsystem. Feilen vises vanligvis når du skal åpne Even Viewer, Task Scheduler eller Group Policy Editor.
Det er ingen universelle løsninger på problemet, og du må dessverre virkelig følge gjennom alle metodene som ble rapportert å fungere av brukerne. Merk at ikke alle løsningene er relatert til samme operativsystem og lykke til!
Løsning 1: Visual C ++ - utgave
Noen mennesker var på telefon med Microsoft angående problemet, og det ser ut til at det er behov for en rekke trinn for å løse problemet. Problemet kan imidlertid forsvinne selv etter et par trinn, så sørg for at du sjekker regelmessig om feilen fremdeles vises.
Først og fremst må du installere Visual C ++ Redistributable Package på nytt, siden det er en av hovedårsakene til akkurat dette problemet. Microsoft forklarte at problemet var forårsaket av at Visual C ++ returnerte en dårlig peker som utløser dette problemet.
- Klikk på Start-menyen og åpne Kontrollpanel ved å søke etter det i Start-menyen. Du kan også klikke på tannhjulikonet for å åpne Innstillinger-appen hvis du bruker Windows 10.
- I Kontrollpanel velger du alternativet Vis som: Kategori øverst til høyre og klikker på Avinstaller et program under Programmer-delen nederst i Kontrollpanel-vinduet.

- Hvis du bruker Innstillinger-appen på Windows 10, skal du klikke på Apper umiddelbart åpne en liste over alle installerte programmer på din PC.
- Finn Microsoft Visual C ++ Redistribuerbar pakke i Kontrollpanel eller Innstillinger, og klikk på Avinstaller. Du vil kanskje legge merke til at det finnes flere forskjellige versjoner. Du må notere dem og gjenta avinstallasjonsprosessen for hver enkelt. Du må kanskje bekrefte noen dialogbokser og følge instruksjonene som vises sammen med avinstallasjonsveiviseren.

- Klikk Fullfør når avinstallasjonsprogrammet fullfører prosessen, og gjenta avinstallasjonsprosessen for alle versjoner av Visual C ++ -pakken. Nå må du installere dem på nytt ved å finne dem her. Velg versjonen du vil laste ned, og velg nedlastingen i henhold til arkitekturen til prosessoren din (32-biters eller 64-biters).
- Finn filen du nettopp lastet ned i Windows-mappen, kjør den, og følg instruksjonene på skjermen for å installere Microsoft Visual C ++ Redistributable Package. Gjenta den samme prosessen for alle versjoner du tidligere avinstallerte, og sjekk om den samme feilen fremdeles vises.
Hvis du merker at problemet fortsatt ikke vil forsvinne selv etter at du har brukt disse løsningene, må du kanskje oppdatere datamaskinen til den nyeste versjonen hvis du fortsatt ikke har gjort det. Windows 10 laster automatisk ned og installerer oppdateringer for deg med mindre du nekter å installere dem. Eldre versjoner av Windows vil imidlertid ikke følge trinnene nedenfor for å vite sikkert om datamaskinen din er fullstendig oppdatert.
- Hold Windows-tasten og trykk på X for å åpne denne spesielle kontekstmenyen. Du kan også høyreklikke på Start-menyen. Velg Windows Powershell (Admin).

- Skriv inn cmd i Powershell-konsollen og vent til Powershell bytter til det cmd-lignende miljøet.
- Skriv inn følgende kommando i “cmd” -konsollen og sørg for at du klikker Enter etterpå:
wuauclt.exe / updatenow
- La denne kommandoen kjøre i minst en time og sjekk tilbake for å se om oppdateringer ble funnet og / eller installert.
Løsning 2: Installer den nyeste versjonen av .NET Framework
Hvis du har en gammel versjon av .NET Framework, og du prøver å kjøre et program som krever en nyere versjon, vil denne feilen sannsynligvis vises, og du vil ikke kunne bruke appen før du har oppdatert .NET Framework helt. Den nyeste versjonen av .NET Framework er forskjellig fra ett operativsystem til et annet, så sørg for at du velger det passende.
Naviger til denne lenken og klikk på den røde nedlastingsknappen for å laste ned den nyeste versjonen av Microsoft .NET Framework. Etter at nedlastingen er ferdig, finn filen du lastet ned og kjør den. Merk at du må ha konstant tilgang til Internett. Følg instruksjonene på skjermen for å fortsette med installasjonen.
- Etter at du har installert den nyeste versjonen, er det på tide å kontrollere integriteten. På tastaturet bruker du Windows-tasten + R-tastekombinasjonen for å åpne dialogboksen Kjør.
- Skriv inn Kontrollpanel og klikk OK for å åpne det.

- Klikk på Avinstaller et program og klikk på Slå Windows-funksjoner på eller av. Forsikre deg om at du finner oppføringen .NET Framework 4.6.1 og at den er aktivert.
- Hvis avkrysningsruten ved siden av .NET Framework 4.6.1 ikke er aktivert, aktiverer du den ved å klikke i ruten. Klikk OK for å lukke Windows-funksjonsvinduet og starte datamaskinen på nytt.

- Hvis .Net Framework 4.6.1 allerede er aktivert, kan du reparere. Net Framework ved å fjerne merket i boksen og starte datamaskinen på nytt. Etter at datamaskinen har startet på nytt, aktiver .Net Framework på nytt og start datamaskinen på nytt.
Løsning 3: Bytt ut en mappe fra et fungerende system
Hvis problemet virkelig er relatert til en feil angående en bestemt mappe på datamaskinen din, kan du fikse det ved å erstatte mappen fra et annet system der problemet ikke er aktivt. Merk at du må finne et system som er identisk med det du har installert på PCen. Du kan også prøve et Google-søk.
- Finn denne mappen på et fungerende system og kopier den helt til en flyttbar USB-stasjon. Sørg for at du noterer deg versjonsnavnet som er representert av ‘x’er i mappeplasseringen nedenfor:
C: \ Windows \ Microsoft.NET \ Framework64 \ vxxxxx

- Start datamaskinen og sørg for at du bytter ut mappen på systemet. Du må imidlertid ta eierskap til den for å fortsette med denne prosessen.
- Høyreklikk filen, klikk Egenskaper, og klikk deretter kategorien Sikkerhet. Klikk på Avansert-knappen. Vinduet "Avanserte sikkerhetsinnstillinger" vises. Her må du endre eier av nøkkelen.
- Klikk på Endre-koblingen ved siden av "Eier:" - etiketten. Vinduet Velg bruker eller gruppe vises.

- Velg brukerkontoen via Avansert-knappen, eller skriv bare inn brukerkontoen din i området som sier 'Angi objektnavnet du vil velge' og klikk OK. Legg til administratorkontoen.
- Hvis du vil endre eier av alle undermapper og filer i mappen, kan du eventuelt merke av for "Erstatt eier på undercontainere og objekter" i vinduet "Avanserte sikkerhetsinnstillinger". Klikk OK for å endre eierskapet.
- Bytt ut mappen og sjekk om feilen fremdeles vises.
Løsning 4: Fjern en bestemt registernøkkel
Denne registernøkkelen er direkte relatert til kjernen i problemet, og hvis den blir ødelagt, vil feilen ved hånden definitivt dukke opp oftere som den skal. Problemet kan lett løses ved å slette denne nøkkelen.
Før du fortsetter med denne løsningen, anbefales det at du lukker alle kjørende programmer, og det anbefales å lage en sikkerhetskopi av registeret ditt i tilfelle noe går veldig galt når du sletter nøkkelen. Ta sikkerhetskopi av registeret ditt ved å følge instruksjonene i artikkelen vår.
- Åpne Registerredigering ved å skrive "regedit" i søkefeltet eller i dialogboksen Kjør. Naviger til følgende nøkkel i Registerredigering:
HKEY_LOCAL_MACHINE >> Programvare >> Microsoft >> MMC >> SnapIns >> Fx >> {b05566ad-fe9c-4363-BE05-7a4cbb7cb510}

- Slett denne nøkkelen ved å høyreklikke på den og på høyre side av skjermen der banetreet er plassert, og bekreft advarselsdialogen. Kontroller om problemet fremdeles vises når du starter datamaskinen på nytt.
Løsning 5: Gi nytt navn til mmc.exe-filen i System32
Bare å gi nytt navn til en fil i System32 kan ta seg av problemet for deg, men vær oppmerksom på at denne metoden ikke fungerer hele tiden, og du bør vurdere deg selv som ekstremt heldig hvis denne fungerer for deg. På den annen side er metoden enkel å prøve ut, og den kan enkelt tilbakestilles hvis noe går galt.
- Naviger til følgende sted i Filutforsker, som du kan få tilgang til fra verktøylinjen nederst på skjermen.C >> Windows >> System32

- Finn og høyreklikk på en fil som heter mmc.exe, og velg alternativet Gi nytt navn. Prøv å gi den nytt navn til ‘mmc.exe.old’. Hvis det vises en dialogboks som ber om administratortillatelser, må du bekrefte den og prøve på nytt.
- Sjekk om problemet er løst.