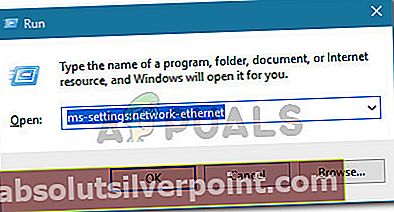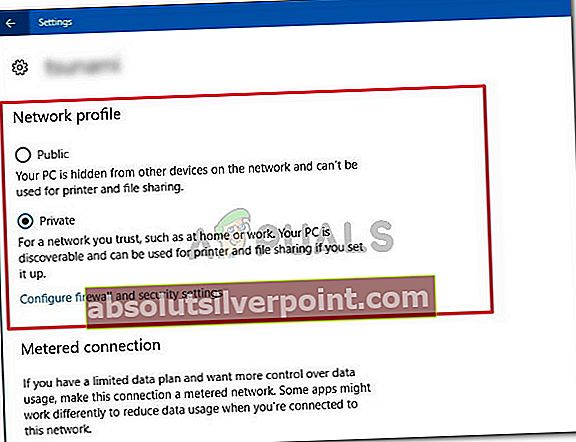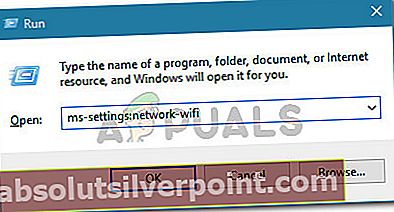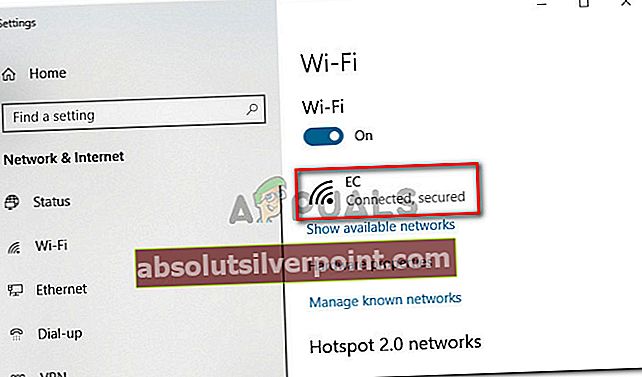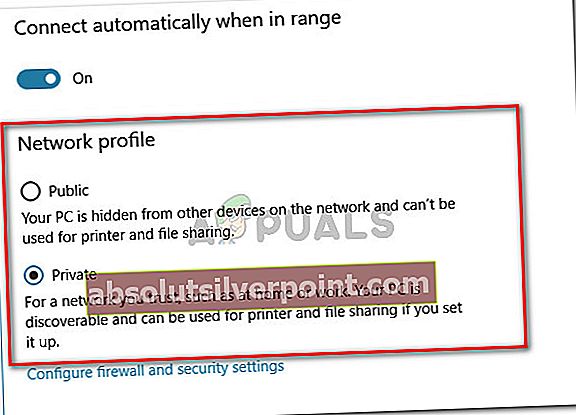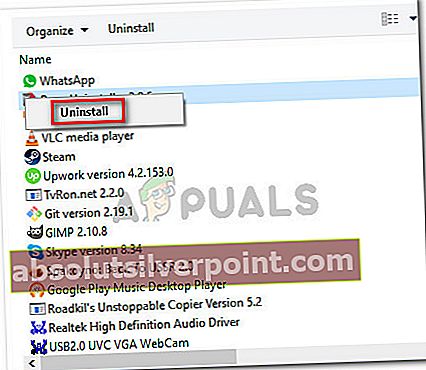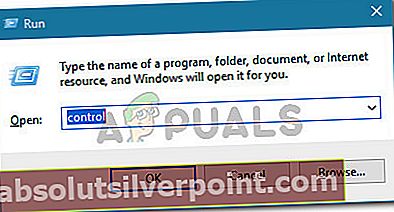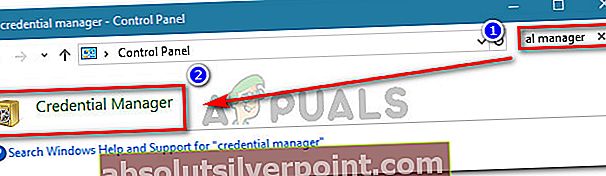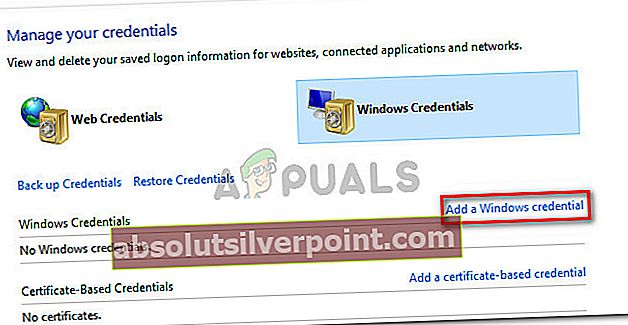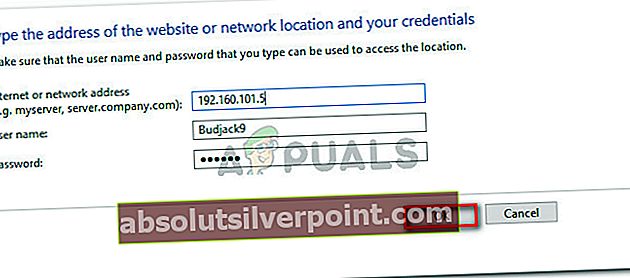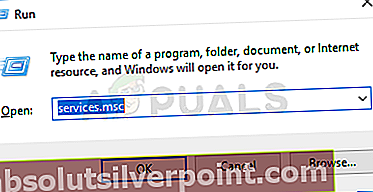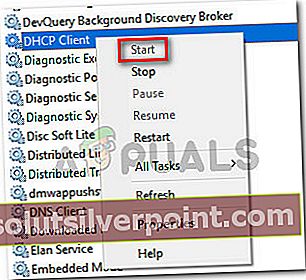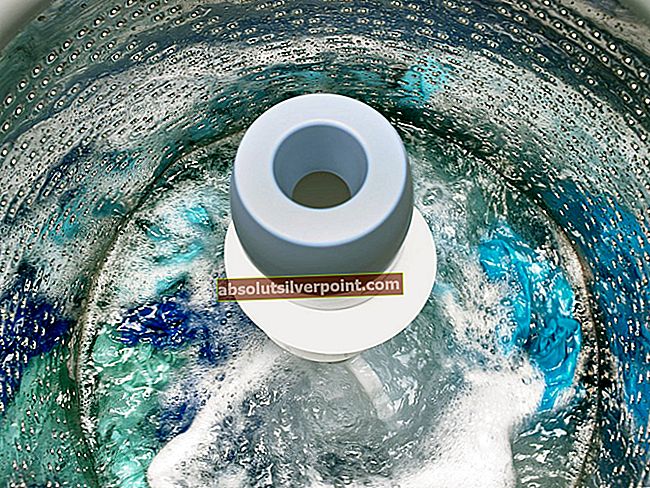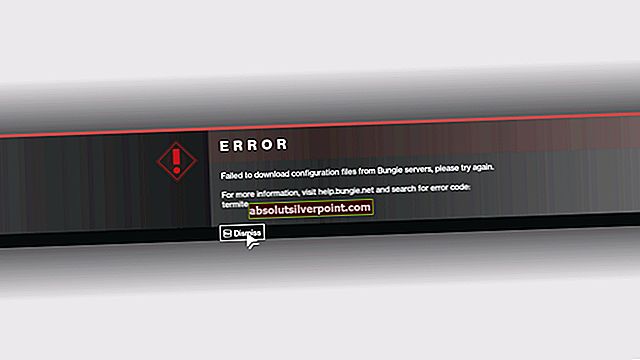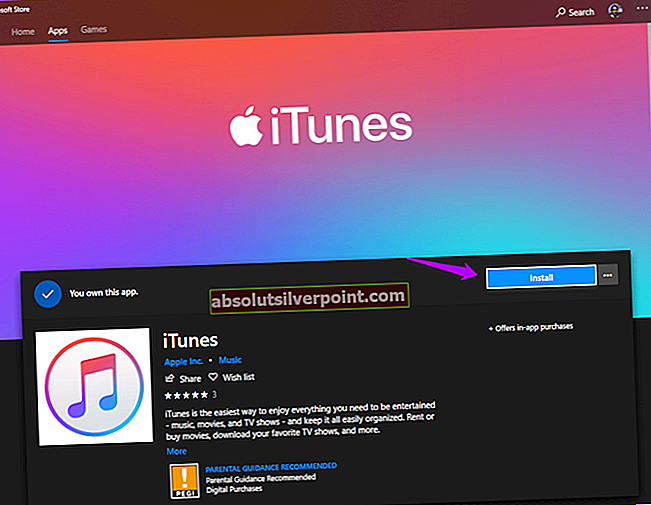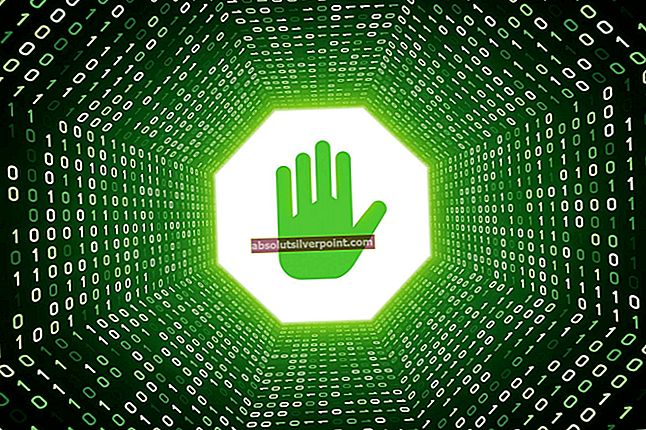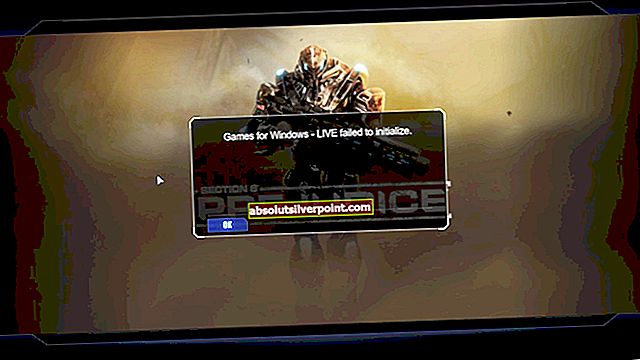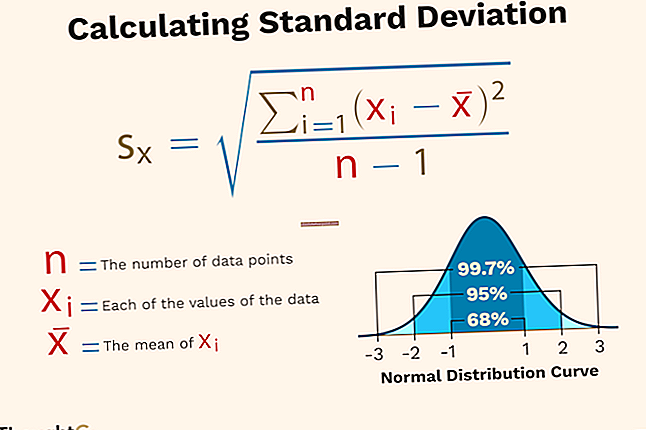Flere brukere møter “delingsressurs for filer og utskrifter er online, men svarer ikke på tilkoblingsforsøk”Feil når du kjører Windows Network Diagnostics-verktøyet etter at du ikke har fått tilgang til en eller flere delte mapper over det lokale nettverket. I de fleste tilfeller rapporterer berørte brukere at de kan se filene over nettverket, men at de ikke får tilgang til noen av dem. Problemet rapporteres for det meste å forekomme på Windows 7, men det er andre rapporter om at det forekommer på Windows 8.1 og Windows 10.

Hva forårsaker feilfilen for deling av filer og utskrifter, men reagerer ikke på tilkoblingsforsøk?
Vi undersøkte denne feilmeldingen ved å se på ulike brukerrapporter og reparasjonsstrategiene de brukte for å løse problemet. Fra det vi samlet, er det flere vanlige scenarier som er kjent for å utløse denne feilen:
- PC-en kan ikke oppdages av nettverket - Hvis forbindelsen ikke plutselig sluttet å fungere, kan du støte på dette problemet fordi en av datamaskinene som er involvert ikke kan oppdages av nettverket.
- PeerBlock blokkerer lokalforbindelsen - Som noen brukere har påpekt, kan forbindelsen også blokkeres av PeerBlock eller lignende programvare. I dette tilfellet er løsningen å gjøre noen kvoter for nettverket ditt eller avinstallere programvaren helt.
- Windows 10-feil - Det er en kjent feil med Windows 10 build 1703. Hvis du bruker denne spesielle Windows-versjonen, bør du kunne løse problemet ved å installere alle ventende Windows-oppdateringer.
- Tredjeparts brannmur blokkerer tilkoblingen - Basert på ulike brukerrapporter, kan problemet også være forårsaket av en overbeskyttende brannmurpakke. De fleste brukere i en lignende situasjon har klart å omgå dette problemet ved å avinstallere sikkerhetspakken.
- Windows glemmer maskinens legitimasjon - Dette problemet er ganske vanlig på Windows 7 og Windows 10. Som det viser seg, kan systemet plutselig glemme påloggingsinformasjonen. I dette tilfellet vil en permanent løsning være å manuelt sette inn den involverte maskinens legitimasjon i legitimasjonsbehandling.
- En eller flere tjenester som kreves av fil- og utskriftsdelingsressursen, kjører ikke - Det er flere forskjellige prosesser som må kjøres for å sikre at forbindelsen kan nås av alle involverte parter.
Metode 1: Sørg for at alle datamaskiner er synlige
Hvis du støter på dette problemet på Windows 10 eller Windows 8.1, bør du sørge for at alle datamaskinene som er involvert i operasjonen er satt til å kunne oppdages. Flere brukere støter på “delingsressurs for filer og utskrifter er online, men svarer ikke på tilkoblingsforsøk”Feil rapporterte at problemet ble løst helt etter at nettverksoppdagelsen var riktig konfigurert.
Følg instruksjonene nedenfor for å sikre at enhetene dine er synlige i nettverksmiljøet ditt via Innstillinger app. Husk at trinnene vil være litt forskjellige, avhengig av om du bruker et Ethernet- eller Wi-Fi-adapter. Følg instruksjonene som er passende for tilkoblingsmetoden du bruker
Koble til via Ethernet-adapter
- trykk Windows-tast + R for å åpne en dialogboks Kjør. Skriv deretter inn “ms-innstillinger: nettverk-ethernetOg trykk Tast inn for å åpne Ethernet-fanen på Innstillinger app.
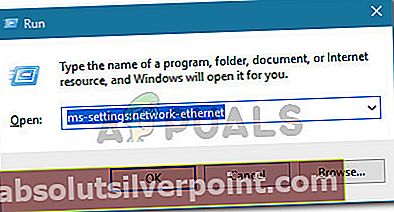
- I Ethernet , gå over til høyre og klikk på adapteren du vil gjøre det mulig å oppdage.

- Så, under Nettverksprofil, sørg for at nettverket er satt til Privat.
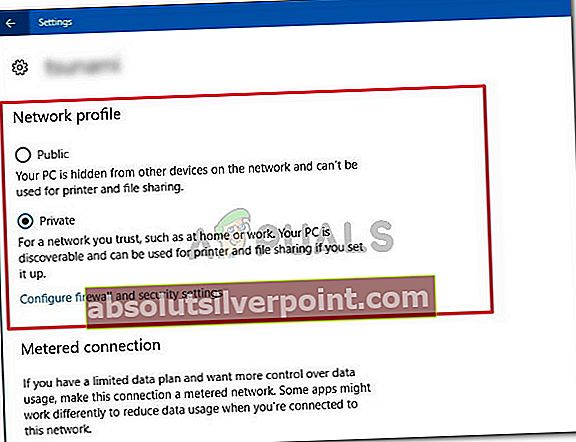
Merk: Dette kan virke kontraintuitivt, men hvis du setter nettverksprofilen din til offentlig, vil systemet automatisk stoppe skriver- og fildeling over nettverket.
- Gjenta prosedyren ovenfor med hver datamaskin som er koblet til dette nettverket.
Koble til via Wi-Fi-adapter
- trykk Windows-tast + R for å åpne en dialogboks Kjør. Skriv deretter inn “ms-innstillinger: nettverk-wifiOg trykk Tast inn for å åpne Wi-Fi-fanen på Innstillinger app.
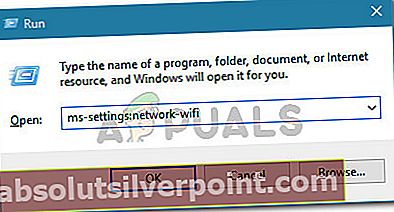
- Gå deretter til høyre meny og klikk på Wi-Fi-nettverket du vil bruke til nettverksdeling (datamaskinen din må være koblet til det).
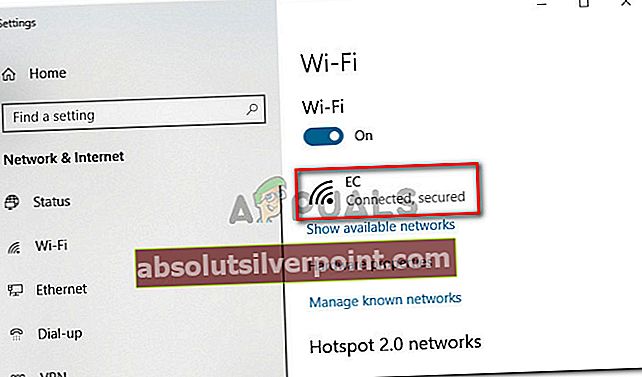
- Samme som før, under Nettverksprofil, sett nettverket til Privat for å sikre at det kan oppdages av de andre enhetene dine.
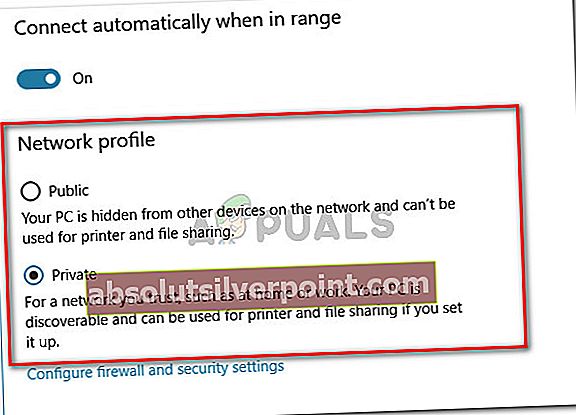
- Gjenta prosedyren ovenfor med hver datamaskin som er koblet til dette nettverket.
Etter å ha fulgt instruksjonene ovenfor, er datamaskinene dine konfigurert til å kunne oppdages via din lokale nettverkstilkobling. Du kan bekrefte om du bruker en privat nettverksprofil ved å gå til Status-fanen. For å gjøre dette, trykk Windows-tasten + R for å åpne dialogboksen Kjør. Skriv deretter inn “ms-innstillinger: nettverksstatusOg trykk Tast inn å åpne Status fanen i Innstillinger app.

Hvis du ser at du bruker en privat nettverksprofil under nettverksstatus, og alle PC-ene dine som er involvert i operasjonen er konfigurert til å være synlige, er du klar til å gå.
Gjenta nå prosedyren som tidligere viste “delingsressurs for filer og utskrifter er online, men svarer ikke på tilkoblingsforsøk”Feil og se om problemet er løst.
Hvis du fremdeles støter på den samme feilmeldingen, kan du gå ned til neste metode nedenfor.
Metode 2: Installere alle ventende Windows-oppdateringer
Hvis du ser denne nettverksdiagnostiske feilen på en Windows 10-datamaskin, er det en mulighet for at du har å gjøre med en kjent feil som plager fra 1703 og eldre.
Microsoft har raskt vært tilsynelatende gitt ut en hurtigreparasjon (gjennom en Windows Update) for akkurat dette problemet, men noen berørte brukere rapporterer at den samme oppførselen vedvarer selv etter at oppdateringen er installert.
For å sikre at hurtigreparasjonen er installert, må du installere alle ventende Windows Update. Her er en rask guide til hvordan du gjør dette:
- trykk Windows-tast + R å åpne opp en Løpe dialogboks. Skriv deretter inn “ms-innstillinger: windowsupdateOg trykk Tast inn å åpne Windows-oppdatering fanen i Innstillinger app.

- I Windows-oppdatering klikk på Se etter oppdateringer,følg deretter instruksjonene på skjermen for å installere alle ventende Windows-oppdatering.

- Når hver ventende oppdatering er installert, start datamaskinen på nytt og se om problemet er løst.
Hvis du fremdeles fårdelingsressurs for filer og utskrifter er online, men svarer ikke på tilkoblingsforsøk”Feil, gå ned til neste metode nedenfor.
Metode 3: Bestemme om brannmuren forstyrrer tilkoblingen (hvis aktuelt)
Det er et par tredjeparts brannmurløsninger (spesielt Kaspersky Firewall) som er kjent for å forårsake akkurat denne feilen. Som det viser seg, er grunnen til at du serdelingsressurs for filer og utskrifter er online, men svarer ikke på tilkoblingsforsøk”Feil kan være en overbeskyttende brannmur.
Noen brukere som får den samme feilmeldingen, har rapportert at problemet ble løst etter at de avinstallerte tredjepartsbrannmuren. Du kan følge denne artikkelen (her) for å avinstallere tredjeparts brannmur helt og sørge for at du ikke etterlater noen resterende filer.
Hvis problemet ikke lenger oppstår mens brannmuren fjernes, aktiveres Windows-brannmur automatisk. Men hvis du var glad i din tredjeparts brannmur, kan du søke etter spesifikke trinn for hvordan du oppretter brannmurregler som forhindrer at din lokale forbindelse blir blokkert.
Hvis denne metoden ikke gjaldt i din spesielle situasjon, kan du gå til neste metode nedenfor.
Metode 4: Sikre at PeerBlock (eller lignende programvare) ikke blokkerer tilkoblingen
Noen brukere har oppdaget at i deres tilfelle endte Peerblock (eller lignende programvare som blokkerer pakker som kommer fra eller kommer til) å være ansvarlig for feilmeldingen.
Som det viser seg, kan en programvare av denne typen også ende opp med å blokkere legitime forbindelser, noe som forstyrrer fil- og utskriftsdelingsressursen. Basert på hva andre berørte brukere har rapportert, kan dette problemet løses med to tilnærminger:
- Ved å lage kvoter til nettverket, la de involverte datamaskinene kommunisere med hverandre.
- Ved å avinstallere programvaren som blokkerer tilkoblingene.
Hvis du bestemmer deg for å gå med den første ruten, må du huske at trinnene vil være forskjellige i henhold til programvaren du bruker. På PeerBlock kan du opprette kvoter ved å gå til Listesjef og klikke på Opprett liste.

Hvis du bestemmer deg for å bli kvitt blokkeringsprogramvaren, følger du trinnene nedenfor:
- trykk Windows-tast + R å åpne opp en Løpe dialogboks. Skriv deretter inn “appwiz.cplOg trykk Tast inn å åpne opp Programmer og funksjoner veiviseren.

- Innsiden Programmer og funksjoner, bla nedover listen over installerte applikasjoner og finn PeerBlock (eller et annet lignende program som du mistenker forårsaker forstyrrelser).
- Høyreklikk på den og velg Avinstaller, følg deretter instruksjonene på skjermen for å fjerne programvaren fra systemet.
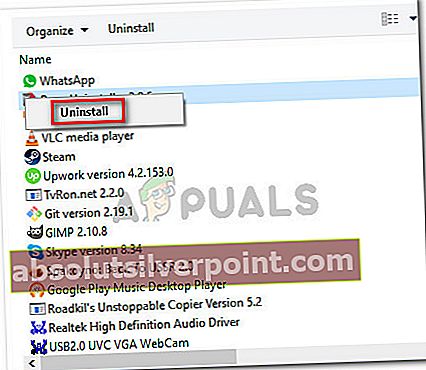
- Start datamaskinen på nytt for å eliminere tidligere håndhevede regler og se om problemet løses ved neste oppstart.
Hvis du fremdeles støter på "delingsressurs for filer og utskrifter er online, men svarer ikke på tilkoblingsforsøk”Feil, gå ned til neste metode nedenfor.
Metode 5: Legge til alle involverte maskiner til Credential Manager
Noen berørte brukere har rapportert at de klarte å løse problemet ved å åpne Credential Manager og legge til brukernavnet og passordet til hver maskin. Brukere som prøvde denne løsningen rapporterte at de delte filene og mappene dukket opp ved neste oppstart etter at reparasjonen ble utført.
Merk: Dette problemet er hovedsakelig bekreftet at det fungerer på Windows 7, men trinnene nedenfor kan også gjenskapes for Windows 8.1 og Windows 10.
Dette er hva du trenger å gjøre:
- trykk Windows-tast + R for å åpne en dialogboks Kjør. Skriv deretter inn “kontrollOg trykk Tast inn for å åpne Kontrollpanel.
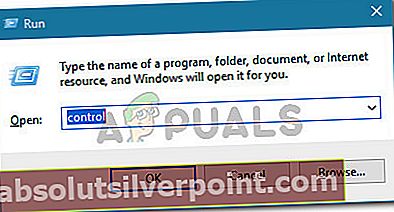
- Inne i kontrollpanelet, bruk søkefunksjonen øverst til høyre for å søke etter “legitimasjonssjef“. Klikk deretter på Legitimasjonsansvarlig for å åpne veiviseren.
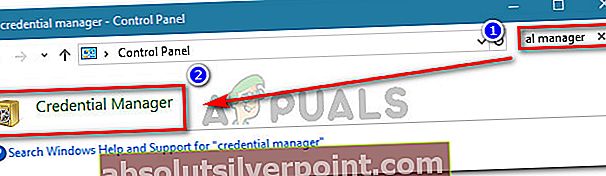
- Velg deretter Windows legitimasjon og klikk på Legg til en Windows-legitimasjon.
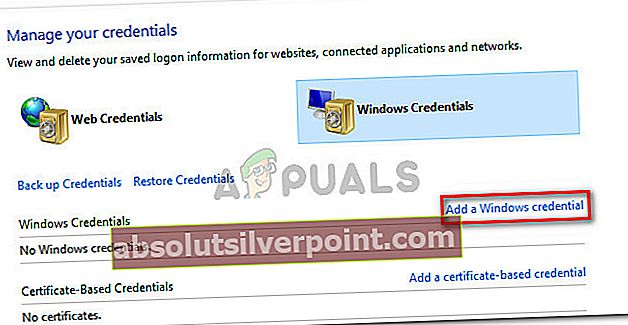
- Skriv deretter inn adresse, brukernavn og passord for hver maskin i nettverket og trykk Ok.
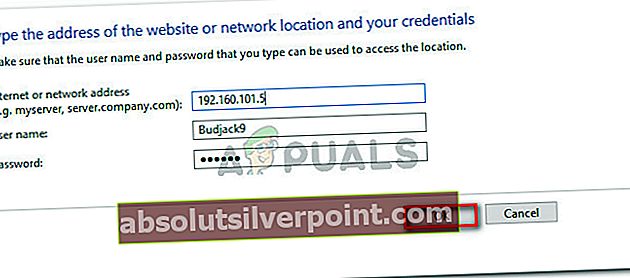
- Start datamaskinen på nytt. Ved neste oppstart skal de delte filene og mappene bli synlige.
Hvis denne metoden ikke løstedelingsressurs for filer og utskrifter er online, men svarer ikke på tilkoblingsforsøk”Feil, gå ned til neste metode nedenfor.
Metode 6: Kontroller at de nødvendige tjenestene kjører
Det er flere forskjellige tjenester som må kjøres for å sikre at fil- og utskriftsdelingsressursen kan nås vellykket. Hvis en av disse tjenestene blir slått av manuelt eller av en annen involvert tredjepart, mottar du "delingsressurs for filer og utskrifter er online, men svarer ikke på tilkoblingsforsøk”Feil når du kjører Nettverksdiagnostikkverktøy.
Her er en rask guide for å sikre at alle nødvendige tjenester kjører:
- trykk Windows-tast + R for å åpne en dialogboks Kjør. Skriv deretter inn “services.mscOg trykk Tast inn å åpne opp Tjenester skjerm.
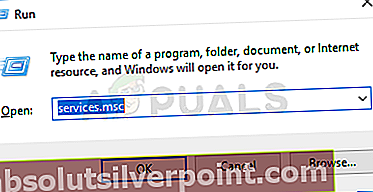
- Inne i Tjenester på skjermen, bla nedover i listen og sørg for at hver av følgende tjenester er aktivert:
DCHP-klient
Hjemmegruppen lytter
Hjemmegruppeleverandør
Link-Layer Topology Discovery Mapper
NetTcp Port Sharing Service
Nettverkstilkoblinger
Nettverkstjeneste
Network Location Awareness
TCP / IP NetBIOS-hjelper
Merk:
Bekreft hver tjeneste manuelt ved å høyreklikke på oppføringen. Hvis du finner en tjeneste som ikke kjører, klikker du bare på Start.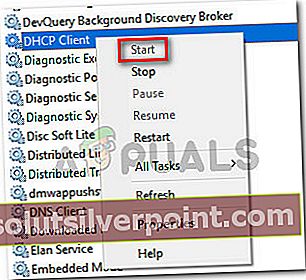
- Når du har forsikret deg om at alle involverte tjenester kjører, kjører du Network Diagnostics-verktøyet igjen og ser om problemet er løst.
Hvis du fremdeles serdelingsressurs for filer og utskrifter er online, men svarer ikke på tilkoblingsforsøk”Feil, flytt ned til den endelige metoden nedenfor.
Metode 7: Utføre en reparasjonsinstallasjon
Hvis du har kommet så langt uten resultat, er det to prosedyrer som mest sannsynlig vil løse problemet og tillate deg å utveksle data via nettverkstilkoblingen uten å motta "delingsressurs for filer og utskrifter er online, men svarer ikke på tilkoblingsforsøk”Feil.
Flere brukere har rapportert at i deres tilfelle ble problemet først løst etter at de utførte en ren installasjon. Men husk at denne prosedyren vil slette alle dine personlige data, inkludert bilder, videoer, personlige filer og applikasjoner. Hvis du bestemmer deg for å gjennomføre en ren installasjon, kan du følge instruksjonene i denne artikkelen (her).
Imidlertid, hvis problemet ikke er forårsaket av et tredjepartsprogram, kan du sannsynligvis komme unna det ved å utføre et reparasjon installere. Denne prosedyren vil starte alle Windows-relaterte komponenter på nytt uten å berøre dine personlige filer, bilder, videoer og applikasjoner. Du kan følge instruksjonene i denne artikkelen (her) for trinn for å utføre en reparasjonsinstallasjon.