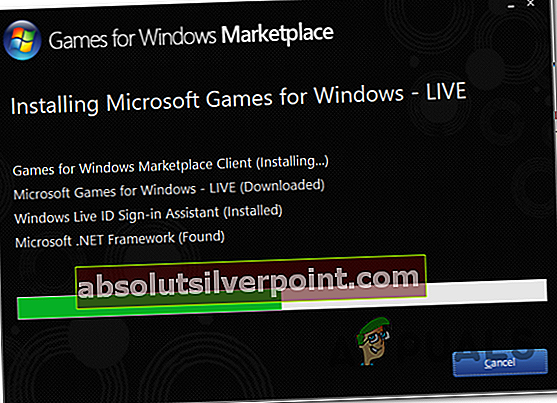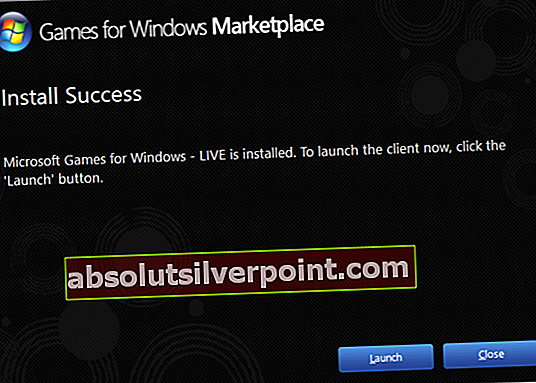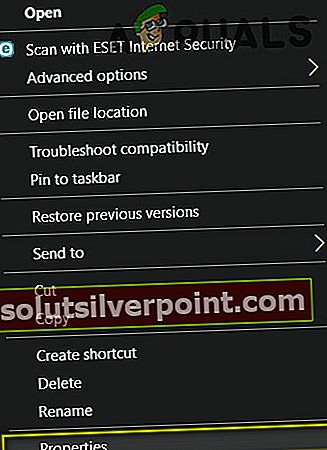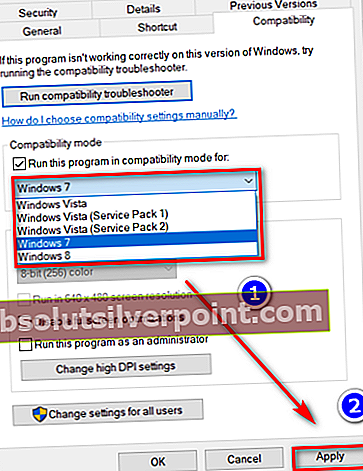De 'Live Gaming på Windows kunne ikke initialiseres' feil vises umiddelbart etter at Windows-brukere prøver å starte Halo 2 eller en annen kjørbar fil som tilhører et spill utviklet av et Microsoft spillstudio. Dette er et spillbruddsproblem som forhindrer berørte brukere i å spille spillet (singleplayer eller multi-player).

Hva forårsaker feilmeldingen 'Live Gaming på Windows kunne ikke initialiseres'?
- Spill for Windows-app mangler - I de fleste tilfeller vil dette aktuelle problemet vises hvis GFW-appen (Games for Windows) ikke er installert. Denne appen er påkrevd av eldre spill utviklet av Microsoft-studioer for å gi spillet tilgang til online-funksjoner og koble til dedikerte serverer. I dette tilfellet kan du løse problemet ved å installere GFW-appen manuelt.
- Sekundær påloggingstjeneste er deaktivert - Secondary Logon-tjenesten er helt essensiell for applikasjoner som bruker Live Windows Gaming-integrasjonen. Denne spesielle feilen vil en gang bli utløst hvis tjenesten er kraftig deaktivert. Hvis dette scenariet gjelder, kan du løse problemet ved å sette tjenesten til Manual fra skjermbildet Services.
- Spillet er inkompatibelt med OS-versjonen - Som det viser seg er det visse Windows-versjoner som vil utløse denne feilen selv om GDW-appen er riktig installert og Secondary Logon-tjenesten er aktivert. I dette tilfellet kan du løse problemet ved å tvinge spillet som kjøres, til å kjøre i kompatibilitetsmodus med Windows 7.
- Xbox Live-tjenesten er nede - Ifølge berørte brukere er det også mulig at problemet oppstår på grunn av det faktum at en eller flere kritiske Live-tjenester som brukes av det aktuelle spillet, er nede eller er under vedlikehold. I dette tilfellet er det ingen annen reparasjonsstrategi enn å vente på at problemet skal løses av Microsofts ingeniører.
Metode 1: Installere Games for Windows-appen
Som det viser seg, oppstår problemet i de fleste tilfeller på grunn av at GFW (spill for Windows) programmet mangler på datamaskinen. Husk at dette programmet er påkrevd slik at spillet kan få tilgang til online-funksjoner og koble til dedikerte servere.
På Windows 10 er denne funksjonaliteten installert som standard, men hvis du bruker Windows 8.1 eller Windows 7, må du installere de nyeste Games for Windows-klientene på datamaskinen din - men det fungerer bare så lenge du bruker en offline profil.
Her er en rask guide til hvordan du installerer og bruker Game for Windows-applikasjonen med en offline profil for å unngå 'Live Gaming på Windows kunne ikke initialiseres' feil på Windows 7 og Windows 8.1:
- Besøk denne lenken (her) og vent til den kjørbare filen lastes ned helt.
- Når nedlastingen er fullført, dobbeltklikker du på den kjørbare filen for å åpne den. Hvis du blir bedt om det av UAC-vinduet (User Account Control), klikker du på Ja for å gi administrator tilgang.
- Vent tålmodig til nødvendige forutsetninger er lastet ned.
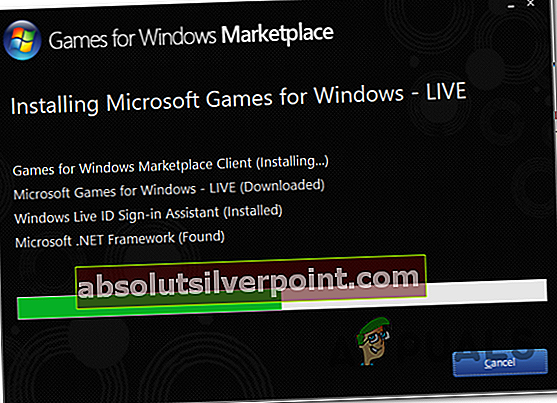
- Når installasjonen er fullført, klikker du på Start å åpne opp Microsoft Games for Windows app.
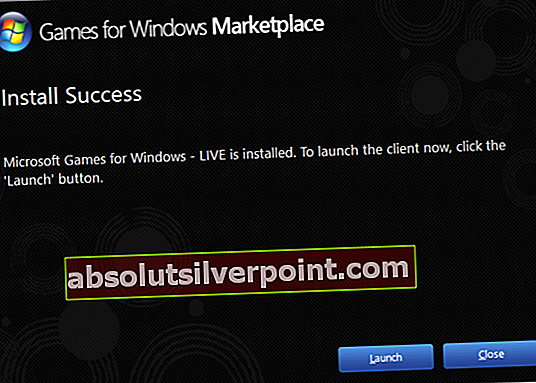
- Nå som Games for Windows-appen er åpen, la den kjøre i bakgrunnen (Ingen pålogging er nødvendig).
- Start Halo 2 eller spillet som tidligere utløste feilkoden, og se om problemet nå er løst.
Hvis det samme 'Live Gaming på Windows kunne ikke initialiseres' feil fremdeles oppstår, gå ned til neste metode nedenfor.
Metode 2: Aktivere sekundær pålogging
Som det viser seg, er et annet potensielt problem med potensialet til å utløse 'Live Gaming på Windows kunne ikke initialiseres' feil er en forekomst der en tjeneste (sekundær pålogging) som er kritisk for denne operasjonen, er deaktivert.
Flere berørte brukere som befant seg i en lignende situasjon, har klart å løse problemet og starte spillet uten den samme feilmeldingen etter tilgang til skjermbildet Tjenester og endring av statusen til Sekundær pålogging service til Håndbok.
Her er en rask guide for hvordan du kan sikre at den sekundære påloggingstjenesten er aktivert:
Merk: Denne metoden skal være gjeldende uavhengig av den skyldige som forårsaker problemet.
- trykk Windows-tast + R å åpne opp en Løpe dialogboks. Skriv deretter inn ‘Services.cpl’ og trykk Tast inn å åpne opp Tjenester vindu. Hvis du blir bedt om det fra brukerkontokontrollkontrollen, samtykker du til administratortilgang ved å klikke Ja.
- Når du er inne i Tjenestevinduet, flytt til høyre side og bla nedover listen over tjenester til du finner Sekundær pålogging service. Når du ser det, høyreklikker du på det og velger Eiendommer fra den nylig dukket opp hurtigmenyen.
- Inne i Sekundære påloggingsegenskaper velger du Generell fra den horisontale menyen øverst. Bla deretter ned og endre Oppstartstype til Håndbok.
- Klikk Søke om for å lagre endringene, start deretter datamaskinen på nytt.
- Gjenta handlingen som tidligere forårsaket feilmeldingen, og se om problemet nå er løst.

Hvis det samme 'Live Gaming på Windows kunne ikke initialiseres' feil fremdeles vises, flytt ned til neste potensielle løsning nedenfor.
Metode 3: Kjører spill i kompatibilitetsmodus
Som det viser seg, har Windows 8.1 et inkompatibilitetsproblem som kan bidra til synligheten av 'Live Gaming på Windows kunne ikke initialiseres' feil. Flere berørte brukere har klart å få løst problemet ved å tvinge det kjørbare spillet til å kjøre i kompatibilitetsmodus med Windows 7.
Her er en rask guide til hvordan du gjør dette:
- Høyreklikk på spillets kjørbare fil som forårsaker feilen, og klikk på Eiendommer fra hurtigmenyen.
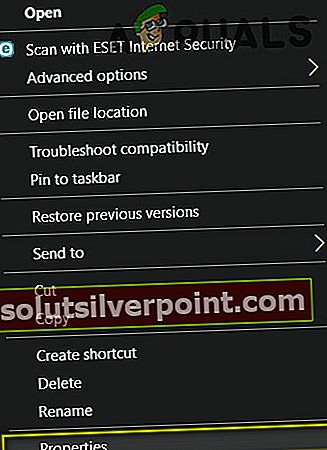
- Når du er inne Eiendommer på skjermen, bruk menyen øverst for å velge Kompatibilitet.
- Når du er inne, gå til Kompatibilitet modus seksjon og kryss av i boksen tilknyttet Kjør denne programkompatibilitetsmodus for.Når du har gjort dette, velger du Windows 7 fra listen over tilgjengelige alternativer og klikker på Søke om for å lagre endringene.
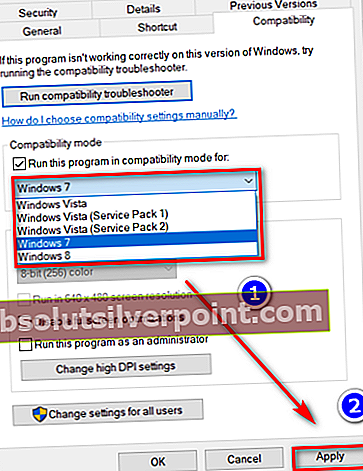
- Start spillet med den samme kjørbare filen og se om problemet nå er løst.
Hvis du fremdeles støter på det samme 'Live Gaming på Windows kunne ikke initialiseres' feil umiddelbart etter at du dobbeltklikker på den kjørbare filen, flytt ned til neste potensielle løsning nedenfor.
Metode 4: Bekrefte statusen til Xbox Live-tjenester
Siden det er rapportert av flere berørte brukere, kan dette problemet også oppstå på grunn av at en eller flere Live-tjenester som brukes av spillet som utløser 'Live Gaming på Windows kunne ikke initialiseres' feil er for tiden nede eller undergår vedlikehold.
Hvis dette scenariet gjelder, har du ingen andre reparasjonsstrategier enn å vente på at de berørte tjenestene kommer tilbake online før du prøver å starte spillet på nytt.
For å sjekke statusen til Xbox Live-tjenesten, besøk denne lenken (her) og se etter eventuelle advarselsskilt knyttet til statustjenesten.

Hvis du bekrefter at noen Xbox-tjenester for øyeblikket har problemer, vent noen timer før du prøver å starte spillet igjen.