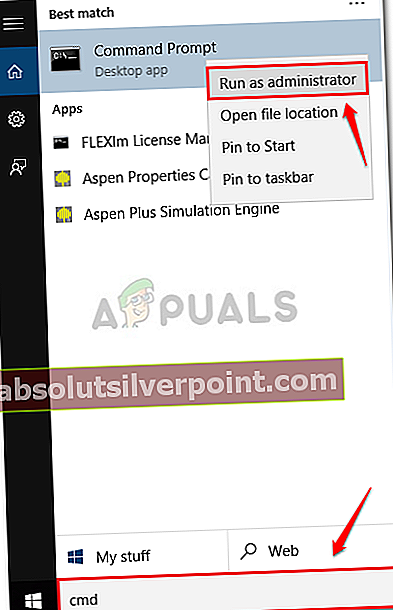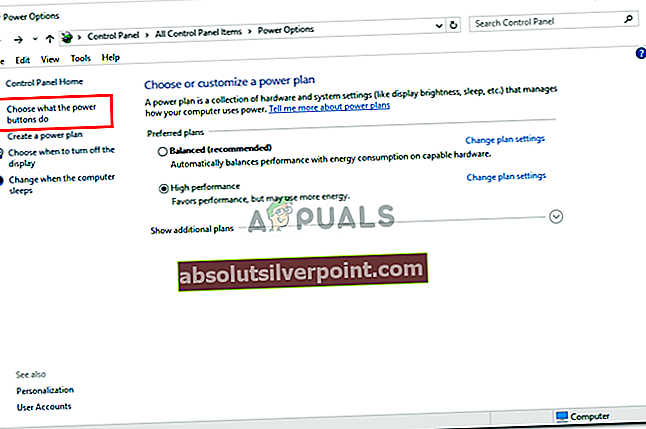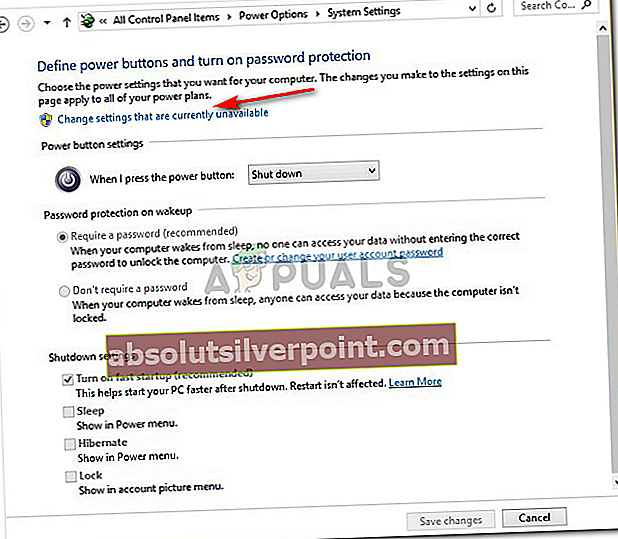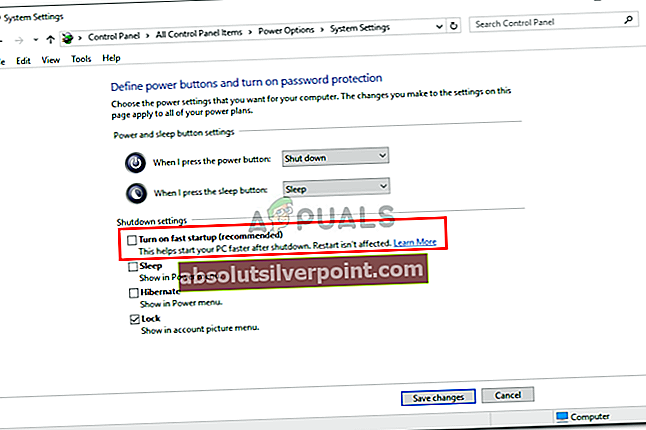Feilen 0xC00000D4 er forårsaket av en rekke årsaker som inkluderer nylige systemoppdateringer, systemkrasj osv. Som brukerne ikke kan starte opp systemene sine raskt. Folk bruker vanligvis SSD-er for å øke dataoverføringen, noe som betyr raskere oppstart. Vi vet alle at etter å ha brukt en installert versjon av Windows en stund, blir oppstartssekvensen tregere dag for dag. Det skyldes programvaren og pakkene som installeres daglig. Men hvis du ikke visste, har Windows en rask oppstart funksjon som gir raskere oppstartssekvens. Selv om du ikke bør bruke den hvis du har SSD-er koblet til kortet ditt, da funksjonens effekt alt er forgjeves foran SSD-hastighet.
Noen av oss har definitivt kommet overFeil 0xC00000D4’Feil som betyr at den raske oppstarten mislyktes eller krasjet av en eller annen grunn. Dette kan løses ganske enkelt, så du trenger ikke å bekymre deg.

Hva får rask oppstart til å mislykkes med feil 0xC00000D4?
Feilårsakene til hurtigstartfunksjon inkluderer, men er ikke begrenset til -
- En systemoppdatering. En av grunnene inkluderer en nylig systemoppdatering, noe som betyr at funksjonen kan ha blitt påvirket av oppdateringen.
- Ekstern maskinvare koblet til systemet. Noen brukere har rapportert at tilkobling av ekstern maskinvare som dvb-t usb stick forårsaket feilen.
- Systemkrasj. Hvis systemet krasjet før feilen dukket opp, kan det ha ødelagt systemfilene dine, noe som gjør det mulig at feilen dukker opp.
Det er noen generiske løsninger for å løse denne feilen, men hvis ingen av dem fungerer for deg, har du bare en løsning igjen som er nevnt nedenfor: -
Løsning 1: Kjører SFC Scan
Noen ganger, hvis du nylig hadde hatt en systemoppdatering eller krasjet, kan det føre til at systemfilene dine ble ødelagt, og derfor skulle du starte med å kjøre en systemfilkontroll. Å gjøre dette:
- Gå til Start-menyen, skriv inn cmd.
- Høyreklikk på cmd og klikk ‘Kjør som administrator’.
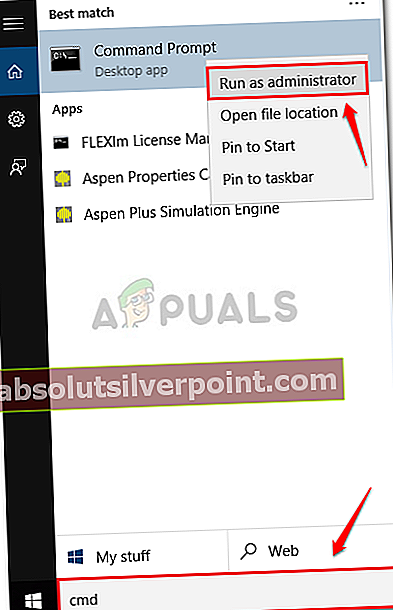
- Skriv inn følgende kommando:
sfc / scannow

Vent til det er fullført, ettersom det kommer til å ta en stund.
Løsning 2: Koble fra ekstern maskinvare
Hvis du har koblet til noen ekstern maskinvare som USB-pinner eller noe annet, og feilen dukker opp, må muligheten for at det er en grunn vurderes. Derfor, i et slikt tilfelle, må du fullføre oppgaven du har koblet enheten til, og deretter fjerne den.

Løsning 3: Slå av hurtig oppstart
Dessverre, hvis de ovennevnte løsningene ikke løser problemet ditt, må du sannsynligvis deaktivere rask oppstart. Microsoft vet om denne feilen, men de har ikke gitt ut en offisiell løsning på den. Derfor må du slå den av for nå til Microsoft utgir en løsning. Gjør følgende for å slå den av:
- Forsikre deg om at du er logget inn som en Administrator.
- Gå til Start-menyen og klikk på Kontrollpanel.
- Søk etter Strømalternativer.
- I Strømalternativer, på venstre side, klikker du på ‘Velg hva av / på-knappene gjør’.
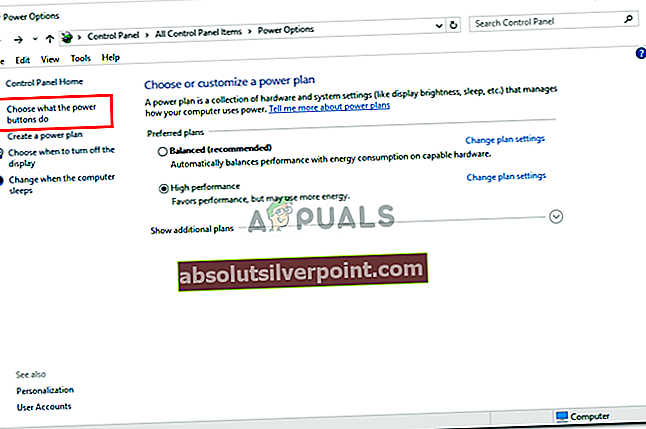
- Der klikker du på ‘Endre innstillinger som for øyeblikket ikke er tilgjengelige’.
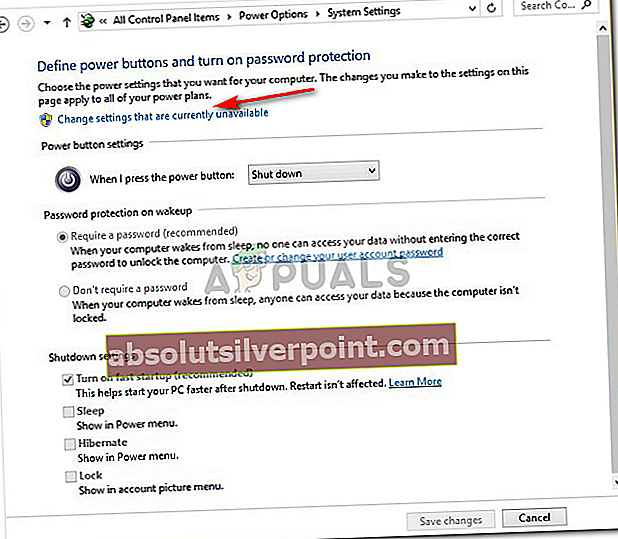
- Hvis en Brukerkonto-kontroll ruten dukker opp, klikker du Ja.
- Når du har klikket Ja, ser du alternativene for senkinger ikke nedtonet noe lenger.
- Fjern merket for å slå av hurtig oppstartSlå på rask oppstartBoksen.
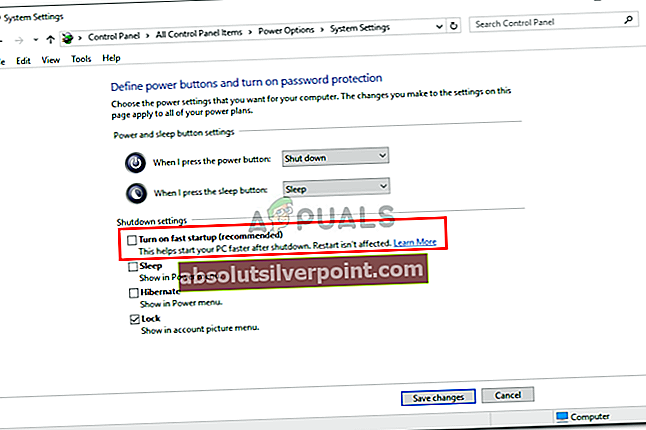
- Klikk på ‘Lagre endringer’Og lukk vinduet.
Ved hjelp av en .BAT-fil:
Hvis du foretrekker en mye enklere måte å slå av rask oppstart, følg disse instruksjonene:
- Last ned denne .bat-filen.
- Når du har lastet ned, legger du .bat-filen på skrivebordet.
- Høyreklikk på den og velg ‘Kjør som administrator’.
- Hvis noen UAC boksen dukker opp, klikker du Løpe og Ja.
- Du ser at en ledetekst raskt åpnes og lukkes (slår av hurtig oppstart fra registeret).
- Når det er gjort, kan du slette .bat-filen.