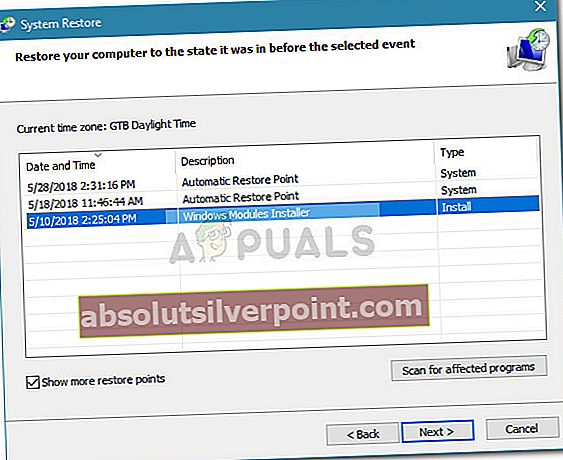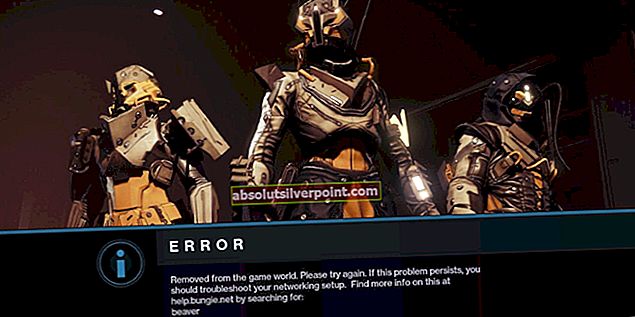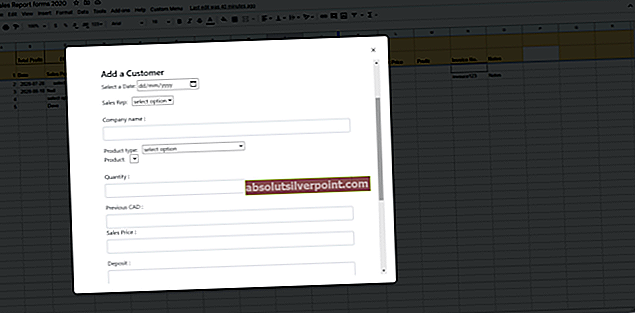Noen brukere har rapportert at deres Wi-Fi-tilkoblinger ikke fungerer fordi Microsoft Virtual Wifi Miniport-adapter mangler. De fleste brukere støter på dette problemet etter å ha prøvd å opprette et hotspot på sine Windows-datamaskiner. Denne feilen oppstår vanligvis fordi WiFi Miniport Adapter enten blir fjernet ved en feiltakelse eller deaktivert av en tredjeparts programvare.
WiFi Miniport er egentlig en virtuell enhet som bare eksisterer etter at brukeren har lykkes med å sette opp et vertsnettverk. Når WiFi Miniport-adapteren mangler, slutter den å være synlig inne Enhetsbehandling eller Adapterinnstillinger liste.
Hvis du for øyeblikket sliter med å fåMicrosoft Virtual WiFi Miniport-adapter tilbake, vil denne artikkelen hjelpe deg med å feilsøke problemet. Nedenfor har du en samling metoder som andre brukere har brukt for å løse problemet. Følg metodene nedenfor i rekkefølge til du finner en løsning som lar deg henteMicrosoft Virtual WiFi Miniport-adapter.La oss begynne!
Metode 1: Aktivering av multimedia / spillmiljø og Adhoc-støtte 802.11n
Noen brukere har klart å løse problemet ved å endre noen innstillinger for WiFi-adapteren. Ved å aktivereMultimedia / spillmiljø ogAdhoc-støtte 802.11n, noen brukere har klart å stoppeMicrosoft Virtual Wifi Miniport Adapter mangler feil oppstår.
Her er en rask guide om hvordan du aktivererMultimedia / spillmiljø og Adhoc-støtte 802.11nfra Enhetsbehandling:
- trykk Windows-tast + R for å åpne en Run-kommando. Skriv deretter inn “devmgmt.msc”Og traff Tast inn å åpne Enhetsbehandling.

- I Enhetsbehandling utvider du Nettverksadaptere rullegardinmenyen, høyreklikk på driveren for Wi-Fi-nettverkskortet og velg Eiendommer.
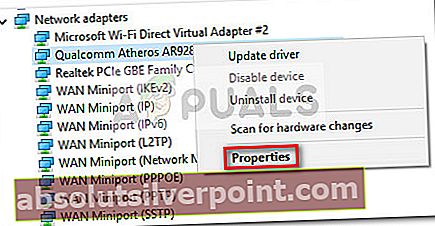
- I Eiendommer menyen, utvid Avansert Meny.
- Bruk menyen under Eiendommer å velge AdHoc 11n og sett verdien til Muliggjøre. Gjenta deretter samme prosedyre medAdhoc-støtte 802.11n ogMultimedia / spillmiljø.
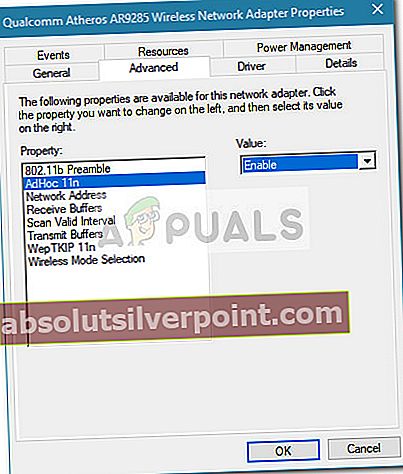
- Start datamaskinen på nytt og se om problemet er løst ved neste oppstart.
Hvis denMicrosoft Virtual WiFi Miniport-adaptermangler fortsatt, flytt ned til Metode 2.
Metode 2: Aktivere WLAN-tjenesten
Selv om WLAN-tjenesten skal være aktivert som standard, er det visse tredjepartsapplikasjoner (spesielt PC-optimaliserere) som vil deaktivere denne tjenesten i et forsøk på å frigjøre ressurser.
Du kan teste denne teorien ved å gå til skjermbildet Tjenester. Hvis WLAN-tjenesten er deaktivert, kan du endre oppstartsatferden og endre tjenesten til Automatisk for å sikre at du alltid har den aktivert.
Her er en rask guide til hvordan du gjør dette:
- trykk Windows-tast + R for å åpne en Run-boks. Skriv deretter inn “services.msc”Og traff Tast inn å åpne Tjenester skjerm.

- I Tjenester på skjermen, bla ned gjennom listen over tjenester og dobbeltklikk på tjenesten som heter WLAN.
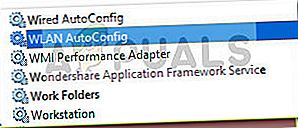 Merk: Hvis du bruker Windows 10, får tjenesten navnet WLAN AutoConfig.
Merk: Hvis du bruker Windows 10, får tjenesten navnet WLAN AutoConfig. - I Eiendommer av WLAN (eller WLAN AutoConfig) vindu, gå til Generell kategorien og still inn Oppstartstype til Automatisk.
- Lukk Tjenester-vinduet og start datamaskinen på nytt. Ved neste oppstart, sjekk Enhetsbehandling for å se omMicrosoft Virtual Wifi Miniport-adapterhar dukket opp igjen.
HvisMicrosoft Virtual Wifi Miniport-adaptermangler fortsatt, flytt ned til Metode 3.
Metode 3: Bruk kommandoprompt for å aktivere WLAN
Hvis de to metodene ovenfor har vært ineffektive, la oss se om kraft som starter WLAN-tjenesten via en forhøyet ledetekst vil tvingeMicrosoft Virtual Wifi Miniportadapteren for å vises igjen.
Noen brukere har klart å løse problemet etter å ha brukt en enkel kommando i ledeteksten. Her er en rask guide til hvordan du gjør dette:
- trykk Windows-tast + R for å åpne en Run-boks. Skriv deretter inn “cmdOg trykk Ctrl + Skift + Enter. Klikk deretter på Ja på UAC (brukerkontokontroll) spør om å åpne ledetekst med administrative rettigheter.

- Skriv inn følgende kommando i den forhøyede ledeteksten og trykk Tast inn for å starte WLAN-tjenesten:
netsh wlan sett hostednetwork mode = tillat
- Se omMicrosoft Virtual Wifi Miniportadapter har dukket opp igjen blant Nettverksenheter.
Hvis denMicrosoft Virtual Wifi Miniportadapter mangler fortsatt, flytt ned til Metode 4.
Metode 4: Bruke et tidligere systemgjenopprettingspunkt
Hvis alt ovenfor har vist seg å være ineffektivt, kan du kanskje få tak i dinMicrosoft Virtual Wifi Miniportadapteren ved hjelp av Systemgjenoppretting for å sette PCen tilbake til en tidligere tilstand.
Systemgjenopprettingsfunksjonen lar Windows-brukere sette maskinen tilbake til en tidligere tilstand. Vi kan bruke Systemgjenoppretting til å tilbakestille datamaskinen til en tilstand derMicrosoft Virtual Wifi Miniportadapteren manglet ikke. Her er en rask guide til hvordan du gjør dette:
- trykk Windows-tast + R for å åpne en Run-boks. Skriv deretter inn “rstrui”Og traff Tast inn for å åpne veiviseren for systemgjenoppretting.

- I det første Systemgjenoppretting vindu, slå Neste ved første ledetekst, og merk deretter av i boksen Vis flere gjenopprettingspunkter.
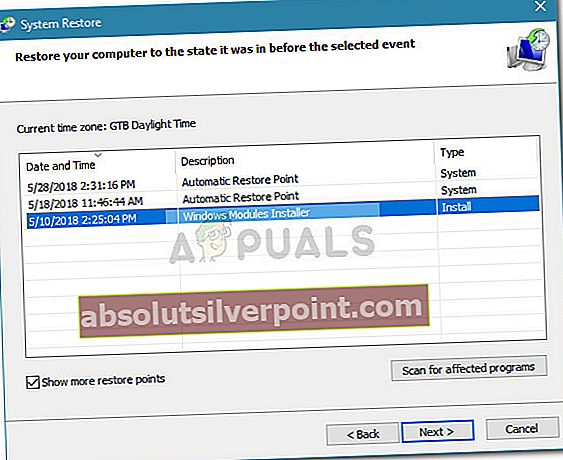
- Hvis tilgjengelig, velg et gjenopprettingspunkt datert førMicrosoft Virtual Wifi Miniportadapteren har forsvunnet fra Nettverksenheter listen og trykk på Neste knappen igjen.
- Til slutt klikker du på Bli ferdig for å starte gjenopprettingsprosessen. Datamaskinen din starter på nytt, og den gamle tilstanden blir montert ved neste oppstart. Se omMicrosoft Virtual Wifi Miniportadapteren har dukket opp igjen. Hvis det fortsatt mangler, kan du gå ned til den endelige metoden nedenfor.
Metode 5: Gjør en Windows-installasjon på nytt eller reparasjon
Hvis ingen av metodene ovenfor har tillatt deg å fåMicrosoft Virtual Wifi Miniportadapter tilbake, er en reinstall praktisk talt det eneste alternativet igjen. Hvis du har Windows 10, kan du gjøre prosessen mindre smertefull ved å velge en reparasjonsinstallasjon.
En reparasjonsinstallasjon installerer alle Windows-komponenter på nytt, samtidig som brukeren kan bevare sine personlige filer og applikasjoner.
Hvis du ikke har Windows 10, en sikker måte å fikse standardadferd påMicrosoft Virtual Wifi Miniport-adapterer å gjøre en ren Windows-installasjon.

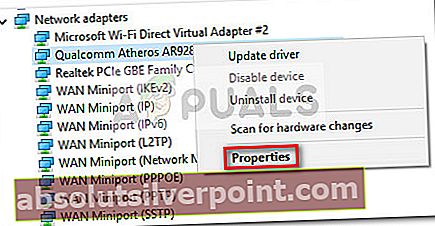
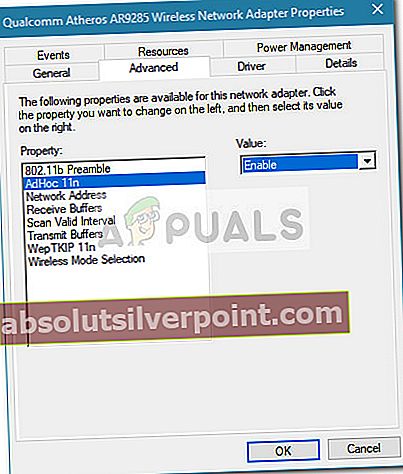

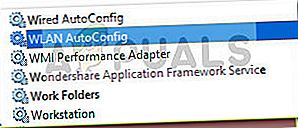 Merk: Hvis du bruker Windows 10, får tjenesten navnet WLAN AutoConfig.
Merk: Hvis du bruker Windows 10, får tjenesten navnet WLAN AutoConfig.