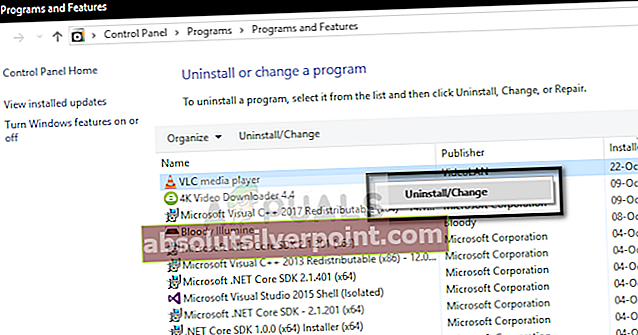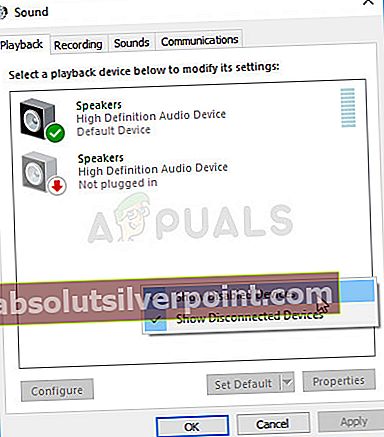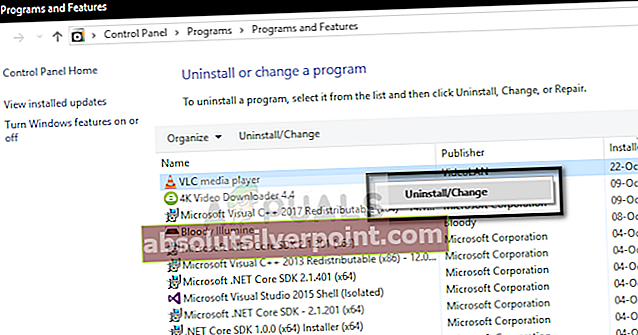Koble til HDMI er en fin måte å streame skjermen på datamaskinen til en annen skjerm, for eksempel en projektor eller en TV. Det er en fin måte å se filmer på eller å spille videospill. Imidlertid sliter mange brukere med dette problemet ettersom de ikke klarer å koble til HDMI ordentlig.

Det største problemet kommer fra det faktum at HDMI ikke en gang er tilgjengelig under Playback Devices i Windows 10 lydinnstillinger i Kontrollpanel. Dette kan oppstå på grunn av en rekke problemer, og vi vil presentere de beste metodene som kan brukes til å løse problemet.
Hva er årsaken til at HDMI ikke vises i avspillingsenhetsfeil på Windows 10?
Det er flere hovedårsaker til dette problemet, og de kan løses ved analyse av hovedårsaken. Nedenfor finner du hele listen:
- Din sjåfører kan være utdatert og trenger oppdatering. Dette gjelder ikke bare lydkortdriveren din, men også grafikkortdriveren, samt noen skjulte drivere er noen sjeldne tilfeller.
- Hyper-V kan være aktivert på datamaskinen din, og det er kjent å opprette slike feilmeldinger.
- Du kan ikke se HDMI-enhetene dine under avspillingsenheter fordi enheten er det funksjonshemmet.
- VLC Media Player kan være installert på datamaskinen din, noe som er en annen kjent årsak til problemet
Løsning 1: Installer grafikk- og lydkortdriverne på nytt
Selv om problemet noen ganger er relatert til lyd og noen ganger til videoproblemer, trenger HDMI både lyd- og videokanalen for å fungere ordentlig, og folk var glade for å se at det bare å oppdatere grafikkortdriveren klarte å løse problemet for dem!
- Klikk på Start-menyen nederst til venstre på skjermen, skriv inn "Enhetsbehandling" etterpå, og velg den fra listen over tilgjengelige resultater ved å klikke på den første.
- Du kan også trykke på Windows-tasten + R-tastekombinasjonen for å få frem dialogboksen Kjør. Skriv inn "devmgmt.msc”I dialogboksen og klikk OK for å kjøre den.

- Siden det er grafikkortdriveren du vil oppdatere på datamaskinen din, klikker du på pilen ved siden av Skjermkort høyreklikk på skjermkortet ditt og velg Avinstaller enheten

- Bekreft eventuelle dialoger eller ledetekster som kan be deg om å bekrefte avinstalleringen av den nåværende grafikkdriveren, og vent til prosessen er fullført.
- Se etter grafikkortdriveren på produsentens nettsted og følg instruksjonene som skal være tilgjengelige på nettstedet. Etter å ha søkt etter kort, OS og CPU-arkitektur, bør du prøve forskjellige drivere, fra og med nyeste
- Lagre installasjonsfilen på datamaskinen din og kjør den kjørbare filen derfra. Datamaskinen kan starte flere ganger under installasjonen.

- Gå tilbake til vinduet Enhetsbehandling og utvid Kontrollere for lyd, video og spill Høyreklikk på hver oppføring i listen og velg Oppdater driveren fra hurtigmenyen.
- Velg Søk automatisk etter oppdatert driverprogramvare alternativet fra det nye vinduet, og vent på om verktøyet kan finne nyere drivere.

- Sjekk om HDMI vises under avspillingsenheter i lydinnstillinger!
Merk: Hvis oppdatering av disse driverne ikke fungerer, klikker du på Vis fra toppmenyen og merker av i boksen ved siden av Vis skjulte enheter. Se etter noen HDMI- eller lydenheter under System Devices, og prøv å oppdatere dem også!
Løsning 2: Deaktiver Hyper-V
Hyper-V-funksjonen er tilgjengelig for profesjonelle og Enterprise-versjoner av Windows 10, og funksjonen brukes til å opprette og kjøre virtuelle maskiner på Windows 10. Dette er en valgfri funksjon for brukere av Windows 10, og folk har rapportert at det bare var å deaktivere det å stopp problemene med HDMI-lyd.
- Søk etter "Kommandoprompt" ved å skrive den enten rett i Start-menyen eller ved å trykke søkeknappen rett ved siden av den. Høyreklikk den første oppføringen som dukker opp som et søkeresultat og velg "Kjør som administrator”Kontekstmenyoppføring.
- I tillegg kan du også bruke Windows-tasten + R-tastekombinasjonen for å få frem dialogboksen Kjør. Skriv inn "cmd”I dialogboksen som vises og bruker Ctrl + Skift + Enter tastekombinasjon for å kjøre ledetekst ved hjelp av administratorrettigheter.

- Skriv inn følgende kommando i vinduet og sørg for at du trykker Enter etter å ha skrevet den.
dism.exe / Online / Disable-Feature: Microsoft-Hyper-V-All
- Vent til dialogboksen ber deg om å bekrefte denne prosessen, og trykk på Y-tasten på tastaturet før du trykker på Enter-tasten for å gjøre det.
- Sjekk om du fortsatt sliter med problemer angående HDMI som nå vises i Playback-enheter.
Løsning 3: Aktiver visning av deaktiverte enheter
Det er fullt mulig at Windows 10 på en eller annen måte automatisk har deaktivert HDMI-lydutgangen, da det ofte anses som unødvendig, og det er aldri satt som standard. Dette er ganske stor feil av Microsoft, da det å skjule enheten under avspillingsenheter definitivt ikke var nødvendig. Sørg for at du sjekker om dette er årsaken til problemet ditt!
- Høyreklikk på Volum-ikonet nederst til høyre på skjermen og velg Avspillingsenheter En alternativ måte ville være å åpne Kontrollpanel på PC-en og sette Vis etter-alternativet til Store ikoner. Etter det, finn og klikk på Høres ut for å åpne det samme vinduet.
- Hold deg i kategorien Avspilling i lydvinduet som nettopp åpnet seg.

- Høyreklikk hvor som helst i midten av vinduet og merk av i boksene ved siden av Vis deaktiverte enheter og Vis frakoblede enheter HDMI-enheten din skal nå vises.
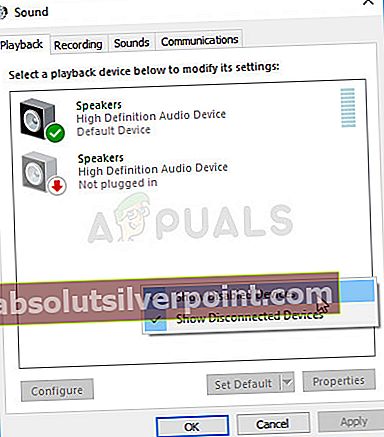
- Venstreklikk på den nylig viste enheten og klikk angi standard knappen som skal bytte lyd til HDMI så snart den er koblet til.
Løsning 4: Avinstaller eller installer VLC Media Player på nytt
Denne programvaren anbefales definitivt som et av de beste gratis valgene som er tilgjengelige for brukere som ønsker å se videoer i alle formater på datamaskinen. Det er enkelt å bruke og det har mange nyttige funksjoner, men folk har rapportert at problemet sluttet å vises etter at de har avinstallert det.
Prøv å slette den og sjekk om feilen er borte. Hvis den forsvinner, kan du prøve lykken ved å installere den på nytt med den nyeste versjonen som er tilgjengelig online!
- Først og fremst må du sørge for at du har logget på med en administratorkonto, da du ikke vil kunne avinstallere programmer ved hjelp av andre kontoprivilegier.
- Klikk på Start-menyen og åpne Kontrollpanel ved å søke etter det. Alternativt kan du klikke på tannhjulikonet for å åpne innstillingene hvis du bruker Windows 10.
- Velg å i Kontrollpanel Vis etter: Kategori øverst til høyre og klikk på Avinstaller et program under Programmer-delen.

- Hvis du bruker Innstillinger-appen, skal du klikke på Apper umiddelbart åpne en liste over alle installerte programmer på din PC.
- Finn VLC-oppføringen på listen, og klikk på den en gang. Klikk på Avinstaller-knappen over listen og bekreft eventuelle dialogbokser som kan vises. Følg instruksjonene på skjermen for å avinstallere VLC og starte datamaskinen på nytt etterpå.