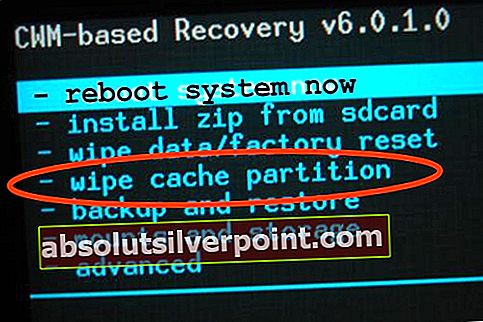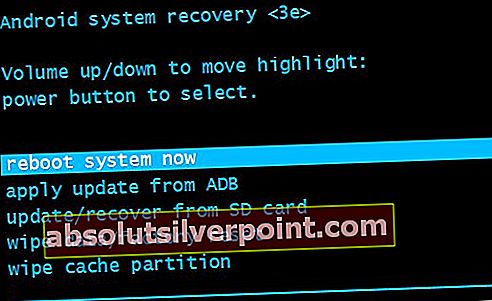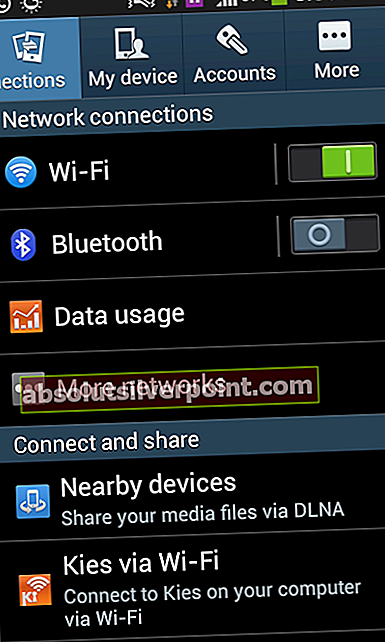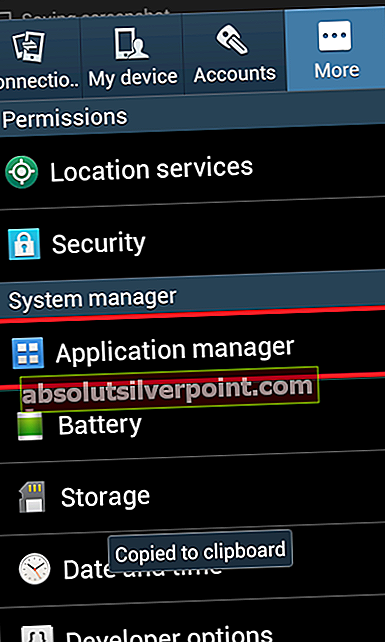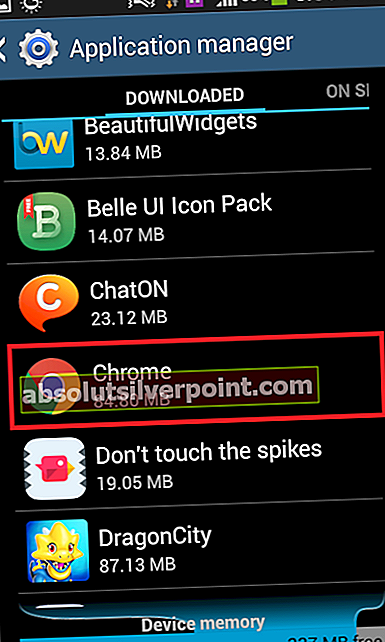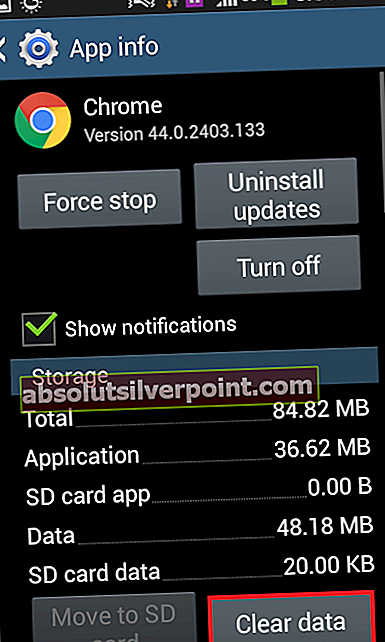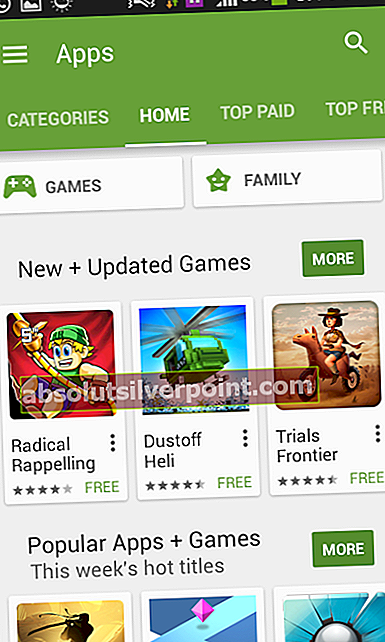Android-operativsystemet er langt fra perfekt, da det har ganske mange feil, en av de vanligste og irriterende er det faktum at mange Android-applikasjoner har en tendens til å krasje og tvinge stopp uventet, og gir feilmeldingen "Dessverre, (appnavn) har stoppet".
Dette problemet kan være ganske irriterende, spesielt når det fortsetter å skje.
Følgende er metodene som har vist seg å være i stand til å kvitte seg med problemet "Dessverre, (appnavn) har stoppet":
Metode 1: Fjern enhetens cache
- Start enheten i gjenopprettingsmodus, metodene for å gjøre det varierer fra enhet til enhet.
- Bruk Volume Rocker for å markere “tørk cache-partisjonen“ alternativet og av / på-knappen for å velge det.
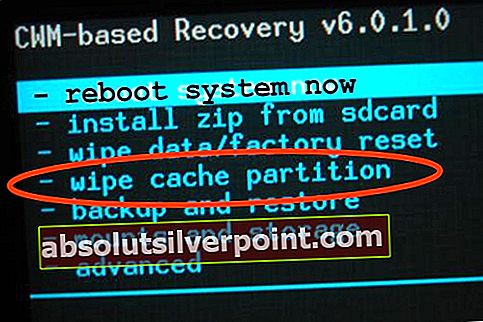
- Når du er ferdig, markerer du og velger omstart systemet nå
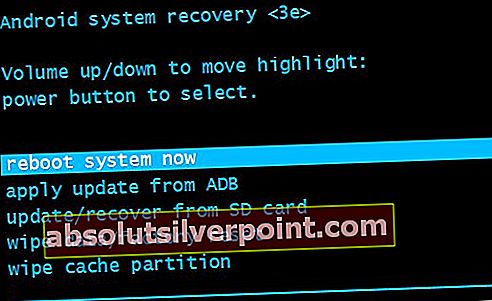
Metode 2: Fjern dataene for den berørte appen
- Gå til Innstillinger
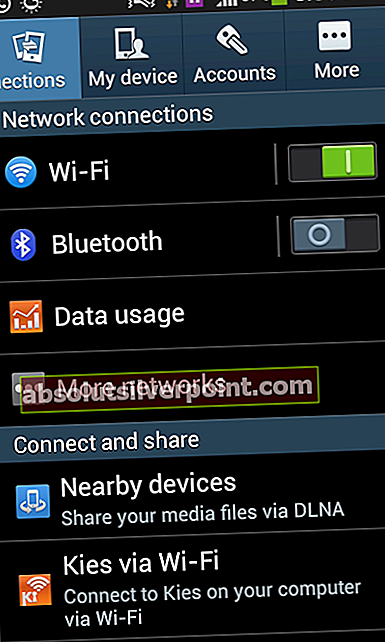
- Naviger til enhetens Application Manager.
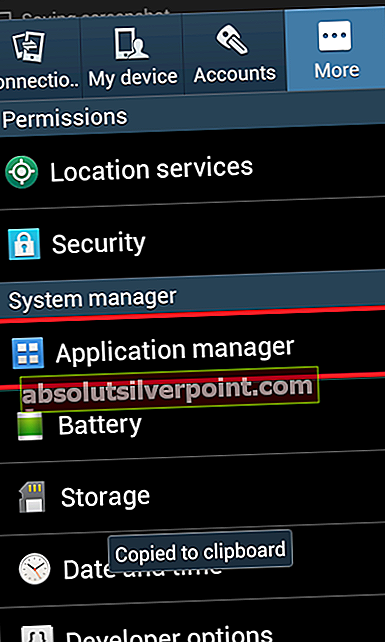
- Se etter og trykk på den berørte appen.
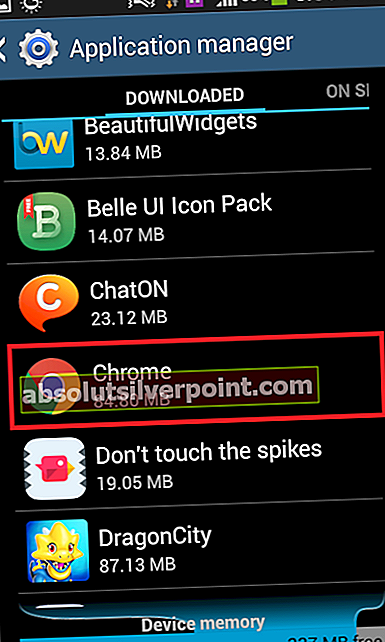
- Trykk på Makt Stoppe.
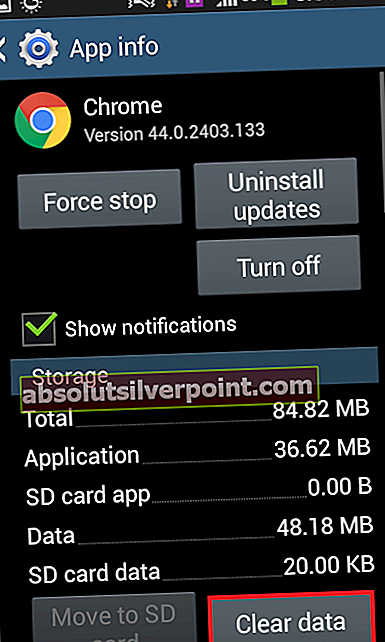
- Trykk på Slett data og bekreft handlingen.
Metode 3: Avinstaller oppdateringene til den berørte appen
- Gå til Innstillinger.
- Naviger til enhetens Application Manager.
- Se etter og trykk på den berørte appen.
- trykk Avinstaller oppdateringer.
- Kjør appen.
Merk: Denne metoden fungerer best for Google-apper som YouTube og Chrome og forhåndsinstallerte apper som S Health.
Metode 4: Oppdater appen til den nyeste versjonen
- Åpne Google Play-butikken.
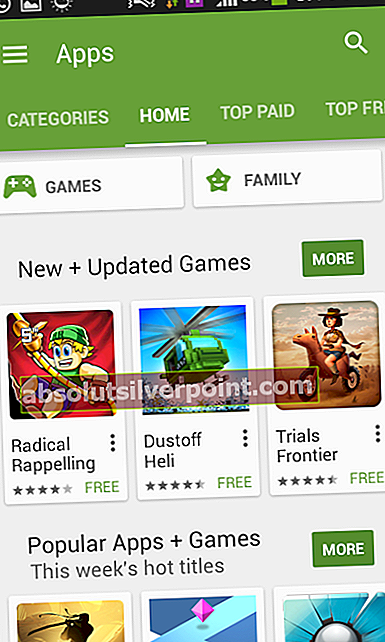
- Søk etter og åpne oppføringen for den berørte appen.
- Trykk på Oppdater og vent til appen blir oppdatert.
- Kjør appen
Metode 5: Avinstaller appen og installer den deretter på nytt
- Gå til Innstillinger.
- Naviger til enhetens Application Manager.
- Se etter og trykk på den berørte appen.
- trykk Avinstaller, bekreft handlingen, og vent til appen blir slettet.
- Installer appen på nytt fra Play Store.
Metode 6: Tilbakestill enheten til fabrikkinnstillinger
- Start enheten i gjenopprettingsmodus, metodene for å gjøre det varierer fra enhet til enhet.
- Bruk Volum-vippebryteren for å markere “wipe data / factory reset” og av / på-knappen for å velge den.
- Velg på neste skjerm ja - slett alle brukerdata.
- Vent til enheten er tilbakestilt til fabrikkinnstillingene.
- Når du kommer tilbake til hovedmenyen i gjenopprettingsmodus, velger du omstart systemet nå, og følg deretter oppstartsinstruksjonene på skjermen.
Merk: Denne metoden skal bare og bare brukes som en siste utvei når ingen av de andre metodene fungerer som å tilbakestille en Android-enhet til fabrikkinnstillingene sletter alle data som ikke er sikkerhetskopiert i internminnet til enheten.