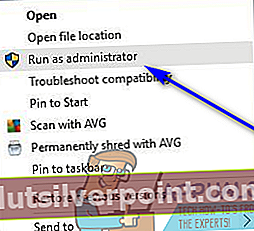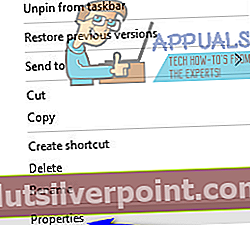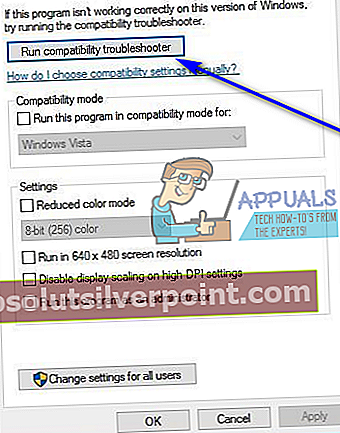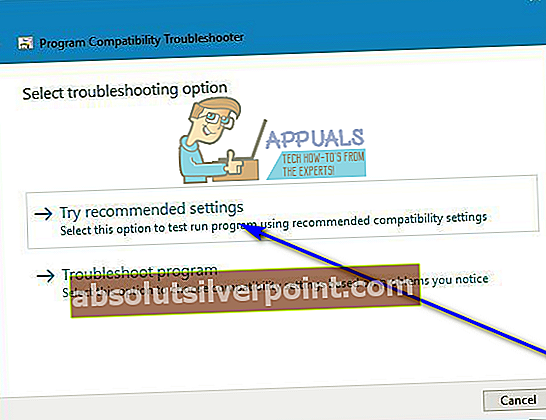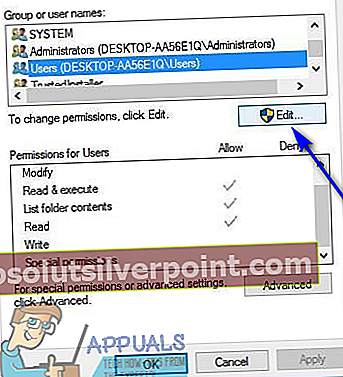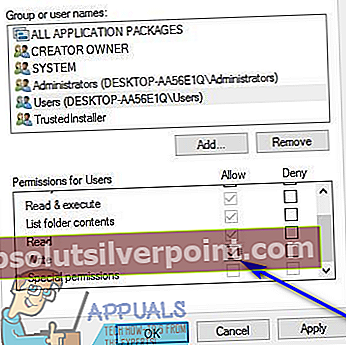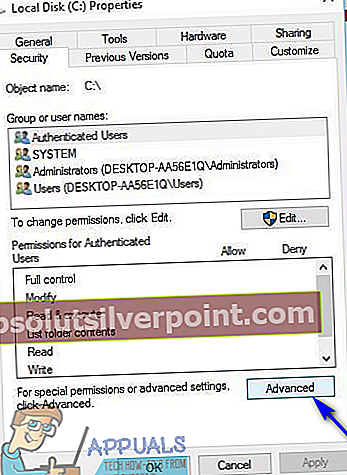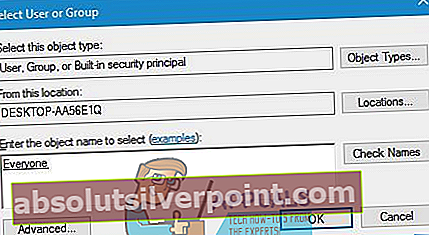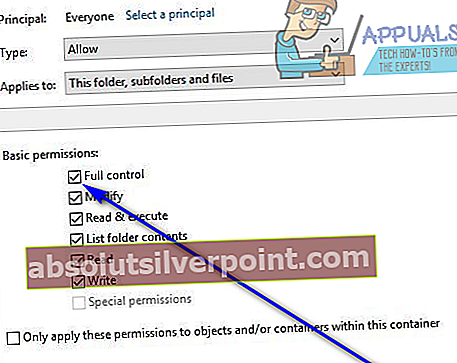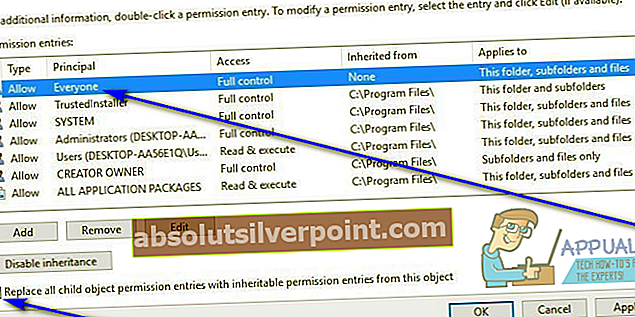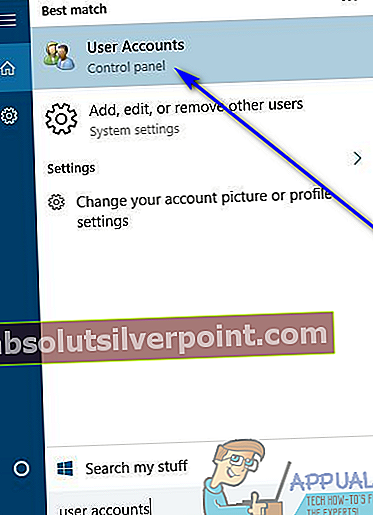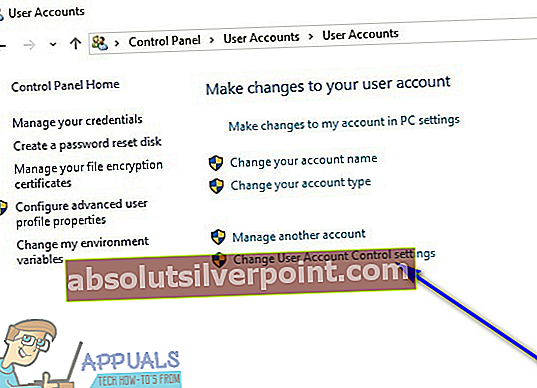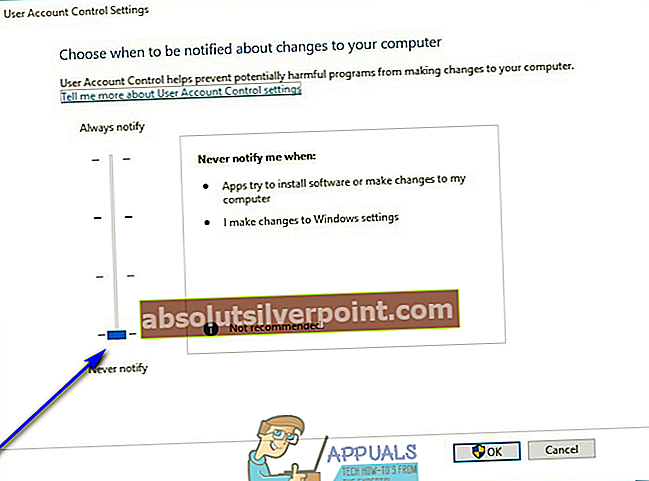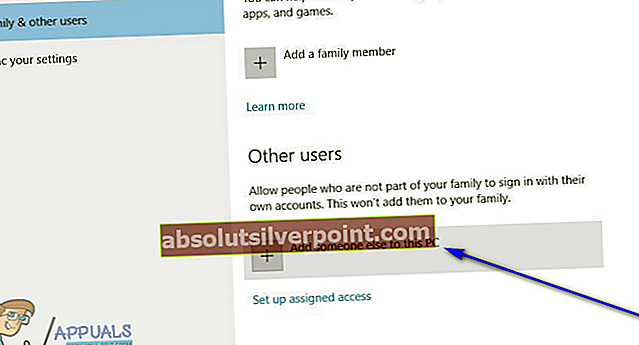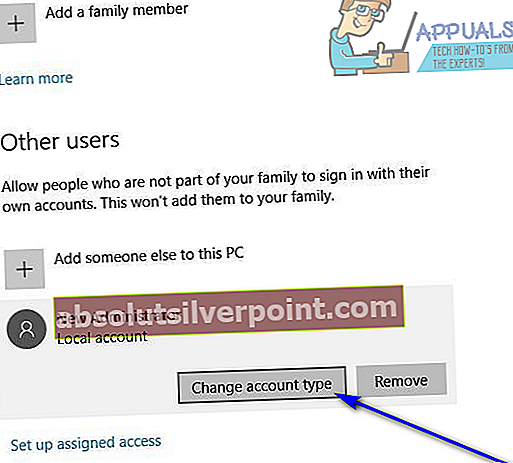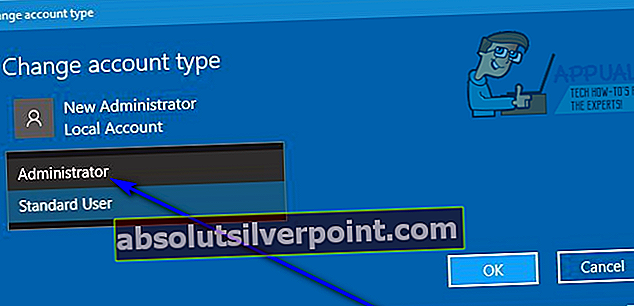Når du installerer et tredjepartsprogram på en Windows-datamaskin, er det mange ting som kan gå galt. Et av de vanligste problemene som Windows-brukere møter når de prøver å installere tredjepartsprogrammer, er et problem der installasjonen mislykkes fordi Windows av en eller annen grunn ikke klarer å åpne en fil den må skrive for å installere det aktuelle programmet. Når dette problemet oppstår, blir brukeren informert om at installasjonen mislyktes, og Windows spytter ut følgende feilmelding:

“Feil ved åpning av fil for skriving“
Dette spesifikke problemet er ikke bundet til noen spesifikk versjon av Windows-operativsystemet - hver eneste versjon av Windows-operativsystemet som for øyeblikket støttes av Microsoft, er utsatt for dette problemet. I tillegg er dette problemet heller ikke bundet til noe spesifikt program eller sett med programmer designet for Windows - det kan i utgangspunktet påvirke et hvilket som helst tredjeparts Windows-program og forhindre at det blir installert. Å ikke kunne installere et program du vil ha eller trenger på datamaskinen din er absolutt et betydelig problem, men heldigvis er det ikke en ufiksbar applikasjon. Følgende er noen av de mest effektive løsningene som alle Windows-brukere som er berørt av dette problemet, kan bruke til å prøve å løse det og installere det berørte programmet.
Løsning 1: Kjør installasjonsprogrammet for programmet med administrative rettigheter
Hvis du har problemer med å installere et tredjepartsprogram som er designet for Windows-operativsystemet, er den mest anbefalte fremgangsmåten å utføre installasjonen som administrator og se om du gjør jobben. For å kjøre installasjonsprogrammet for tredjeparts Windows-applikasjonen du prøver å installere som administrator, må du:
- Naviger til hvor .EXE-filen for installatøren av programmet er lagret.
- Finn installasjonsprogrammet og høyreklikk på det.
- Klikk påKjør som administrator i den resulterende hurtigmenyen.
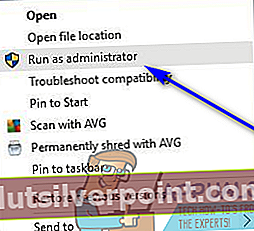
- Gå gjennom installasjonsveiviseren ved å følge instruksjonene på skjermen og se om “Feil ved åpning av fil for skriving”Feilmeldingen får sitt stygge hodet mens installasjonen utføres med administrative rettigheter.
Løsning 2: Kjør feilsøkingsprogrammet for kompatibilitet
Hvis du prøver å installere et tredjepartsprogram som ikke er helt kompatibelt med versjonen og iterasjonen av Windows-operativsystemet som datamaskinen din kjører på, kan installasjonen mislykkes, og du kan ende opp med å se “Feil ved åpning av fil for skriving" feilmelding. Heldigvis har Windows imidlertid feilsøkingsprogrammet for kompatibilitet for å se etter og prøve å reparere kompatibilitetsproblemer med filer. For å kjøre feilsøkingsprogrammet for kompatibilitet, må du:
- Naviger til hvor .EXE-filen for installatøren av det berørte programmet er lagret.
- Finn installasjonsprogrammet og høyreklikk på det.
- Klikk påEiendommer i den resulterende hurtigmenyen.
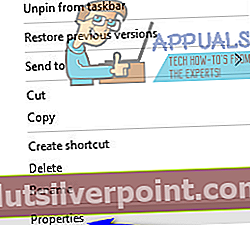
- Naviger tilKompatibilitetfanen.
- Klikk påKjør feilsøking for kompatibilitet.
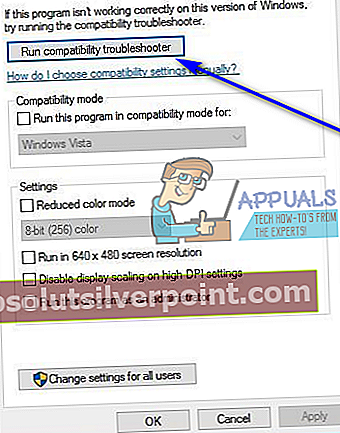
- Klikk påPrøv anbefalte innstillinger.
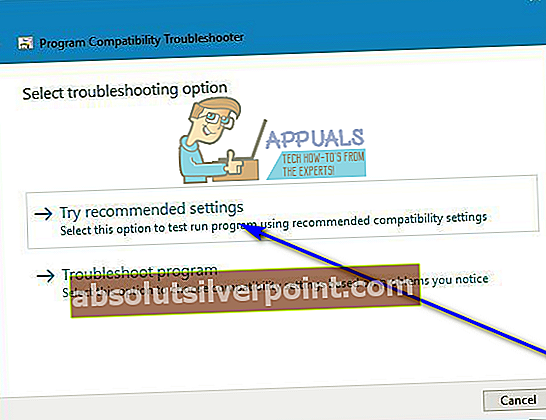
- Følg instruksjonene på skjermen og følg feilsøkingsprogrammet for kompatibilitet helt til slutten.
- Når feilsøkingsprogrammet for kompatibilitet er ferdig med å gjøre magien, kan du prøve å installere det berørte programmet for å se om problemet er løst.
Løsning 3: Endre sikkerhetstillatelsene for installasjonsstedet
Du ser kanskje “Feil ved åpning av fil for skriving”Feilmelding mens du prøver å installere et bestemt program fordi sikkerhetstillatelsene for installasjonsplasseringen du har valgt for det ikke tillater at filer som ligger i det blir skrevet av brukerkontoen din. Hvis det er tilfelle, bør du kunne løse problemet ved å fikse sikkerhetstillatelsene for katalogen du prøver å installere det berørte programmet på. For å bruke denne løsningen må du:
- Naviger til installasjonsstedet for det berørte tredjepartsprogrammet.
- Høyreklikk på mappen du prøver å installere det berørte tredjepartsprogrammet til, og klikk påEiendommer.
- Naviger tilSikkerhetfanen.
- Klikk påRedigere….
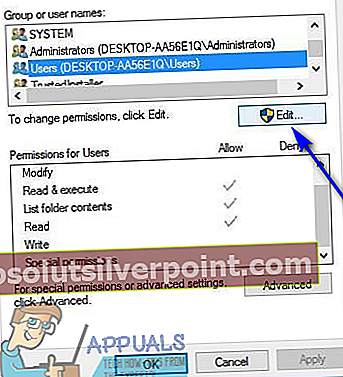
- Klikk påBrukere underGruppe- eller brukernavnfor å velge den.
- Merk av forTillateved siden avSkriveunderTillatelser for brukere.
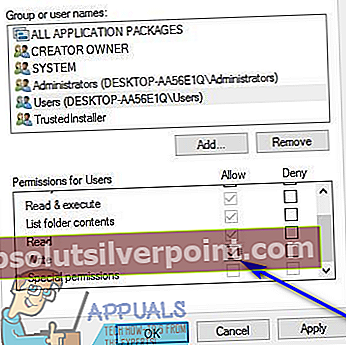
- Klikk påSøke omog så videreOK.
- Omstartdin datamaskin.
Når datamaskinen starter opp, kan du prøve å kjøre installasjonsprogrammet og se om “Feil ved åpning av fil for skriving”Feilmeldingen vedvarer fortsatt.
Løsning 4: Endre avanserte sikkerhetstillatelser for installasjonsstedet
Hvis det bare ikke er nok å endre de vanlige sikkerhetstillatelsene for installasjonsstedet for å få jobben gjort, tar du et skritt videre og endrer de avanserte sikkerhetstillatelsene for installasjonsstedet. For å endre de avanserte sikkerhetstillatelsene for installasjonsstedet, må du:
- Naviger til installasjonsstedet for det berørte tredjepartsprogrammet.
- Høyreklikk på mappen du prøver å installere det berørte tredjepartsprogrammet til, og klikk påEiendommer.
- Naviger tilSikkerhetfanen.
- Klikk på Avansert.
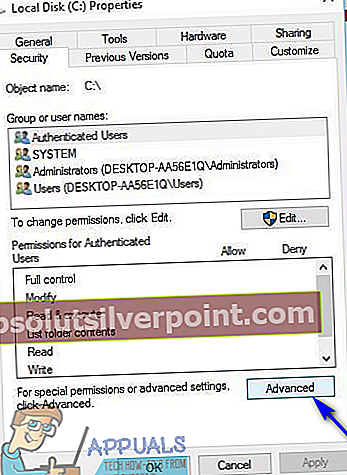
- Klikk påEndre tillatelserog klikk deretter påLegge til.
- Klikk påVelg en rektor.

- ISkriv inn et objektnavn for å velge:felt, typeAlle sammen, klikk påSjekk navnog klikk deretter påOK.
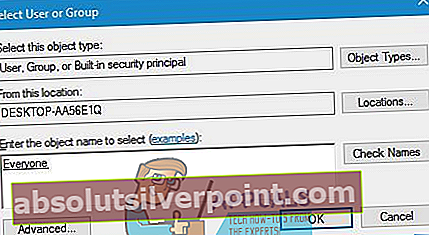
- UnderGrunnleggende tillatelser:, merker av i avmerkingsboksen ved siden avFull kontrollog klikk påOK.
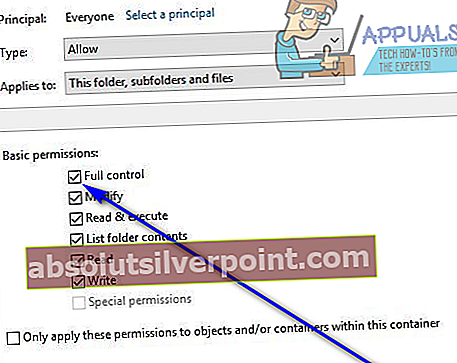
- I listen rett underTillatelsesoppføringer: Klikk påAlle sammenoppføring for å velge den og muliggjøre deErstatt alle oppføringer for underordnede objekttillatelser med arvelige oppføringer fra dette objektetalternativ.
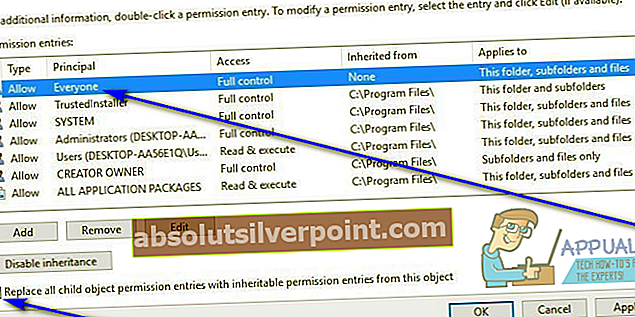
- Klikk påSøke omog så videreOK.
- Omstartdin datamaskin.
Vent til datamaskinen starter opp, og prøv å installere tredjepartsprogrammet du tidligere hadde problemer med å installere for å se om problemet er løst.
Løsning 5: Deaktiver brukerkontokontroll
DeBrukerkonto-kontrollfunksjonen, selv om en sikkerhetsfunksjon innebygd i Windows-operativsystemet for å beskytte brukere, noen ganger kan forårsake mer skade enn den gjør bra, og forårsake installasjoner av visse tredjepartsprogrammer å mislykkes med “Feil ved åpning av fil for skriving”Feilmelding er et eksempel på en slik forekomst. Heldigvis, skjønt,Brukertilgangskontrollkan deaktiveres. Å deaktivereBrukerkonto-kontroll, du trenger å:
- ÅpneStartmeny.
- Søk etter "brukerkontoer“.
- Klikk på søkeresultatetBrukerkontoer.
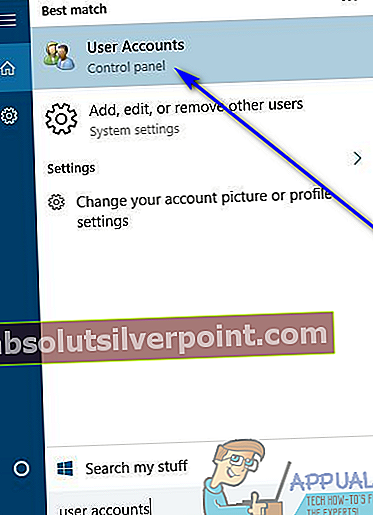
- Klikk påEndre innstillinger for brukerkontokontroll.
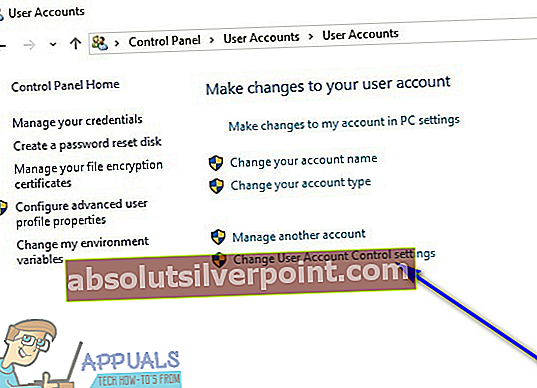
- Flytt glidebryteren helt ned tilAldri gi beskjed.
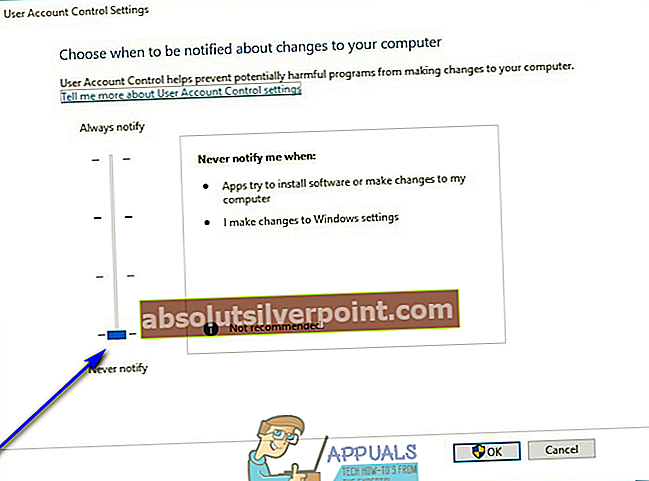
- Klikk påOK og bekreft handlingen hvis nødvendig.
- Omstartdin datamaskin.
- Når datamaskinen starter opp, kan du prøve å installere det berørte programmet for å se om installasjonen nå går gjennom.
Løsning 6: Opprett en ny brukerkonto og prøv å installere det berørte programmet på den
Hvis absolutt ingen av løsningene som er oppført og beskrevet ovenfor har klart å fungere for deg, kan problemet bare ligge hos brukerkontoen din selv. Og hvis det er tilfelle, bør du kunne installere det berørte tredjepartsprogrammet på en annen, helt ny brukerkonto på datamaskinen din. For å opprette en ny administratorkonto på datamaskinen din, må du:
- ÅpneStartmeny.
- Klikk påInnstillinger.
- Klikk påKontoer.
- Klikk påFamilie og andre brukerei venstre rute.
- I høyre rute i vinduet, under Andre brukere delen, klikker du på Legg til noen andre til denne PC-en.
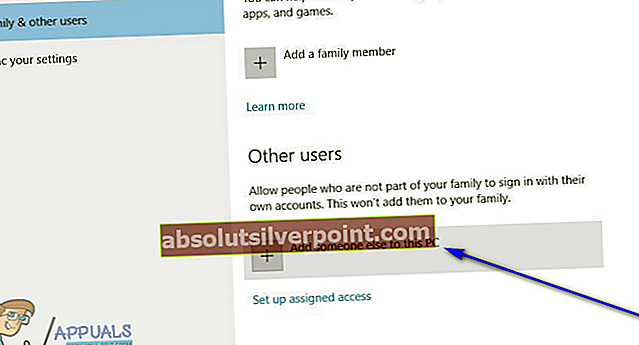
- Klikk påJeg har ikke denne personens påloggingsinformasjon.
- Klikk påLegg til en bruker uten Microsoft-konto.
- Skriv inn et brukernavn og passord for den nye brukerkontoen og klikk påNeste.
- Den nye brukerkontoen du opprettet, skal nå vises underAndre brukere. Klikk på den for å velge den og klikk påEndre kontotype.
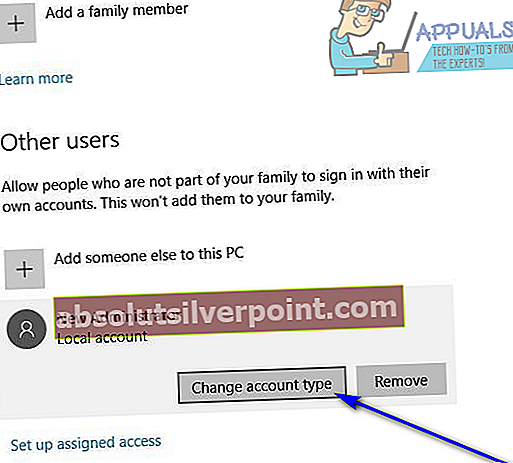
- Åpne rullegardinmenyen og klikk påAdministratorfor å velge det, og klikk deretter påOK.
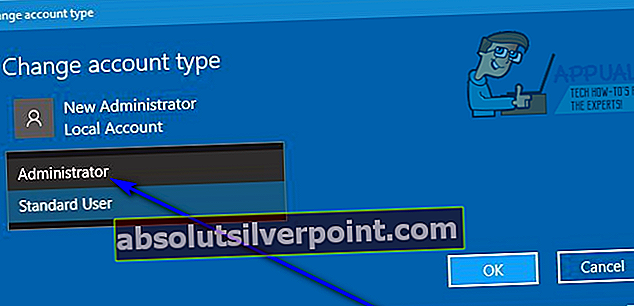
- Bytt til den nyopprettede brukerkontoen din og prøv å installere det berørte tredjepartsprogrammet på den.
Hvis programmet ble installert på den nye brukerkontoen, var den gamle brukerkontoen i seg selv problemet. Når det er tilfelle, bør du bare flytte alle dataene og filene fra den gamle brukerkontoen din til den nye ogslettden gamle brukerkontoen.