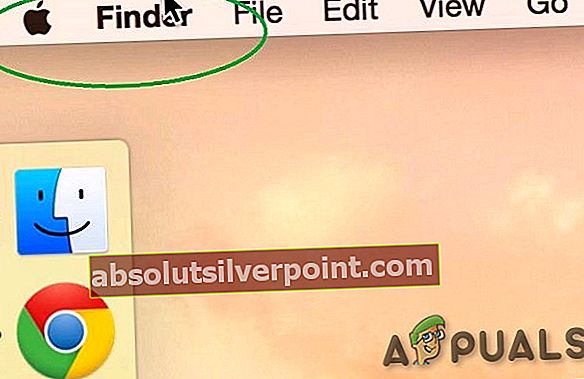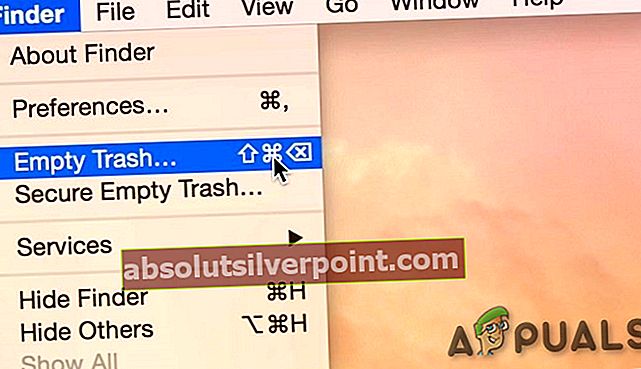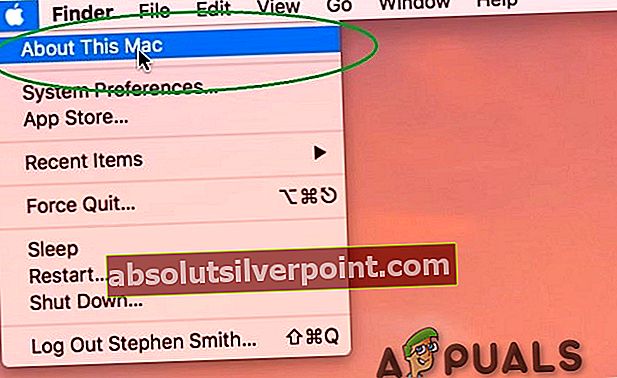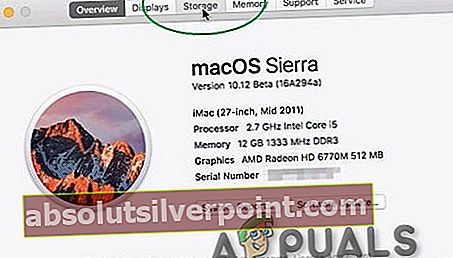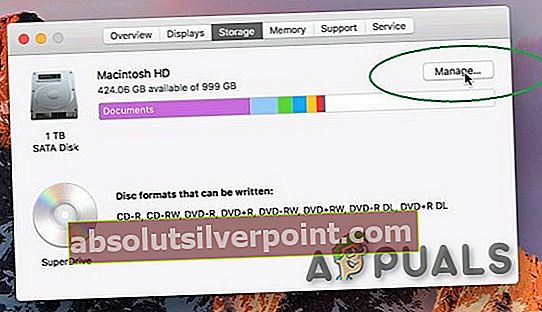Det sies at "Apple-maskinvare er bygget for å vare", så det kan hende at MacBook har mange år igjen, men du tenker å endre det bare på grunn av lagringsbehovet ditt, fordi du valgte en modell med mindre lagring bare på grunn av prisforskjellen.

Som MacBook-bruker, på et tidspunkt, kan du til og med ha vurdert å erstatte standard harddisk med en SSD bare ikke på grunn av lagring, men på grunn av hastighet, da Solid State-stasjoner er raske, men SSD er en kostbar maskinvare. Og SSD-er med høy kapasitet er mye dyrere, og på grunn av dette velger mange brukere i første omgang det minste når de kjøper en MacBook.
Siden Apple har begynt å gjøre produktene lettere og tynnere, har det blitt betydelig vanskeligere å oppgradere. Dessuten oppfordrer Apple ikke brukerne til å erstatte interne komponenter også hjemme, og det er vanligvis ingen offisiell støtte etter kjøp for maskinvareoppgraderinger. Men det er få pålitelige tredjepartsprodusenter for alternative lagringsoppgraderingsløsninger for din Mac.
Her er noen av hvordan du kan få mer plass på enheten du allerede eier, og det er ikke alltid dyrt.
Metode 1: Rydd opp Mac
Selvfølgelig er den enkleste måten å skape mer plass på å rydde opp i filene på MacBook. Apple tilbyr alle verktøyene du trenger for å rydde opp i gigabyte.
Mesteparten av tiden er harddisken din bare rammet av filer du har glemt, og applikasjoner du aldri bruker f.eks. du kan øke lagringsplassen ved å tømme papirkurven
- Klikk på ‘Finder‘
- Øverst til venstre på startskjermen Velg‘’ Finder ” fanen & En rullegardinliste vises.
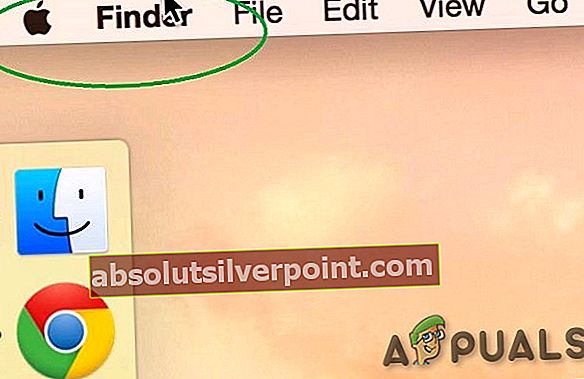
- Velg å ‘Tom søppel‘
- Velg på“Tom søppel”
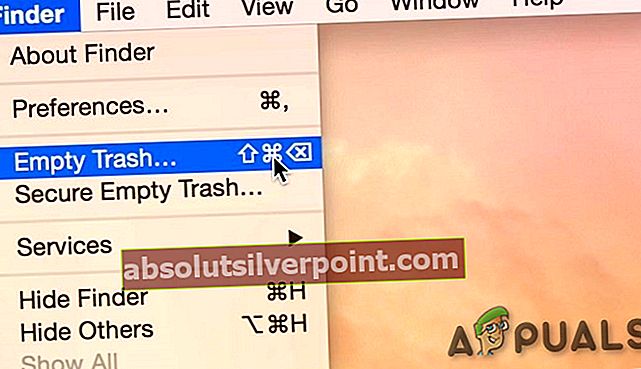
- En popup vises der du blir spurt om du vil slette papirkurven permanent.
- Klikk på “Tom søppel”I popup-vinduet. De uønskede filene vil bli fjernet, noe som gir ekstra diskplass.

Metode 2: Oppgrader intern SSD på MacBook
Kanskje alternativet folk flest vil benytte seg av er å utvide MacBook-lagringsplassen, er å oppgradere SSD-en. Men dessverre kan ikke alle MacBooks oppgraderes ettersom Apple har endret produksjonsprosessen på sine nyeste modeller.

Før du bytter ut den interne harddisken, kan du vurdere å sikkerhetskopiere eller klone den originale harddisken til den nye for å gjøre oppgraderingsprosessen så sømløs som mulig. OS Xs innebygde programvare for diskverktøy kan brukes til å klone den originale harddisken.
Men sjekk følgende før du går videre
- De kapasitet MacBook kan holde. Volum opptil 2 TB kan håndteres av de fleste MacBooks, mens andre MacBooks er begrenset til 1 TB. Bekreft at MacBook er kompatibel med den valgte lagringskapasiteten du valgte, før du går videre.
- Nå har Apple på de nyeste MacBook-modellene begynt å lodde SSD til logikkortet. Dette gjør oppgradering i det vesentlige umulig bortsett fra den nye utgivelsen av PCIe-sett, så sjekk om modellen din er kan oppgraderes før du forplikter deg til et kjøp.
- De fleste av MacBook-modellene fra midten av 2012 har standard rotasjonsharddisker, mens de fleste av modellene etter midten av 2012, spesielt Retina, har SSD-er (flashlagring). Videre, for flash-lagringsbaserte MacBooks, er det gjennomføring er forskjellig i forskjellige modeller. For det første var det SATA-grensesnitt, som støtter overføringshastigheter på opptil 6 Gbits / s, når det gjelder SATA III. Og nå erstattes SATA-baserte SSD-er med PCIe-basert flashlagring i de nyeste MacBook-modellene, som støtter dataoverføringshastighet på opptil 25 Gbits / s når det gjelder PCIe 3.0. Så du bør sjekke typen lagring MacBook implementerer før du oppgraderer den interne MacBook-lagringen, da ingen av disse implementeringene er interkompatible. Det kan bli funnet i System Report. For å se systemrapporten
- Klikk på på øverst til venstre Apple-logo
- Klikk deretter “Om denne Mac-en”
- Deretter "Systemrapport”
- Deretter "Oppbevaring”(Under maskinvare),
- Nå, se påFysiske volumer/ Fysisk kjøring.
Attributtene til Medium Type & Protokollbeskrive typen intern lagringsimplementering.

Følgende modeller kan imidlertid oppgraderes:
- MacBook Pro ikke-netthinnen til slutten av 2016
- MacBook Pro Retina frem til 2015
- MacBook Air frem til 2017
- MacBook frem til 2010
Det anbefales å kjøpe den største kapasiteten du har råd til. Vær forsiktig med at oppgradering av lagringsplassen innebærer å åpne kabinettet til den bærbare datamaskinen, og garantien du har på MacBook, blir annullert.

Hvis modellen ikke støttes for lagringsoppgradering, kan du dessverre ikke oppgradere SSD-en, og du må stole på andre metoder beskrevet senere. Hvis du har en støttet modell, er den enkleste måten å oppgradere på å kjøpe oppgraderingssett som inkluderer alt du trenger for å oppgradere lagringsplassen til den bærbare datamaskinen. Disse inkluderer instruksjoner og til og med videoressurser. Du kan se denne veiledningen på Instruksjoner som gjelder de fleste Apple-bærbare datamaskiner, men den vil ikke være den samme for hver modell, og det vil være små forskjeller i implementeringen for hver modell. Noen forhandlere, som Other World Computing, deler sine sett opp etter modell og år, noe som gjør det vanskelig å kjøpe feil. Du kan også kjøpe bare stasjonen hvis du ikke er interessert i settet deres.
Følgende ting kreves for å utføre en lagringsoppgradering,
- En ny solid state-stasjon
- Et skrutrekkersett som passer til den bærbare datamaskinen din,
- En ekstern stasjon / kabinett for den gamle lagringsstasjonen slik at den kan klones.
Du kan også bruke guidene på iFixit. Søk etter MacBook-modellen din, og det bør være en komplett guide med bilder for å hjelpe. iFixit selger også verktøy for å utføre oppgraderingsoppgaven for lagring og annet vedlikehold. Hvis du hopper i dette bryet, må du sørge for at lagringsoppgraderingen er verdt det.
Hvis Mac-en din fremdeles har en optisk stasjon, kan du kanskje oppgradere harddisken og legge til en annen eller tredje hvis du bytter ut den optiske stasjonen for å skape plass. Men vurder om oppgraderingen er verdt. Det kan være bedre å bare kjøpe en ny MacBook.
Hvis du kjøper en ny MacBook, velger du en større solid-state-stasjon i stedet for det absolutte minimumet. Du vil kanskje vinne til prisen, men du vil være takknemlig for mange års bruk du får ut av all den plassen.
1. Oppgradering fra rotasjonsharddisk til SSD
De fleste MacBook-modeller fra midten av 2012 brukte standard harddisker (HDD) for lagring. Hvis Medium Type er Rotasjon i Macs System Report, betyr det at MacBook brukte en standard HDD.
Når det gjelder rotasjonsharddisk, vil oppgradering til en SSD gi MacBook en betydelig ytelsesforbedring. Filhastigheter på SSD-er er omtrent 4-5 ganger raskere enn konvensjonelle harddisker, mens lesehastigheter også er omtrent 30% raskere. I tillegg bruker SSD-er også mindre strøm, og dermed mer batterivennlig, sammenlignet med harddisker.
Oppgradering til SSD-basert lagring fra standard harddisk er ganske enkelt, ettersom 2,5-tommers SSD-er med forskjellige kapasiteter er lett tilgjengelige i markedet. Kingston, OWC, SanDisk og til og med Samsung produserer SATA 2,5-tommers SSD-er som kan erstatte den originale MacBook HDD.
2,5-tommers SSD-er er kompatible med følgende MacBook-modeller:
- Enhver MacBook Air som har 4200 rpm HDD (2008)
- Enhver MacBook Pro som har 5400 o / min eller 7200 o / min HDD (før midten av 2012)
2. Oppgradering av flash-lagring på Mac
Hvis systemrapporten til MacBook viser Storage Medium Type er SSD, noe som betyr at MacBook har en flashbasert lagringsstasjon. Selv om du kan oppgradere MacBook-lagringen til en SSD med høyere kapasitet og kanskje bruke den originale som en sekundær lagringsenhet. Men du må bekrefte at det er det SATA basert eller PCIe basert.
A. For SATA-baserte SSD-er
Hvis systemrapporten til MacBook viser Storage Medium Type, er SSD og protokoll som SATA, MacBook har en SATA-basert flash-lagringsmodul. Denne typen lagring brukes i MacBook Pro-modeller i det meste av 2012 til begynnelsen av 2013 som har Retina-skjerm. I tilfelle SATA, bruk følgende oppgraderingsmetode for MacBook.
Transcend JetDrive
For MacBook-modeller med SATA-basert flashlagring er JetDrive fra Transcend en SSD-løsning. Opptil 960 GB lagringsoppgraderingsvarianter er tilgjengelige i JetDrive, men det avhenger av modellen til MacBook.
JetDrive sammen med et ekstra eksternt kabinett er tilgjengelig som kan brukes til å holde MacBooks originale flash-stasjon sikker og brukbar. Kabinettet omgjør MacBooks originale flashlagring til en bærbar tommelstasjon som er kompatibel med USB 3.0-kompatibel. I tillegg leveres en USB 3.0-kabel som sikrer en raskere lese- og skriveopplevelse av MacBooks originale flash-stasjon. Nå har du to høyhastighets SSD-flashstasjoner, MacBooks originale flash-stasjon som en bærbar ekstern stasjon One og Transcend JetDrive installert på din Mac. Trinnvis instruksjoner om hvordan du installerer Transcend JetDrive er også gitt.
Følgende MacBook-modeller støttes av Transcend JetDrive SATA-baserte flash-stasjoner:
- JetDrive 500 støtter MacBook Air 11 ”og 13” i slutten av 2010 til midten av 2011
- JetDrive 520 støtter MacBook Air 11 ”og 13” i midten av 2012
- JetDrive 720 støtter sent 2012 til tidlig 2013 Retina MacBook Pro 13 ”
- JetDrive 725 støtter midten av 2012 til tidlig 2013 Retina MacBook Pro 15 ”
B. For PCIe-baserte SSD-er
PCIe-basert flashlagring brukes i de fleste av de nyeste MacBook-modellene. Hvis systemrapport for MacBook viser SSD som lagringsmediumtype og PCI som protokoll, bruker MacBook en PCIe-basert flashlagring. For en tid siden var en lagringsoppgradering for PCIe-basert flash umulig. Men nylig kunngjorde Other World Computing (OWC) sine PCIe-baserte oppgraderinger av flash-lagring.
OWC Aura
OWC introduserte OWC Aura, først SSD-oppgraderinger for PCIe-basert flashlagring som er designet for midten av 2013 eller senere MacBook Pro med Retina-skjerm og MacBook Air. Aura SSD-er fungerer pålitelig med MacBook.

OWC Aura leveres med et komplett oppgraderingssett som består av Aura SSD, et USB 3.0-kabinett for MacBooks originale fabrikkinstallerte SSD, kjent som Envoy Pro, a USB 3.0 tilkoblingskabel, en skrutrekker som er Penta lapp kompatibel & a Torx T-5 skrujern. De to skrutrekkerne i settet brukes til å fjerne og bytte ut alle aktuelle skruer.
Videre, se gratis installasjonsveiledninger og videoer som gjør oppgraderingsprosessen for MacBook-lagring enkel og enkel. Alle MacBooks fra midten av 2013 og senere støttes av The OWC Aura PCIe-baserte SSD-er.
Metode 3: USB-stasjoner med lav profil
Hvis MacBook har USB Type-A-kontakter (den gamle USB-standarden, ikke den nye reversible), kan du bruke en lavprofil-USB-stasjon for å legge til lagringsplass. Disse små enhetene passer inn i et ekstra USB-spor og stikker litt ut fra siden av MacBook. De er også en av de billigste måtene å øke maskinens totale lagringsplass.

SanDisk Ultra Fit er vårt valg. Den har et raskt USB 3.1-grensesnitt som oppnår lesehastigheter på opptil 130 MB per sekund. Dette er ikke høyhastighetslagring, som SSD i MacBook, men det er pent nok til å lagre dokumenter og medier. Den kommer i størrelser opp til 256 GB for rundt $ 70.
USB Type-C MacBook-eiere er dessverre heldige. USB Type-A er en større port, og produsenter har kunnet dra nytte av størrelsen for å presse inn flashminne. Dette resulterer i en stasjon som ser mer ut som en trådløs dongle, og du kan til enhver tid la den være festet på MacBook. Ingenting som det eksisterer i USB Type-C-form - ikke ennå, uansett.
Metode 4: USB-C Hub med integrert lagring
De nyeste MacBook Pro- og Air-modellene kommer bare med USB Type-C-kontakter. Dette betyr at du sannsynligvis trenger et knutepunkt for å få tilgang til et anstendig utvalg av porter. Så hvorfor ikke få en med integrert SSD?
Minix NEO er verdens første USB Type-C-hub som gir både porter og lagring til MacBook. Inne i navet er en 240 GB M.2 SSD, som støtter lese- og skrivehastigheter på opptil 400 MB per sekund. Du får også fire nyttige porter: en HDMI-utgang med støtte for 4K ved 30 Hz., To USB 3.0 Type-A og en USB Type-C (som du kan bruke til å drive MacBook).

På grunn av den støtsikre naturen til en SSD, kan du kaste Minix NEO i vesken din uten å bekymre deg for å skade dataene dine. Selve enheten er liten nok til å være bærbar, men du vil kanskje ikke la den være koblet til din Mac hele tiden. Du kan feste enheten til lokket på MacBook med limstrimler.
Metode 5: Legg til lagring med SD og MicroSD
Hvis du har en eldre MacBook med minnekortleser, kan du også bruke SD- eller MicroSD-kort for å øke Mac-ens totale lagringsplass. Bare ta opp et SD-kort og plasser det i Mac-en. For å bruke MicroSD-kort, trenger du også en SD-til-MicroSD-omformer.
Dette er en relativt billig måte å legge til, potensielt, mye ekstra plass. Men disse kortene lider av begrensede problemer med lese- og skrivehastighet ettersom USB-tilkoblet lagring lider.

Transcend’s JetDrive Lite
Hvis du leter etter en litt mer smidig løsning, kan du vurdere Transcends JetDrive Lite, som bare er kompatibel med noen visse modeller av MacBook Pro og Air produsert fra 2012 og 2015, men Transcends JetDrive Lite sitter perfekt i flukt mot Mac-chassiset. Den er tilgjengelig i 128 GB og 256 GB konfigurasjoner.
Husk at på de nyeste MacBooks som inkluderer et SD-spor, sitter ikke kortene flush. Dette betyr at de vil stikke ut fra den ene siden av MacBook, noe som ikke er ideelt. En avvikende bump kan forårsake skade på både SD-kortet og porten.
Med litt forsiktighet kan et SD-kort tilby seriøs lagring til en relativt rimelig pris. Du vil handle etter et kort som gir rask lese- og skrivehastighet.
Etter innsetting vil JetDrive Lite fungere som alle andre eksterne lagringsenheter som er koblet til MacBook, og du kan bruke den til å lagre favorittmediene og dokumentene dine. Alternativt kan du også bruke den som en backup-stasjon for Time Machine-sikkerhetskopier.
JetDrive Lite kommer inn fire forskjellige varianter med lagringskapasitet fra 64 GB til 256 GB, hver ment for forskjellige MacBook-modeller:
- JetDrive Lite 130 støtter sent 2012 til tidlig 2015 MacBook Air 13 ”
- JetDrive Lite 330 støtter sent på 2012 til tidlig 2015 MacBook Pro (Retina) 13 ”
- JetDrive Lite 350 støtter midten av 2012 til tidlig 2013 MacBook Pro (Retina
- JetDrive Lite 360 støtter midten av 2012 til midten av 2015 MacBook Pro (Retina) 15 ”
Eksterne MicroSD-kortadaptere
Eksterne microSD-kortadaptere er en billig løsning for oppgradering av MacBook-lagringen. Disse adapterne kan være nyttige hvis du har et microSD-kort med anstendig lagringskapasitet.
MiniDrive glir inn i sporet uten at noen deler stikker ut i motsetning til vanlige SD-kort eller microSD-adaptere som stikker ut av MacBooks SD-kortspor. Adapteren leveres også med tilbehør for å fjerne kortet fra MacBook.
Det finnes lignende produkter fra forskjellige selskaper, som hver kommer i forskjellige varianter basert på spesifikke MacBook-modeller. Så kjøp varianten som er designet for din MacBook-modell. Inkompatible modeller passer kanskje ikke ordentlig inn i MacBooks SD-kortspor, noe som igjen vil påvirke ytelsen eller til og med skade MacBook eller produktet.
Metode 6: Fusion stasjoner
Vi har snakket om SD-kort ovenfor, men TarDisk tar konseptet til et annet nivå.
I stedet for å fungere som en egen stasjon, som en flash-stasjon eller ekstern harddisk, smelter TarDisk sammen med din eksisterende harddisk for å lage ett volum. Dette kommer fra Apples teknologi; siden 2012 har Apple tilbudt “Fusion stasjoner, ”Som er en tradisjonell harddisk og SSD som henger sammen.
Dette kommer med sitt eget sett med fordeler og ulemper. På den ene siden trenger du aldri å bekymre deg for å lure på hvor filene dine er. De vil alle være på en enkelt stasjon. På den annen side er denne prosessen ment å være en permanent oppgradering - du kan ikke skyve TarDisk inn og ut av MacBook når du vil. I installasjonsprosessen gjøres dette tydelig og i TarDisk's instruksjoner. Hvis du ikke bruker SD-kortsporet i det hele tatt, trenger du ikke å bekymre deg for dette i det hele tatt, men de som gjør det, vil kanskje vurdere et annet alternativ.
Etter at du har satt inn TarDisk i MacBook, vises en installasjonsknapp for sammenkobling på systemet. Det er noen forskjellige bokser du må sjekke for å komme gjennom installasjonsprogrammet, men igjen, disse er for å sikre at du vet det prosessen er permanent og sørg for å kontrollere at Time Machine-sikkerhetskopien er på plass hvis noe går galt.

Når du er ferdig med dialogboksene, begynner sammenkoblingsprosessen. Det kan ta litt tid, men det forventes på grunn av hvor mye ting som var på harddisken og størrelsen på TarDisk som ble brukt. Etter fullføring starter datamaskinen på nytt og harddiskikonet blir fra sølv til gull. Sjekk størrelsen på harddisken i Diskverktøy for å se om den økes med riktig mengde.
SD-kortets lesehastighet er langsommere enn en intern SSD, men Tardisk sier at TarDisk kan holde SSD-hastigheter nær data-caching.
Tardisk er det beste valget hvis du vil ha den mest sofistikerte SD-kortoppgraderingen for en MacBook eller føler deg ukomfortabel med å åpne MacBook når du installerer en større SSD. Husk at denne oppgraderingen er permanent, og ikke glem å ta en lokal sikkerhetskopi før du installerer TarDisk.
Metode 7:Nettverks Festet Lagring
Nettverkstilkoblet lagring er ideell for folk som sjelden drar utenfor hjemmet eller arbeidsnettverket. Du kan konfigurere en NAS-stasjon som skal deles over nettverket, eller du kan bruke en annen Mac- eller Windows-PC som har ledig plass. Når du har konfigurert den, kan du til og med sikkerhetskopiere MacBook via Time Machine til et nettverkssted.

Men hvis du går ut av din nettverkets rekkevidde, er lagringsplassen din utilgjengelig med mindre du har en løsning som støtter tilgang over skyen. Dette er kanskje ikke et problem hvis du bruker det til å lagre filer og arkiver som du sjelden har tilgang til, men det er ikke ideelt for ditt Photos- eller iTunes-bibliotek.

Hastigheten på nettverket ditt begrenser nettverkslagringen. Ting blir betydelig tregere hvis du bruker en trådløs tilkobling. For best resultat, sørg for at nettverksstasjonen (eller den delte datamaskinen) bruker en Kablet tilkobling til ruteren din og, hvis mulig, til MacBook-maskinen din også. Et kablet nettverk gir de mest pålitelige hastighetene, selv om dette faller ut med 10Gb / sek fra Cat 6-kabelen på det raskeste nettverksutstyret du kan kjøpe.
Du kan kjøpe en NAS-stasjon med bare bein, som Netgear ReadyNAS RN422, og deretter kjøpe harddisker separat, eller du kan velge en klar løsning, som Western Digital My Cloud EX2. Mange moderne NAS-stasjoner støtter også skybasert tilgang til filene dine.
For å få pålitelig tilgang til en nettverksstasjon, må du kartlegge den i Finder. Og
Du bør kunne velge det som et sted når du også lagrer eller åpner filer. Også,
Hvis du har en annen Mac og vil dele stasjonen sin over nettverket, følger du disse trinnene:
- Gå til maskinen på maskinen du vil dele Systemvalg >Deling.
- Merk av i boksen ved siden av Fildeling til aktivere tjenesten.
- Klikk på pluss tegn (+) og spesifiser et sted å legge til delte mapper.
- Klikk på "del lokasjon", og angi deretter tillatelser, det anbefales å gi skrivetilgang.
Du kan også klikke “Alternativer”For å spesifisere om AFP (Apples protokoll), SMB (tilsvarende Windows) eller begge deler skal brukes.
Metode 8:Lagre data i skyen
Online skylagring er et annet alternativ for å lagre data som i dag er bakt i macOS. Apples “Lagre i iCloud”-Innstillingen bruker tilgjengelig iCloud-plass for å ta belastningen på din Mac. Når du lagrer filer du sjelden får tilgang til skyen, har du mer plass på Mac-en din til de tingene du bruker regelmessig. Alt dette fungerer automatisk, så du bør ha en viss tro på macOS.

Filer som er lagret i skyen vises på datamaskinen din som om de fortsatt er der. For å få tilgang til disse filene, laster datamaskinen dem ned fra iCloud. Hvor lang tid dette tar, avhenger av hastigheten på internettforbindelsen og størrelsen på filen. Hvis du ikke får tilgang til en pålitelig internettforbindelse, vil du ikke kunne lagre noen av filene dine i skyen.
Følg disse trinnene for å aktivere denne innstillingen:
- Klikk på Apple-logo øverst til venstre på skjermen, og velg deretter Om denne Mac-en.
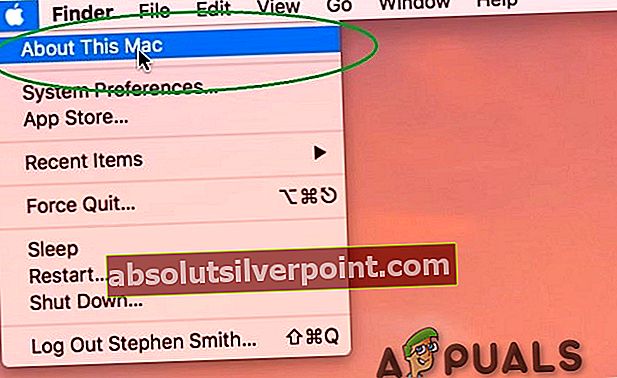
- Klikk på "Oppbevaring”-Fanen.
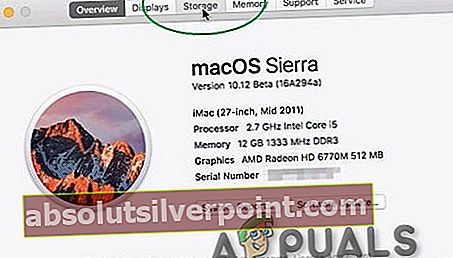
- Og klikk deretter “Få til" til høyre
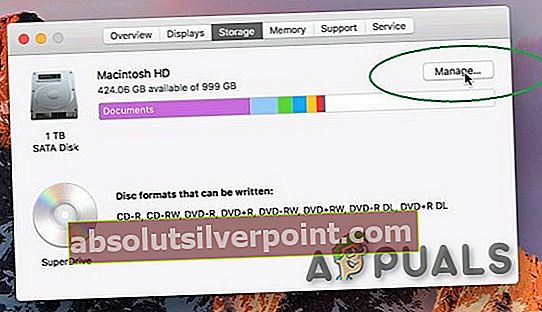
- Klikk deretter på “Lagre i iCloud”-Knappen for å starte den.
macOS analyserer disken din og prøver å spare plass. For å få en ide om hvilke filer systemet ditt kan flytte, klikk på “Dokumenter”I sidefeltet. Dette viser deg en liste over store dokumenter på din Mac, og når du sist fikk tilgang til dem.
For å bruke riktig iCloud-lagring, må du sannsynligvis kjøpe litt plass, da bare 5 GB tilbys gratis. Hvis lagringsplassen på skyen begynner å synke, kan du legge til mer, eller du kan frigjøre noe.

Men husk at dette er en treg løsning som krever en pågående abonnement, men funksjoner som iCloud Photo Library og macOS ’Optimize Storage-funksjonen kan bidra til å bygge bro over gapet mellom praktisk og praktisk.
Metode 9:Tredjeparts skylagring
Du vil ikke bruke Apples skyservere. Hvis du bare trenger å laste ned noen filer for å frigjøre litt plass på maskinen din, vil enhver gammel skylagringstjeneste gjøre det.
Her er noen få tjenester som kan vurderes:
- Amazon Drive: 100 GB fra $ 11,99 / år
- Google Drive: 100 GB for $ 1,99 / måned
- OneDrive: 100 GB for $ 1,99 / måned
- pCloud: 500 GB for $ 3,99 / måned
- Mega: 200 GB for € 4,99 / måned
Det største hensynet til å bruke skytjenesten som lagringsenhet er din Internett-hastighet. Enhver type båndbreddebegrensning eller langsomme delte nettverk kan også være et problem som må vurderes. Du må kanskje kjøpe ekstra lagringsplass for å få skytjenesten til å fungere for deg.
Metode 10:Ekstern lagring
Hvis du trenger plass, er begrenset av budsjett, og ikke har noe imot å ha litt ekstra vekt med deg, er en god gammeldags ekstern stasjon svaret.
Husk at du kanskje ikke får samme ytelse og hastighetsforbedring som erstatning for intern lagring.
Når det er sagt, gir disse eksterne lagringsoppgraderingene anstendige lese- og skrivehastigheter, og er ideelle for å utvide lagringsplassen som er tilgjengelig på din Mac, spesielt når du går tom for ledig plass.
Eksterne harddisker
Du har kanskje allerede en ekstern harddisk og er nyttige for å sikkerhetskopiere Mac-en. Backup-disken kan også partisjoneres og brukes som en vanlig stasjon også. Disse stasjonene er billig lagringstilbehør som har høy kapasitet og er mye mindre i størrelse enn de en gang var. Også disse driverne krever ikke lenger separat strømforsyninger.
Disse stasjonene er fremdeles skjøre og sakte, selv om prisen og den fysiske størrelsen har gått ned de siste årene. Disse stasjonene bruker fortsatt arrangementet med arm og tallerken, og som et resultat trenger disse diskene tid til å "spinne opp" og er utsatt for mekanisk svikt. Disse eksterne harddiskene kan mislykkes hvis de går gjennom drops. Disse stasjonene okkuperer en av USB-portene som allerede er svært begrenset på en MacBook. På den siste MacBook vil du sannsynligvis trenge en USB-C adapteren også.
Lagring av data på eksterne stasjoner fungerer bra i visse situasjoner. Disse stasjonene kan brukes til å holde store mediefiler som ikke er en del av viktige data, arkiverte dokumenter, prosjektfiler, RAW-bilder, sikkerhetskopier, biblioteker og diskbilder. Mens iTunes-biblioteket kan strekke seg over flere volumer ved hjelp av et program som TuneSpan, kan det ikke gjøres for det samme for bildebiblioteket ditt, som fortsetter å utvide seg uten å flytte det hele.
Western Digital's Elements USB 3.0-stasjon, som er grunnleggende, fungerer for de mest eksterne lagringsbehovene. Men sørg for at den eksterne lagringsstasjonen din er minst USB 3.0.

Det er den beste ideen å beholde den eksterne stasjonen for kun arkiver, sikkerhetskopier og hjemmebruk.
Eksterne SSD-er
Hvis du ikke har noe imot å koble til en ekstern stasjon for å utvide tilgjengelig lagringsplass, er også eksterne Solid State-stasjoner et godt alternativ. Mange selskaper produserer eksterne SSD-er med forskjellige lagringskapasiteter, vanligvis brukes 256 GB, 500 GB og 1 TB varianter.
For å utnytte SSD-en din til det fulle potensialet, må du sørge for at SSD-en enten bruker Lyn (som støtter dataoverføringshastigheter opptil 20 GB / s) og / eller USB 3.0 (som støtter dataoverføringshastigheter opptil 5 GB / s) grensesnitt.
De fleste eksterne SSD-er registrerer vanligvis maksimale lese- og skrivehastigheter på rundt 450-500 MB / s, noe som er mye lavere enn den maksimale lese- og skrivehastigheten som støttes av USB 3.0 / 3.1.
Solid-state-stasjoner er bedre enn harddiskstasjoner i både hastighet og pålitelighet. De har ingen bevegelige deler og er følgelig ikke utsatt for mekanisk sammenbrudd. Deres overlegne lese- og skrivehastigheter er bare begrenset av tilkoblingshastigheten til datamaskinen din.
Det er to ulemper med en ekstern SSD: kapasitet og pris. SSD-lagring er fortsatt relativt dyrt sammenlignet med tradisjonelle harddisker. Du vil sannsynligvis betale dobbelt så mye som en harddisk, og stasjonene med høyere kapasitet er mye dyrere.
Men SSD-er er mindre, raskere og mye mer pålitelige. Løsninger som SanDisk Extreme Portable SSD passer i lommen og er robuste nok til å svinge fra vesken din. Corsair Flash Voyager GTX tilbyr fordelene med SSD-lagring i en mer tradisjonell "flash-stasjon" -form.
Metode 11:Ekstern RAID Array
RAID er en teknologi som lar deg koble til flere harddisker. Dette lar deg gjøre ting som å slå sammen flere stasjoner i ett volum, noe som gir raskere lese- og skrivehastigheter siden du kan få tilgang til flere stasjoner samtidig. Du kan også bruke RAID som en solid solid sikkerhetskopiløsning for å speile en (eller flere) stasjoner til en annen. Dette lar deg bytte ut eventuelle stasjoner som mislykkes.
Dette er en dyr måte å legge til lagring på, og den er også klumpete. Du kan ikke ha med deg et RAID-kabinett (ikke i det minste komfortabelt), så det er bare en løsning for et skrivebord. Fordelene inkluderer imidlertid fleksibiliteten til et RAID-system og rask tilgang.

Hvis du bestemmer deg for å skaffe deg et RAID-kabinett, må du sørge for at du velger en med et Thunderbolt-grensesnitt (ideelt sett Thunderbolt 3). Dette gir raskest mulige hastigheter (opptil 40 GB per sekund) for enhver ekstern tilkobling. I likhet med NAS-stasjoner, kommer RAID-kabinetter skikkelige, somAkitio Thunder3 RAID, eller i ferdige enheter, somG-Technology G-RAID.

Thunderbolt er et ultrarask grensesnitt utviklet av Intel & Apple. Det er ikke passiv USB-standard, til tross for at det er en aktiv kabel, som et resultat kan den ha mye mer båndbredde, noe som gjør den til den perfekte kandidaten for overføring / tilgang til filer på en ekstern lagringsstasjon.
RAID-er bruker vanligvis to eller flere stasjoner som en fleksibel lagringsløsning. RAID brukes til å lage et feilsikkert speil av alle filene, kombinere flere stasjoner til en enkelt, og øke lese- og skrivetider ved å lagre deler av filer på forskjellige volumer. Noen systemer leveres med stasjoner. Mens andre systemer kommer med bare matriser, og brukeren må tillate deg å hente stasjonene selv.
En ny rase av en ekstern stasjon er opprettet ved å kombinere Thunderbolt & RAID. Denne består av flere brønner med flere harddisker i full størrelse. Hvis du ikke er begrenset av økonomi, er det beste alternativet å kaste noen solid state-stasjoner i den. De fleste av disse er plug & play, og har enorm lagringsplass. Dessverre er det det dyreste alternativet på listen. Thunderbolt RAID-systemer må også bo på skrivebordet ditt, siden de er mye større enn bærbare eksterne stasjoner, og du ikke kan løfte dem, i det minste ikke lett.
Mer lagringsplass på MacBook
Neste gang du kjøper en ny MacBook eller en hvilken som helst annen bærbar datamaskin, går du for maksimal lagringsplass som er rimelig. Du kan lokke deg ved å spare penger, men i så fall kan du ende opp med å bruke halvparten av den bærbare datamaskinens levetid på å blande filer rundt og gå tom for plass.