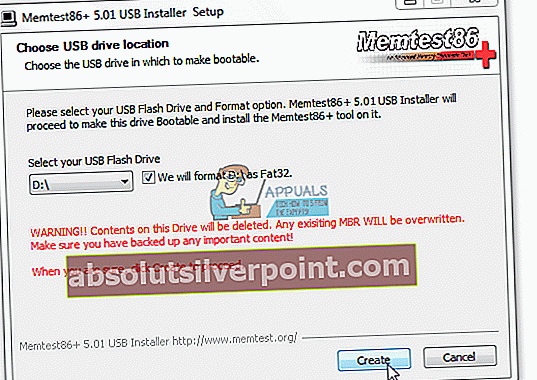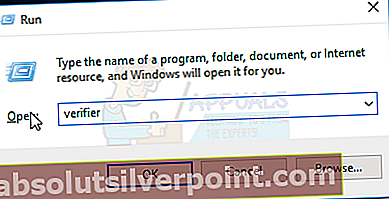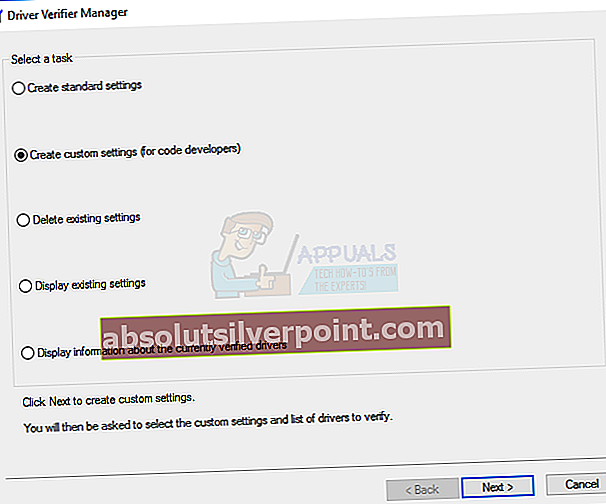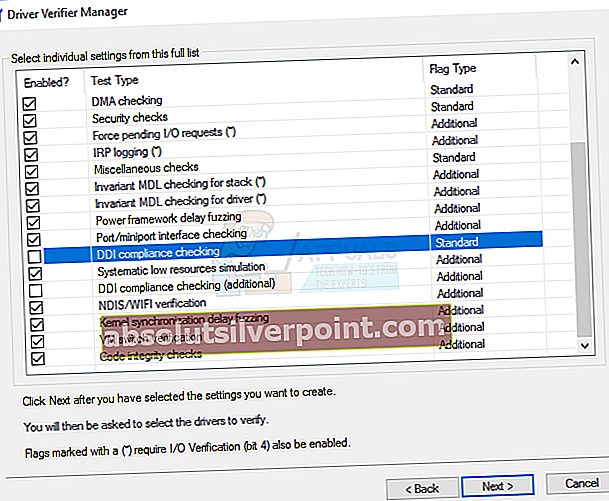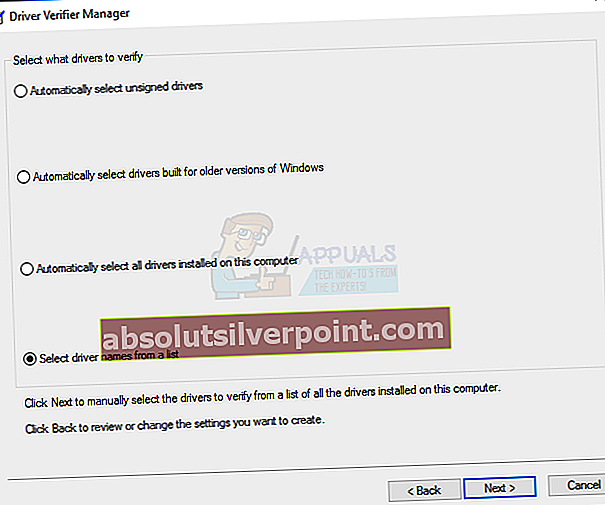Hver datamaskin bruker RAM som står for Random Access Memory. Denne maskinvaren er ment å lagres midlertidig mens PC-en er på, når PC-en er startet på nytt, vil alle dataene som er lagret i RAM-en, gå tapt, så systemet lagrer bare data vi bruker for øyeblikket.
Det er veldig vanlig å se hukommelsesproblemer på et system som kan være forårsaket av to ting; programvarekonflikt eller defekt maskinvare. Det som er bra er at i begge tilfeller vil du få en feil som vil hjelpe deg med å bestemme hvilken det er. Hvis du får en feilmelding som sier at datamaskinen din har et minneproblem eller får en tilfeldig BSOD (Blue Screen of Death), må du begynne å grave i hvordan du løser dette.
Metode 1: Bekreft om det er et maskinvarerelatert problem
- nedlasting memtest herfra (programvaren du laster ned, lar deg sette opp en USB som oppstartbar enhet slik at du kan skanne minnet ditt for feil uten at noe operativsystem kjører).
- Kjør installatøren (du trenger en USB-stasjon uten informasjon for å installere memtest), å velge USB-minnepinnen din, og klikk på Opprett og sørg for at alternativet Formatere stasjon er valgt ellers kan du få feil.
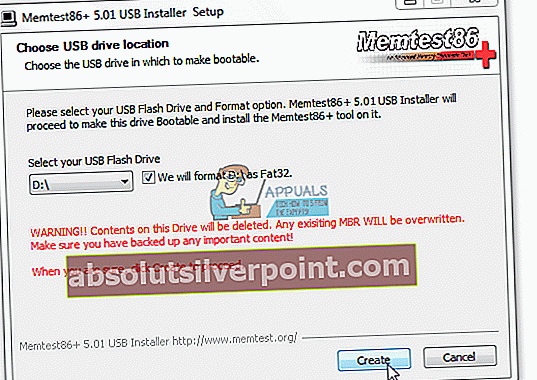
- Start på nytt datamaskinen din, og trykk på F11å komme inn i bio,Hvis F11 ikke fungerer, kan du lese instruksjonene på nettet for systemet ditt for å se hvilken nøkkel som kan få deg til BIOS for å starte opp fra USB for å velge manuelt fra hvilken enhet du vil starte (Du må kanskje bekrefte datamaskinhåndboken, da denne nøkkelen kan variere)
- Velg din Minnepenn fra listen.
- Memtest starter automatisk og sjekker minnet ditt for feil. Hvis det støter på feil, er det på tide å erstatte minnet.
Hvis du får en BSOD, vil datamaskinen din starte på nytt automatisk, da dette er konfigurasjonen som standard på hver datamaskin, og det er veldig vanskelig å få feilen som leveres av BSOD, men det er måter å få mer informasjon om dette.
Metode 2: Bekreft feilen gitt av BSOD
- Last ned BSOD Viewer fra her.
- Etter å ha fått en BSOD løpe programvaren som er lastet ned ovenfor, og velg den siste feilen i listen.
- Kopier feilnummer eller drivernavn
- Søk på et av de ovennevnte på google for å få mer informasjon.
- Ved å bestemme hvilken programvare eller sjåfør forårsaker problemet, vil det være nødvendig å installer på nyttden.

Vær oppmerksom på at det er visse BSOD-feil relatert til strømproblemer, der du kan bekrefte at problemet er relatert til maskinvare.
Metode 3: Bruk driververifiseringsprogramvare for å bekrefte om alle driverne kjører som de skal
- Hold Windows-nøkkel og trykk R og skriv ned verifier
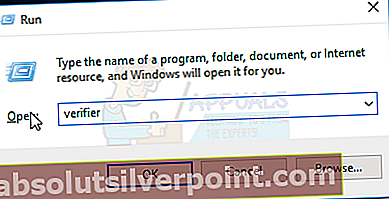
- Å velge opprette egendefinerte innstillinger.
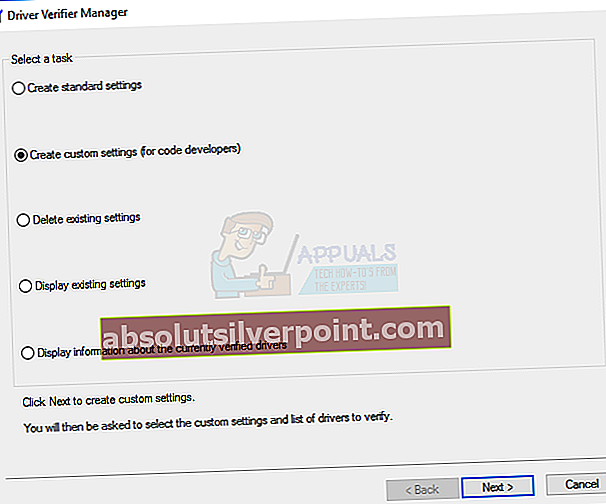
- Merk alle avmerkingsboksene. (For brukere av Windows 8 og Windows 10 sjekker ikke DDI-samsvarskontroll og Randomisert simulering av lave ressurser)
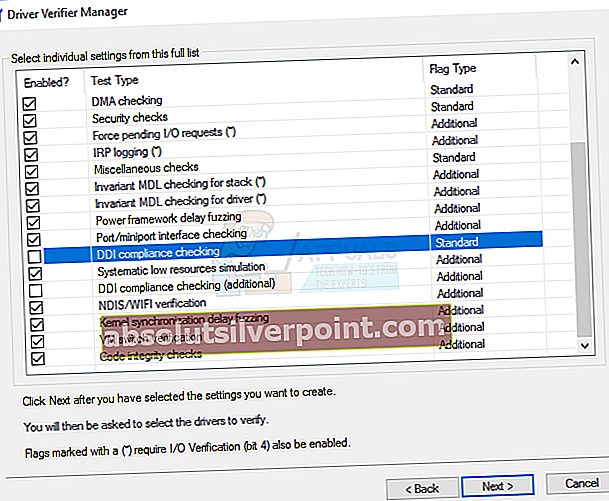
- Å velge “Velg drivernavn fra en liste”
- Å velge alle sjåførene unntatt de som er levert avMicrosoft
- Å velgeFullfør og start PCen på nytt.
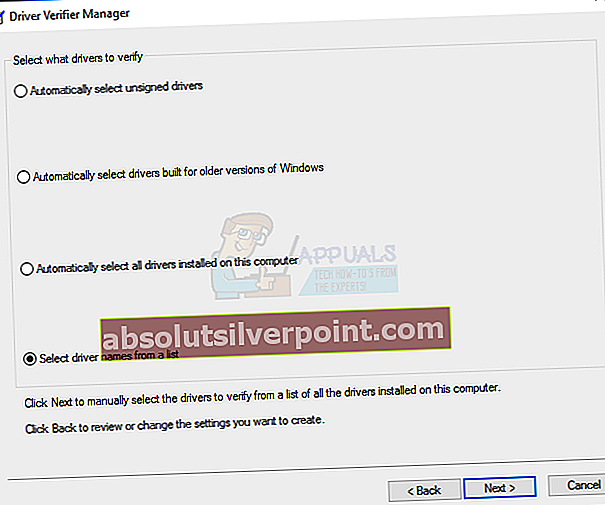
- Åpne startmeny og skriv ned cmd, høyreklikk og velg Kjør som administrator.
- Skriv ned verifier / spørreinnstillinger Hvis det gir deg et resultat med en liste over drivere, kjører programvaren.

Denne tredje metoden vil tillate windows å stresse hver driver for å forårsake BSOD, og du kan bruke metode nr. 2 for å bekrefte hvilken som var driveren som akkurat forårsaket problemet.