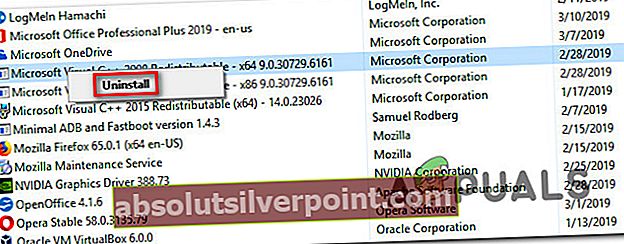Flere brukere har kontaktet oss med spørsmål etter å ha sjekket hendelsesloggen med Feilkode 0x80000000000000 etter en applikasjon eller BSOD-krasj. I de fleste tilfeller rapporterer berørte brukere at problemet ser ut til å forekomme tilfeldig uten tilsynelatende utløser. Problemet er ikke eksklusivt for en bestemt Windows-versjon siden det oppstår på Windows 7, Windows 8.1 og Windows 10.

Hva forårsaker 0x80000000000000 feilen?
Vi analyserte denne feilen ved å se på forskjellige brukerrapporter og reparasjonsstrategier som ofte brukes for å løse dette problemet. Som det viser seg kan problemet skyldes en av følgende potensielle skyldige:
- Systemfilkorrupsjon - Som det viser seg, kan dette problemet oppstå på grunn av korrupsjon av systemfiler. Hvis du får konstante hendelsesvisere med denne feilen, bør du kunne løse problemet ved å reparere Windows-filer og fikse logiske feil med et verktøy som SFC eller DISM.
- Korrupte Visual C ++ Redist-pakker - Feil installert eller ødelagt C ++ Redistribuerbare pakker kan også være ansvarlig for konstante feil av denne typen. Flere berørte brukere har rapportert at de klarte å fikse problemet ved å avinstallere hver Redist-pakke og deretter installere dem på nytt.
Metode 1: Installere C ++ Redistribuerbare pakker på nytt
Den mest populære løsningen for dette problemet er å avinstallere og deretter installere alle potensielle C ++ omfordelbare pakker som kan forårsake dette problemet. Dette antyder at problemet veldig godt kan være forårsaket av en ødelagt Visual C ++ Redist-installasjon.
Denne prosedyren er bekreftet å være effektiv på både Windows 7 og Windows 10. Her er en rask guide for å avinstallere og deretter installere alle nødvendige Visual C ++ -pakker som kan være ansvarlige for dette problemet:
- trykk Windows-tast + R for å åpne en dialogboks Kjør. Skriv deretter inn “Appwiz.cpl”inne i tekstboksen og trykk Tast inn å åpne opp Programmer og funksjoner nytte.

- Når du er inne på skjermbildet Programmer og funksjoner, blar du nedover listen over installerte programmer og finner din Microsoft Visual C ++ Redist-installasjoner.Når du ser dem, høyreklikker du på hver del og velger Avinstaller fra hurtigmenyen.
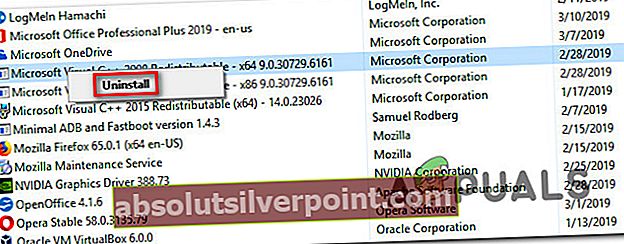
- Følg deretter instruksjonene på skjermen for å avinstallere alle omfordelingspakker du har installert.
- Når hver pakke er avinstallert, lukker du Programmer og funksjoner vinduet og start datamaskinen på nytt.
- Når neste oppstartssekvens er fullført, installerer du alle Visual C ++ Redist-pakker fra listen nedenfor og gjør en ny omstart når hver installasjon er fullført:
Visual C ++ 2008 Omfordelbar (x86)
Visual C ++ 2008 Omfordelbar (x64)
Visual C ++ 2010 Omfordelbar (x86)
Visual C ++ 2010 Omfordelbar (x64)
Visual C ++ 2013 Omfordelbar
Visual C ++ 2015 Omfordelbar
Merk: De eldre Redist-pakkene har to forskjellige versjoner, avhengig av datamaskinens arkitektur. Last bare ned bitversjonen som gjelder for din OS-arkitektur.
- Når neste oppstart er fullført, kan du se om problemet er løst.
Hvis du fremdeles ser nytt 0x80000000000000 feil inne i Event Viewer, gå ned til neste metode nedenfor.
Metode 2: Utføre en DISM- og SFC-skanning
Som det viser seg kan dette spesielle problemet også være forårsaket av en viss grad av systemfilkorrupsjon. Hvis problemet oppstår på grunn av korrupsjon i noen Windows-mapper eller på grunn av noen logiske feil, bør du kunne fikse dem ved å utføre DISM (Implementering av bildeservice og administrasjon) eller SFC (systemfilkontroll) skanner for å erstatte ødelagte forekomster.
Disse to verktøyene er begge i stand til å reparere systemfiler, men de gjør det på forskjellige måter. Mens SFC vil reparere ødelagte filer ved å erstatte dem med lokalt lagrede kopier, er DSM avhengig av WU (Windows Update) for å laste ned sunne kopier av ødelagte forekomster.
Men siden det er mange tilfeller der et av disse verktøyene klarer å finne en feil som det andre ikke kan, kan vi oppfordre deg til å kjøre begge skanningene for å løse problemet. Dette er hva du trenger å gjøre:
- trykk Windows-tast + R å åpne opp en Løpe eske. Deretter skriver eller limer du inn ‘Cmd’ inne i tekstboksen og trykk Ctrl + Skift + Enter for å åpne en forhøyet CMD-ledetekst.

Merk: Når du blir bedt om av UAC (brukerkontokontroll), klikk Ja for å gi administratorrettigheter til CMD-vinduet.
- Når du er inne i den forhøyede ledeteksten, skriver du inn følgende kommando og trykker Enter for å starte en SFC-skanning:
sfc / scannow
Viktig: Når du har startet denne SFC-skanningen, må du ikke lukke dette vinduet eller slå av datamaskinen før prosedyren er fullført. Unnlatelse av å gjøre dette utsetter datamaskinen for ytterligere korrupsjonsrisiko.
- Når skanningen er fullført, lukker du den forhøyede ledeteksten og starter datamaskinen på nytt, selv om verktøyet ikke rapporterer om ødelagte filer som er løst. SFC er kjent for å ikke rapportere en logisk feil som den faktisk klarer å fikse.
- Når datamaskinen starter opp, følger du trinn 1 igjen for å åpne en annen forhøyet ledetekst. Skriv deretter inn følgende kommando for å starte DISM-skanningen:
DISM / Online / Cleanup-Image / RestoreHealth
Merk: DISM krever en pålitelig nettverkstilkobling for å laste ned en sunn fil som kan brukes til erstatning av korrupsjon. Husk det før du starter en DISM-skanning.
- Når skanningen er fullført, må du starte systemet på nytt og se om problemet er løst når neste systemoppstart er fullført.