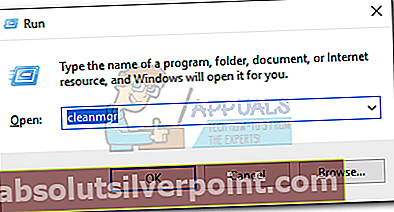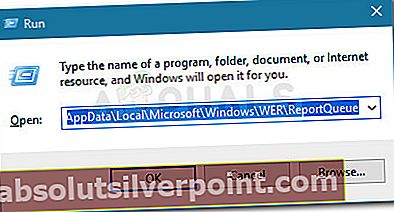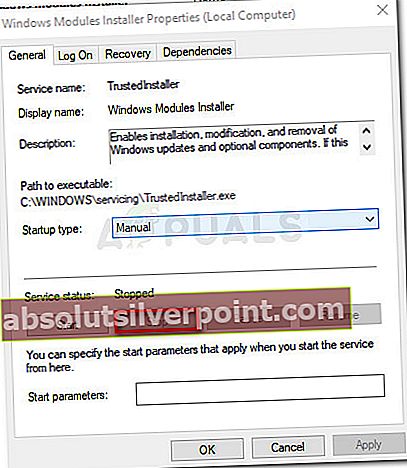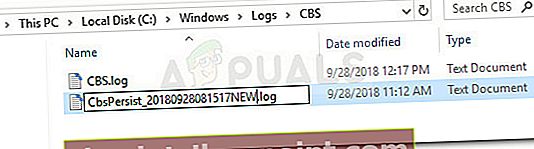Noen brukere rapporterer at de ikke klarer å slette System-kø Windows Feilrapporteringsfil når du prøver å frigjøre litt plass ved hjelp av Diskopprydding. Dette kan ikke virke som en stor sak, men noen berørte brukere rapporterer at denne filen vokser i størrelse for hver uke som går, og det er ingen åpenbar måte å bli kvitt den.

Dette spesielle problemet rapporteres ofte på Windows 7, Windows 8 og Windows 10. Det er noen tilfeller derSystem-kø Windows Feilrapporteringsfil ble rapportert å ha over 200 GB i størrelse.
Hva er systemkøte Windows-feilrapporteringsfiler?
Windows-feilrapportfiler som står i kø, brukes til feilrapportering og løsningskontroll i alle nyere Windows-versjoner. Selv om sletting av dem ikke vil påvirke operativsystemets normale funksjonalitet, kan fjerning av dem hindre innebygde feilsøkingsprogrammer og andre verktøy fra å bruke riktig reparasjonsstrategi.
Hva forårsaker problemet med systemkøte Windows-feilrapporteringsfiler?
Etter å ha sett på forskjellige brukerrapporter og prøvd å replikere problemet, la vi merke til noen få scenarier som ofte ble bekreftet som ansvarlige for at problemet ble oppdaget. Her er en liste med skyldige som mest sannsynlig forårsaker denne merkelige oppførselen:
- Diskopprydding har ikke administratorrettigheter - Dette er kjent for å skje når brukeren prøver å kjøre diskopprydding uten å gi administrator tilgang til verktøyet.
- Diskoppryddingsverktøyet er feil - I dette spesielle tilfellet har du muligheten til å navigere til plasseringen av filene og slette dem manuelt.
- Windows 7 og 8 loggfil komprimeringsfeil - Windows 7 har en langvarig feil i Trusted Installer-loggen som kan føre til at harddisken din fylles opp uten noen åpenbar grunn.
Slik sletter du systemkøte Windows-feilrapporteringsfiler
Hvis du sliter med å løse dette problemet, vil denne artikkelen vise deg noen reparasjonsstrategier som andre har funnet nyttige. Nedenfor har du en samling metoder som andre brukere i en lignende situasjon har brukt for å få problemet løst.
For de beste resultatene, start med de første metodene, og hvis det er ineffektivt, gå ned til de neste i rekkefølge til du får en løsning som lykkes med å løse problemet for ditt spesielle scenario. La oss begynne!
Metode 1: Kjør diskopprydding med administrative rettigheter
I de aller fleste tilfeller er problemet forårsaket av et privilegieproblem. Mange brukere har rapportert at problemet ble løst så snart de åpnet Diskoppryddingsverktøyet med administrative rettigheter.
Som det viser seg, vil Diskopprydding ikke kunne fjerne et par systemfiler med mindre brukeren gir administratortilgang. Her er en rask guide til hvordan du gjør det:
- trykk Windows-tast + R å åpne opp en Løpe dialogboks. Skriv deretter inn “cleanmgrOg trykk Ctrl + Skift + Enter for å åpne Diskopprydding med administratorrettigheter.
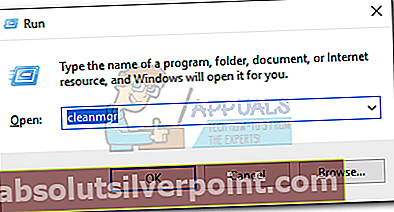
- Når du blir bedt om det av UAC (brukerkontokontroll), velg Ja å akseptere.
- Nå velger du System Queued Windows Error Reporting Files og planlegger dem for opprydding. Du bør kunne slette dem uten problemer.
Hvis du fremdeles støter på det samme problemet, fortsett med neste metode nedenfor.
Metode 2: Slette filene manuelt
Hvis den første metoden ikke er effektiv, kan du ha bedre hell ved å sletteWindows-feilrapportering i køfiler manuelt. Noen brukere har rapportert at Windows-feilrapporteringsfiler ble satt i køhvor borte fra Diskopprydding etter at de manuelt har surfet og slettet dem fra sine lokasjoner.
Her er en rask guide til hvordan du gjør dette:
- Trykk på Windows-tasten + R for å åpne dialogboksen Kjør. Lim deretter inn “% ALLUSERSPROFILE% \ Microsoft \ Windows \ WER \ ReportQueue”Og traff Tast inn å åpne opp Rapporter kø mappe.
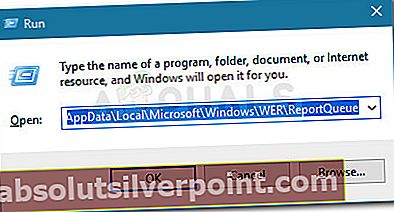
Merk: Hvis denne kommandoen ikke gjenkjennes, kan du prøve denne i stedet: “% USERPROFILE% \ AppData \ Local \ Microsoft \ Windows \ WER \ ReportQueue“
- Hvis du klarer å finne noen undermapper eller filer i denne mappen, sletter du dem umiddelbart og tøm papirkurven.
- Start maskinen på nytt og gå tilbake til Diskopprydding-verktøyet ved neste oppstart. Du skal ikke lenger se noenWindows-feilrapportering i køfiler som anbefales for sletting.
Hvis denne metoden ikke var effektiv, fortsett med neste metode nedenfor.
Metode 3: Løse loggfeilen i Windows 7 og 8
Hvis du støter på dette problemet på Windows 7 og Windows 8, bør du vite at Microsoft har hatt denne feilen i et par år foreløpig uten å gi ut en hurtigreparasjon.
Når denne feilen oppstår, vil en rekke loggfiler vokse til en enorm størrelse. Men det som er enda verre er at selv om du sletter disse loggene, vil Windows sparke inn og begynne å generere disse filene igjen (ofte ganger mer aggressive enn før) til du går tom for plass.
Heldigvis er det en manuell løsning som ser ut til å ha hjulpet mange brukere med å løse problemet permanent. Denne metoden innebærer å stoppe Windows Modules Installer-tjenesten og gi nytt navn til alle loggene for å hindre at Windows kveles av store loggfiler. Her er en rask guide gjennom det hele:
- trykk Windows-tast + R å åpne opp en Løpe dialogboks. Skriv deretter inn “services.mscOg trykk Tast inn for å åpne skjermbildet Tjenester. Hvis du blir bedt om det av UAC (brukerkontokontroll), velg Ja.

- Inne i Tjenester på skjermen, bla ned gjennom listen over tjenester for å finne Windows Modules Installer service. Når du har gjort det, dobbeltklikker du på den for å åpne Eiendommer Meny.
- Når du er inne på eiendomsmenyen, går du til Generell fanen og klikk på Stoppe for å slå avWindows Modules Installertjeneste (under Tjenestestatus).
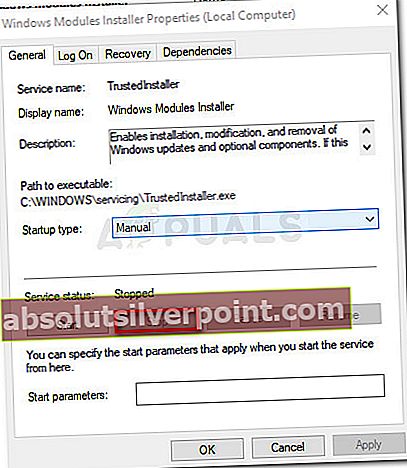
- Åpne File Explorer og naviger tilC: \ Windows \ Logs \ CBS
Merk:
Hvis Windows er installert på en annen stasjon, må du tilpasse plasseringen deretter. - Flytt eller gi nytt navn til alle filer i CBS-mappen. Du kan gi nytt navn til det så lenge du beholder ".log" -utvidelsen.
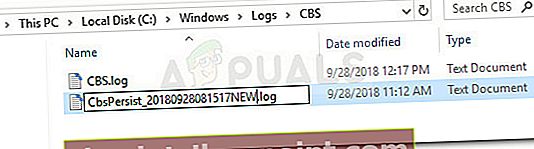
- Når du blir bedt om det av UAC (brukerkontokontroll), velg Ja
- Navigere tilC: \ Windows \ Temp og slett alle “.drosje”Filer som for tiden er bosatt i Temp mappe.
- Start datamaskinen på nytt og gå tilbake til Diskopprydding-verktøyet ved neste oppstart. Du skal ikke lenger se et stortWindows-feilrapportering i køinngang.
Hvis denne metoden ikke tillot deg å løse problemet, kan du gå ned til den endelige metoden nedenfor.
Metode 4: Utfør en reparasjonsinstallasjon
Hvis ingen av metodene ovenfor har tillatt deg å få løst problemet, er vi helt til slutt. Gitt at alle de populære løsningene som er presentert ovenfor, mislyktes, er det svært sannsynlig at problemet skyldes en underliggende systemfilkorrupsjon.
Det er noen måter å prøve å fikse korrupsjon i systemfiler, men vi anbefaler å gjøre en reparasjonsinstallasjon siden den er raskere og mest sannsynlig vil gi de forventede resultatene.
En reparasjonsinstallasjon vil erstatte alle Windows-relaterte komponenter med nye kopier, samtidig som du kan lagre alle dine personlige filer, inkludert medier, dokumenter og applikasjoner. Hvis du bestemmer deg for å gjøre en reparasjonsinstallasjon, følg vår trinnvise guide (her).