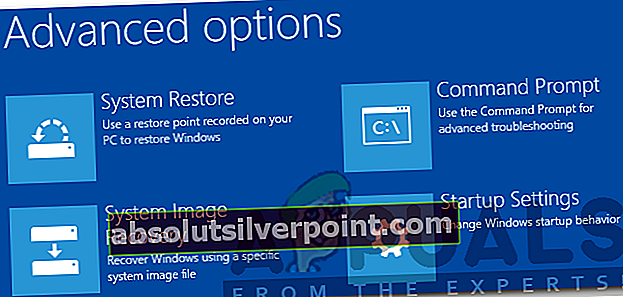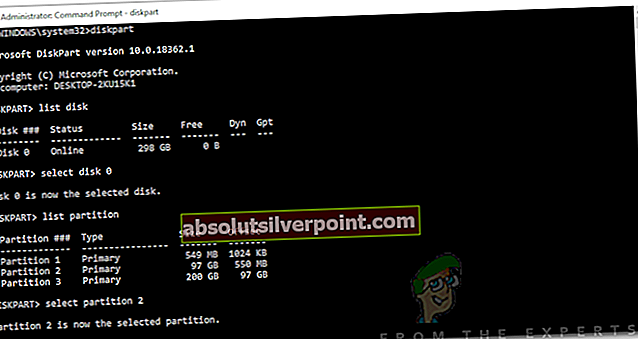Windows har mange verktøy som du kan bruke til å distribuere et bilde av operativsystemet i andre datasystemer uten å måtte gjøre dem manuelt en etter en. Noen ganger kan det imidlertid hende at ting ikke går like glatt, og du snubler over en feilmelding som sier 'Feil når du prøver å kopiere oppstartsfiler'. Dette skjer når du prøver å bruke bcdboot på et nytt bilde. Noen av dere kan møte problemet mens du prøver å starte opp.

Bcdboot er et kommandolinjeverktøy som kan brukes til å konfigurere oppstartsfilene til operativsystemet. Du kan sette opp partisjoner på harddisken eller reparere skadede oppstartsfiler. Årsaken til feilmeldingen er den inaktive statusen til systempartisjonen. Når du får den nevnte feilmeldingen, vil ikke operativsystemet ditt starte opp, og alt du kan gjøre er å stirre på feilmeldingen. Dette er imidlertid ikke helt sant, ettersom vi vil vise deg hvordan du kan bli kvitt problemet med en enkel løsning.
Hva forårsaker feilmeldingen når du prøver å kopiere oppstartsfiler?
Feilmeldingen ser ut til å være forårsaket av en hovedårsak, dvs. at systempartisjonen er angitt som inaktiv. Hvis du distribuerer et bilde til forskjellige datamaskiner samtidig, må du sørge for at systempartisjonen er satt som aktiv, ellers vil bcdboot-kommandoen be deg om feilmeldingen. Det er også sjanser for at feilmeldingen kan skyldes korrupte eller ødelagte oppstartsfiler, men muligheten er ganske liten. Ikke desto mindre vil vi vise deg hvordan du også skal takle det.
Merk partisjonen som aktiv
For å løse problemet, må du sørge for at du har en Windows-installasjons-DVD eller USB-stasjon. Etter det, følg trinnene:
- Sett inn Windows-installasjonen DVD eller USB kjør inn i systemet ditt og start opp i det.
- Når Windows-installasjonsvinduet vises, klikker du på Fiks datamaskinen din alternativ.
- Etterpå naviger til Feilsøk> Avanserte alternativer og deretter endelig åpne opp en ledeteksten.
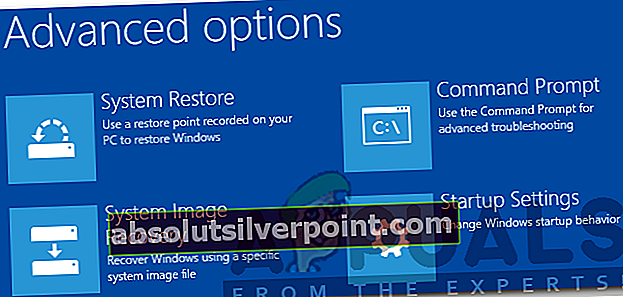
- Etter at ledeteksten er lastet inn, skriv inn diskpart for å åpne DiskPart-verktøyet.
- Skriv deretter select disk 0 (forutsatt at du bare har en harddisk koblet til systemet ditt). Hvis du bruker flere disker, velger du disken der Windows-filene ligger.
- Type listepartisjon.
- Skriv deretter inn velg partisjon X (X er partisjonen der Windows er installert).
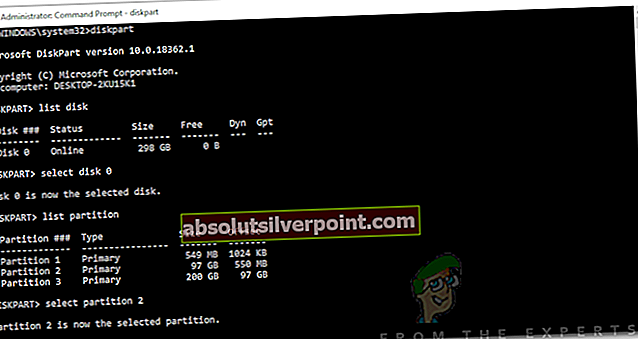
- For å markere partisjonen som aktiv, skriv bare aktiv.
- Avslutt DiskPart-verktøyet ved å skrive exit.
- Til slutt skriver du inn bcdboot-kommandoen igjen, for eksempel:
c: \ windows \ system32 \ bcdboot.exe c: \ windows
Hvis dette ikke fungerer for deg, kan oppstartsfilene bli skadet eller ødelagt. I et slikt tilfelle må du bygge den opp igjen ved hjelp av bootrec-kommandoen. Slik gjør du det:
- Få tilgang til en ledetekst ved hjelp av installasjonsmediet som vist ovenfor.
- Skriv inn, cd C: \ EFI \ Microsoft \ Boot (C er stasjonen der Windows er installert).
- Slett filen bootsect.exe ved å skrive ‘del bootsect.exe’.
- Skriv deretter inn følgende kommandoer en etter en:
Bootrec / fixboot Bootrec / fixmbr Bootrec / rebuildbcd

Når du er ferdig, start systemet på nytt.