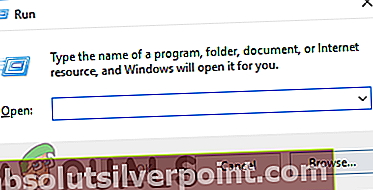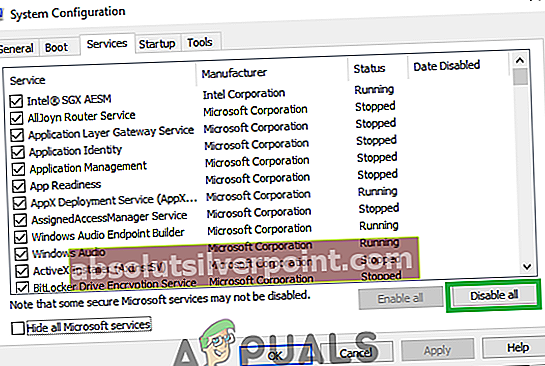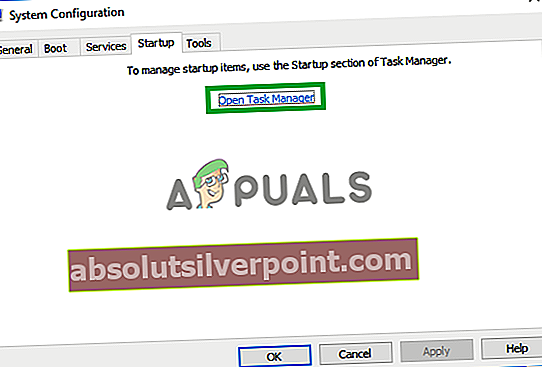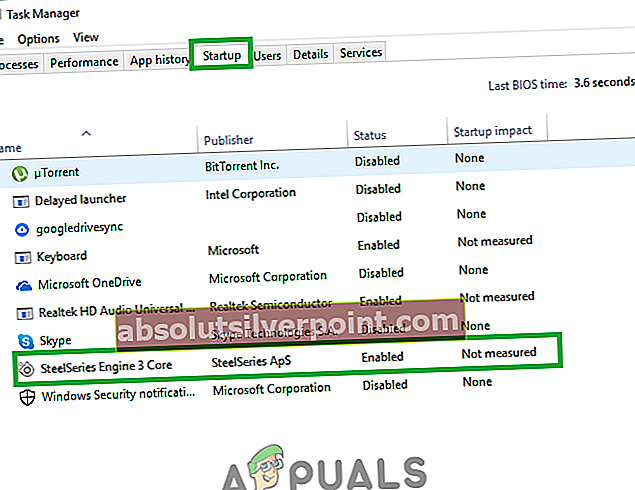Vi vil alle ønske at PCene våre fungerte perfekt, fordi det definitivt ville spare oss mye tid og penger. Imidlertid er en kompleks maskin som en datamaskin som kjører Windows 10 definitivt skjør, og å forestille seg en PC med null feil er umulig. På den annen side er det brukerne som har skylden for visse problemer, og de er forårsaket av installasjon av bestemte apper osv.
Imidlertid oppstår det mange feil når selv de minste innstillingene på Windows-PCen din er feilkonfigurert. Mikrofonproblemer forekommer sjelden, men de kan være ganske irriterende, spesielt hvis de er viktige for spill, eller for å delta på online intervjuer og webinarer. La oss se hvordan vi kan løse dette aktuelle problemet.
Mikrofon justerer seg automatisk på nytt
Dette bestemte problemet oppstår vanligvis på Windows 10-PCer, men det er ikke unikt for dette bestemte operativsystemet. Det er flere grunner til at dette skjer, men dette er definitivt et problem som trenger å fikse, spesielt hvis du er avhengig av mikrofonen din for jobben din, eller hvis du vil holde kontakten med venner og familie.
Dette problemet vises med både interne og eksterne mikrofoner, så det spiller ingen rolle om du bruker en bærbar datamaskin eller en datamaskin. Sjekk ut løsningene våre nedenfor!
Reparer korrupte filer
Last ned og kjør Restoro for å skanne og gjenopprette korrupte og manglende filer fraher. Når du er ferdig, fortsett med løsningene nedenfor.
Løsning 1: Å håndtere skadelig programvare
I de fleste lignende tilfeller var problemet forårsaket av skadelig programvare som fantes på datamaskinen din, og det forstyrret mikrofonen din. Det er en god måte å håndtere denne skadelige programvaren og løse problemet permanent.
- Åpne Oppgavebehandling ved å bruke Ctrl + Skift + Esc tastekombinasjon.
- Naviger til Detaljer kategorien og juster prosessene dine i alfabetisk rekkefølge.
- Sjekk ut din svchost.exe prosesser og ta en titt på kolonnen som sier “Brukernavn”.
- Et flertall av svchost.exe-prosessene eies av systemet, ellers blir de merket som LOKAL TJENESTE, men prøv å finne noen av dem med navnet på datamaskinen din oppført under kolonnen "Brukernavn".
- Ikke lukk Oppgavebehandling. Åpne ledeteksten ved å skrive dette i søkefeltet, høyreklikke på det og velge “Kjør som administrator”.
- Bruk følgende kommando for å drepe disse svchost.exe-prosessene; de som kjører som brukerprosesser:
taskkill / F / PID ####
- I stedet for disse hasjene, bør du skrive de fire tallene som ligger under PID-kolonnen i Oppgavebehandling. Gjør dette for alle svchost.exe-prosesser som kjører under brukernavnet ditt.
- Etter at du har fullført dette, ta en titt på Oppgavebehandling, og se om det er noen prosesser igjen. Hvis det er det, gjenta samme prosess for dem alle.

Nå som vi har stoppet kjøringen av skadelig programvare, er det på tide at vi har en sjanse til å håndtere den riktig. Vi anbefaler å bruke Malwarebytes, og du kan laste ned en gratis prøveversjon, og denne antivirusskanneren har vist seg å løse dette problemet spesielt.
- Last ned Malwarebytes fra nettstedet deres.
- Installer programvaren ved å åpne filen du lastet ned og følge instruksjonene på skjermen.
- Klikk på Skann nå-knappen og vent til prosessen er ferdig.

Løsning 2: Fikse feilkonfigurerte innstillinger
Hvis du er sikker på at det ikke kjører skadelig programvare på datamaskinen din etter flere skanninger, kan problemet være med Windows-innstillingene. Vi vil prøve å vise deg den riktige konfigurasjonen som trengs for at mikrofonen din skal fungere skikkelig.
- Finn volumikonet til høyre på oppgavelinjen, høyreklikk på det og åpne avspillingsenheter.
- Naviger til kategorien Kommunikasjon og klikk på alternativknappen “Gjør ingenting”.

Hvis dette ikke løser problemet ditt, kan du prøve å teste mikrofonen din for å se om problemet oppstår på grunn av enheten din eller på grunn av Windows.
- Åpne Kontrollpanel ved å søke etter det.
- Bruk visningen Vis etter kategori og klikk på Maskinvare og lyd.
- Under Lyd-delen åpner du Administrere lydenheter.
- Bytt til innspillingsfanen og lag lyd.
- Hvis de grønne stolpene vises, fungerer enheten som den skal, og problemet er ikke maskinvarerelatert.
- Hvis stolpene forblir grå, kan det hende at mikrofonen ikke fungerer som den skal, så vurder å fikse den eller bytte den ut.

Denne siste metoden angående Windows-innstillinger løser problemet hvis du ved et uhell slo av en av mikrofonen eller høyttalerenhetene dine.
- Naviger til Maskinvare og lyd delen i Kontrollpanel ved å følge trinn 1 og 2 fra forrige metode.
- Klikk på Lyd og forbli i Avspilling fanen.
- Klikk på høyttalere og åpne dens Eiendommer ved å klikke nedenfor.
- Naviger til Nivåer fanen og slå av den dempede knappen hvis den er aktiv, og bruk glidebryteren for å slå på mikrofonen til minst 75.
- Sjekk om problemet fortsatt vedvarer.
Løsning 3: Endre noen avanserte innstillinger
Hvis problemet fortsatt ikke er løst, må vi prøve å tilpasse noen flere innstillinger for å fikse dette.
- Klikk på alternativet Lyd i Kontrollpanel >> Maskinvare og lyder
- Bytt til innspillingsfanen, høyreklikk på den aktive mikrofonen og åpne Egenskaper.
- Naviger til kategorien Avansert og slå av “La applikasjoner ta eksklusiv kontroll over denne enheten”Alternativet.
- Bruk disse endret og se om problemet fortsatt.
Noen ganger støttes ikke visse lydformater av mikrofonen din, noe som fører til lignende problemer. Heldigvis kan du enkelt slå av disse.
- Høyreklikk på Volum -knappen til høyre på oppgavelinjen og åpne opptaksenheter.
- Høyreklikk på mikrofonen du bruker, og naviger til Avansert fanen.
- Velg et av alternativene under Standardformat-alternativet 16-biters alternativer og sjekk om mikrofonen din fungerer som den skal. Prøv et par av dem bare for å være sikker.

Løsning 4: Driverproblemer
Det er fullt mulig at en av lyddriverne er ansvarlig for disse problemene, så det beste er å bare avinstallere dem.
- Åpne dialogboksen Kjør og skriv devmgmt.msc.
- Etter Enhetsbehandling åpner, utvider lyd-, video- og spillkontrollisten og avinstallerer lydkortet ditt. Alternativt kan du også avinstallere drivere under alternativet Lydinnganger og -utganger.
- Start datamaskinen på nytt, og du vil se at disse driverne ble automatisk installert på nytt.
Løsning 5: Utføre en ren oppstart
Det er mulig at en tredjepartsapplikasjon eller -tjeneste forstyrrer mikrofondriverne, som de dempes automatisk på. I en "ren" oppstart lastes bare de nødvendige tjenestene og applikasjonene. Alle tredjepartsapplikasjoner og -tjenester lastes ikke opp ved oppstart, noe som kan forhindre interferens fra en tredjepartstjeneste. Derfor, i dette trinnet, starter vi datamaskinen i "ren" tilstand. For det:
- Logg inn til datamaskinen med en administratorkonto.
- trykk “Windows” + “R”For å åpne“LØPE”Spør.
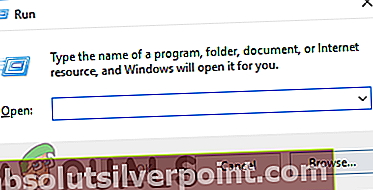
- Type i “msconfigOg trykk “Tast inn“.

- Klikk på "Tjenester”Og fjern merket for“Gjemme segalleMicrosoftTjenester”-Knappen.

- Klikk på "DeaktiverAlle”Alternativet og deretter på“OK“.
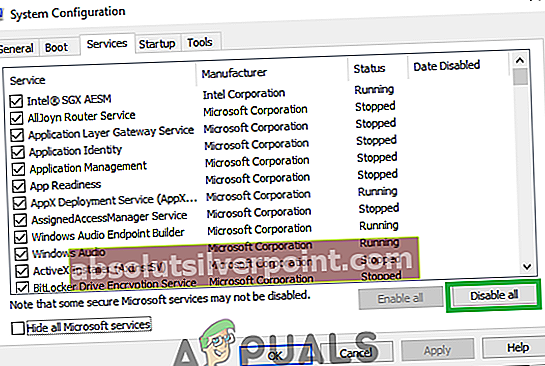
- Klikk på "Oppstart”-Fanen og klikk på "ÅpenOppgavesjef”Alternativet.
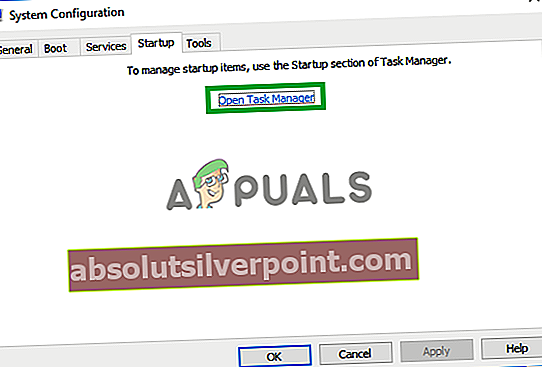
- Klikk på "Oppstart”-Knappen i oppgavebehandling.
- Klikk på ethvert program i listen som har "Aktivert”Skrevet ved siden av og velg“Deaktiver”Alternativet.
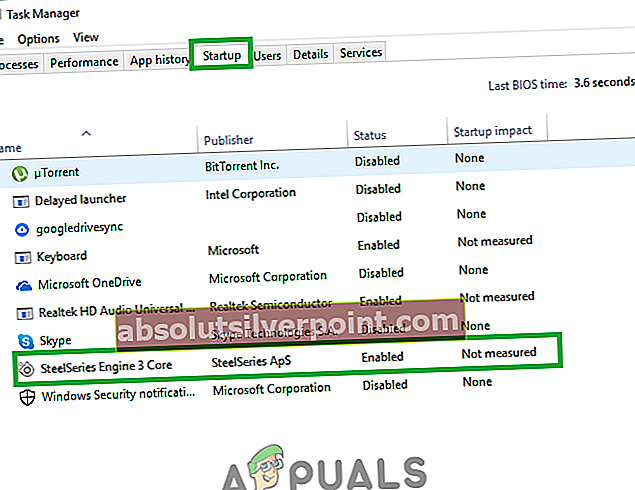
- Gjenta denne prosessen for alle applikasjoner i listen og start datamaskinen på nytt.
- Nå er datamaskinen din startet opp i "RenStøvel" stat.
- Bruk datamaskinen i denne tilstanden og Sjekk for å se om problemet forsvinner.
- Hvis problemet forsvinner, gjenta prosessen ovenfor og muliggjøre en tjeneste om gangen.
- Identifisere tjenesten ved å aktivere hvilken utgave som kommer tilbake og beholde den funksjonshemmet for å fikse problemet
Alternativ løsning:
Hvis ingen av løsningene ovenfor fungerer for deg, må du kanskje tilbakestille Windows-installasjonen, som avinstallerer programmene og appene dine, men du kan beholde dine personlige filer.