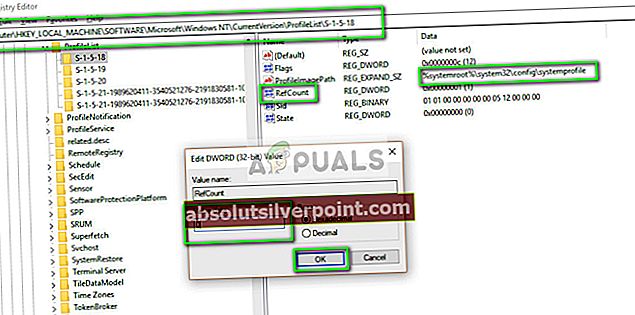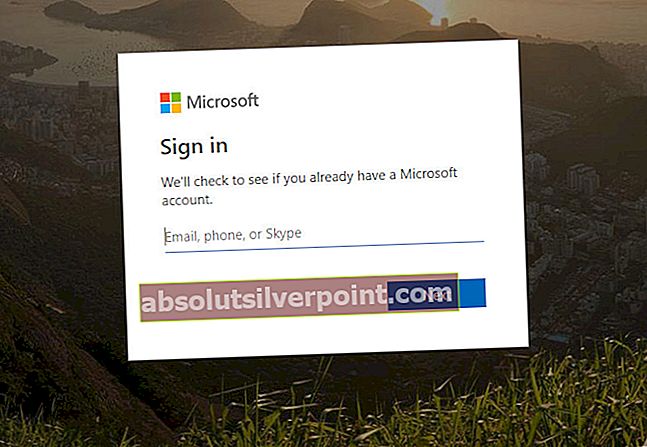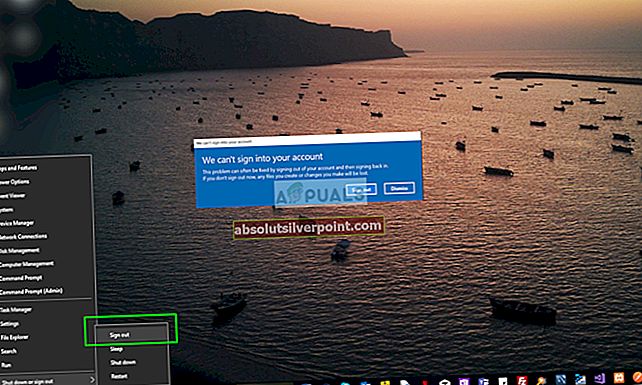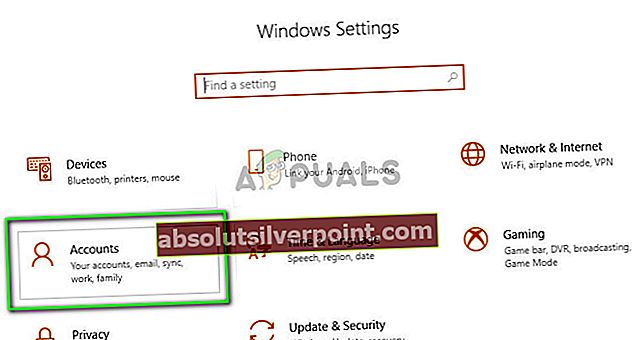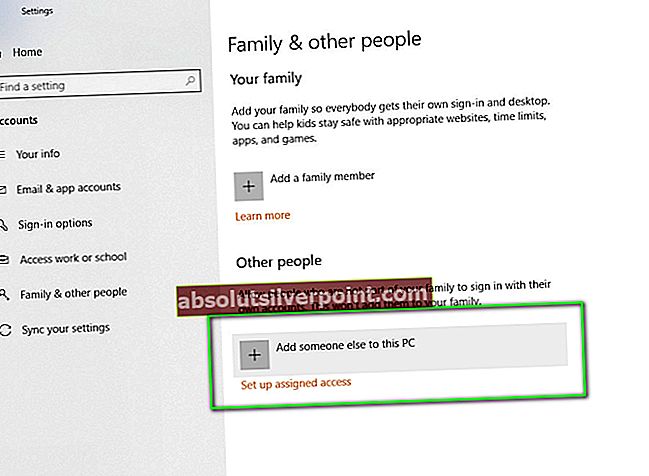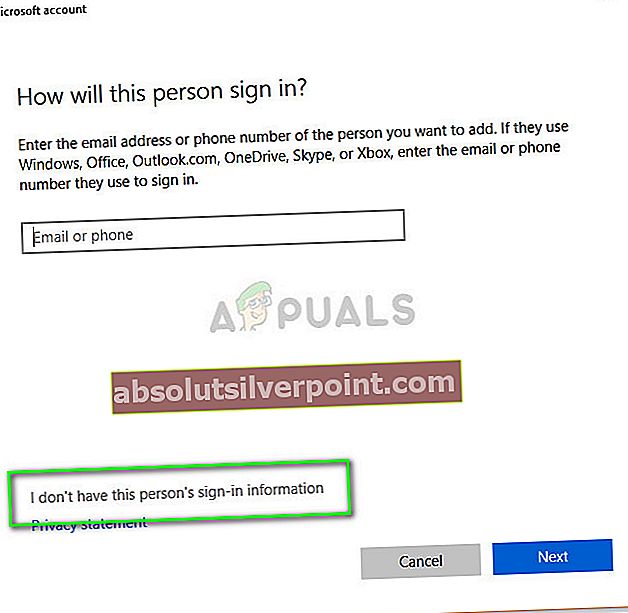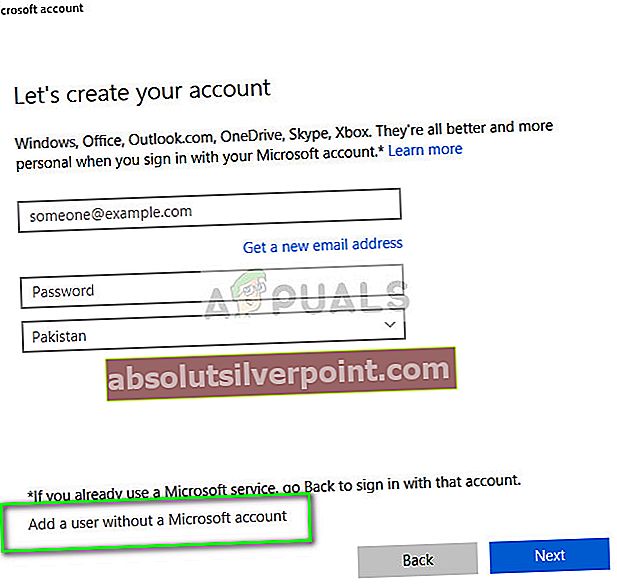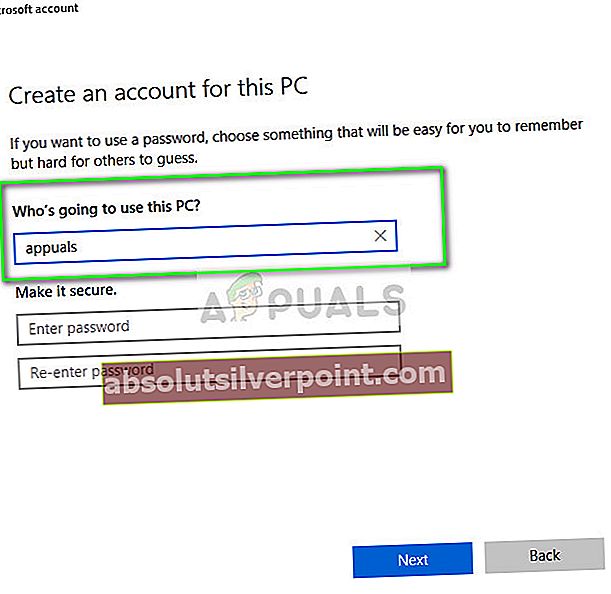Vi kan ikke logge på kontoen din, er et Windows 10-varsel som vises når du prøver å logge på, men Windows kan ikke logge på kontoen din. Dette sees vanligvis med Microsoft-kontoer, ikke de lokale kontoene, og det kan være nede ved å logge på fra en annen IP eller en annen plassering, eller at Microsoft (vil) at du skal bekrefte kontosikkerheten på nytt.
Mange brukere støter på feilen "Vi kan ikke logge på Windows 10-kontoen din" når de prøver å logge på kontoen etter å ha endret innstillingen for en konto eller etter å ha slettet en konto. Årsaken til at denne feilen oppstår er at enten noen tredjepartsapplikasjoner (for det meste antivirusprogrammer) blokkerer operasjonen, eller at det er noe problem med registret som er lagret på datamaskinen din.
Vi kan ikke logge på kontoen din

Denne feilen er ganske vanlig i Windows 10 og løses vanligvis med enkle metoder. Vi vil gå gjennom alle de mulige løsningene først og fremst.
Men før du går videre med løsningene, må du forsikre deg om at du ikke står overfor noen av svindlene med teknisk støtte. Videre slår du av VPN-er (hvis du bruker). Forsikre deg om følgende punkter før du fortsetter:
Lagre alle dataene
Før vi begynner med å løse problemet, er det viktig at du sikkerhetskopierer alle dataene dine til en ekstern stasjon. Siden vi vil manipulere innstillingene til kontoen, kan den bli utilgjengelig, og du kan miste dataene dine.
Hvis det ikke er noen annen konto på datamaskinen din, kan du starte opp i sikker modus og lagre alt innholdet i brukerprofilen din. Plasseringen der profildata ligger er “C: \ Brukere”. Når du trygt har sikkerhetskopiert alle filene og mappen, fortsett med løsningene som er oppført nedenfor.
Tilgang gjennom en administratorkonto
Metodene som er involvert er ment å bli utført etter at du logger deg på en konto. Siden vi endrer kontoinnstillinger og deaktiverer programvare, må du ha tilgang til en annen administratorkonto på datamaskinen din. Hvis kontoen som er blokkert var den eneste kontoen, bør du starte opp i sikkermodus og lage en. Når du er logget på en administratorkonto, følger du løsningene nedenfor.
Løsning 1: Deaktiver antivirus
En av grunnene til at denne feilen oppstår og hindrer deg i å få tilgang til profilen din, er feilkonfigurasjon og konflikter med antivirusprogramvare installert på datamaskinen. All antivirusprogramvare overvåker kontinuerlig PC-en din og prøver å blokkere mistenkelig aktivitet. Enhver aktivitet som ikke er skadelig, men antivirusprogrammet mener noe annet, kalles en falsk positiv.

Avast ble rapportert som et av antivirusprogrammene som hadde mange falske positive og forstyrret tilgangen til profilen din. Sørg for at du heller deaktivere antivirusprogrammet ditt eller avinstallere den. Du kan sjekke artikkelen vår om hvordan du deaktiverer antivirusprogrammet ditt. Start datamaskinen på nytt etter deaktivering, og se om du får tilgang til profilen din uten problemer.
Løsning 2: Endre registeret og installer Windows-oppdateringer
Hvis antivirusprogrammet ikke er feil, kan du prøve å opprette en midlertidig profil og installere de nyeste Windows-oppdateringene. Microsoft har offisielt gjenkjent feilen, og etter å ha dokumentert noen grunnleggende feilsøkingstrinn, til og med gitt ut en Windows-oppdatering for å fikse problemet. Siden du ikke får tilgang til profilen din, oppretter vi en midlertidig profil i sikker modus og prøver å installere Windows-oppdateringer.
- Støvel datamaskinen din i sikkermodus. Når du er i sikker modus, trykker du på Windows + R, skriver “Regedit”I dialogboksen og trykk Tast inn.
- En gang i registerredigereren, navigere til følgende filsti:
HKEY_LOCAL_MACHINE \ SOFTWARE \ Microsoft \ Windows NT \ CurrentVersion \ ProfileList
- Når du har utvidet mappen, finner du flere undermapper inne. Klikk på mappen som har ProfileImagePath nøkkel peker mot systemprofilbanen. Når du har valgt mappen, dobbeltklikker du på RefCount og endre verdien fra 1 til 0. (Viktig poeng: hvis de nevnte verdiene allerede er der, bytter du verdien til en hvilken som helst annen verdi og deretter til de ovennevnte verdiene)
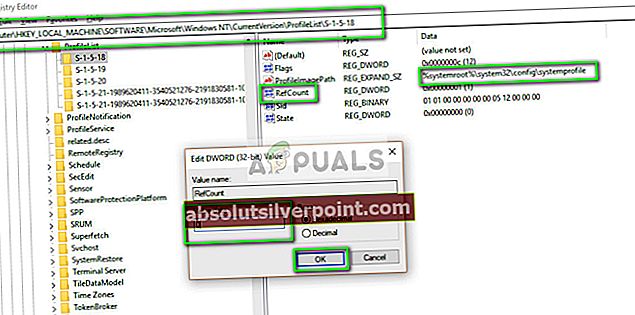
- trykk OK for å lagre endringer og avslutte. Omstart din datamaskin.
- Når datamaskinen er startet på nytt, trykker du på Windows + S, skriv “Windows-oppdatering”Og åpne innstillingsprogrammet.
- Nå se etter oppdateringer, og hvis noen er tilgjengelige, installer dem umiddelbart.
- Omstart datamaskinen din etter oppdateringen, og sjekk om problemet er løst.
Løsning 3: Bytt passord fra en annen konto
En annen løsning som fungerte for mange mennesker var å endre kontopassordet ved hjelp av sikker modus og deretter logge på. Denne oppførselen betyr at det kan være noen konflikter etter at du endret den berørte kontoen, og dette kan løses ved å endre passordet som reinitialiserer hele prosessen.
- Skape en midlertidig konto ved hjelp av metoden som er oppført ovenfor (ved å navigere til sikker modus). Forsikre deg om at du har en sikkerhetskopi av filene til den berørte kontoen på dette tidspunktet.
- Åpne Microsofts offisielle nettsted og Logg Inn til den berørte kontoen (ved hjelp av din Microsoft ID).
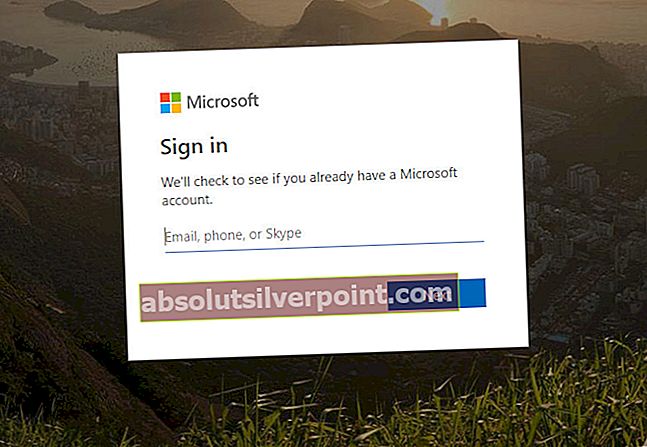
- Logg ut av gjeldende konto og logg deretter tilbake på den berørte kontoen.
Hvis kontoen fremdeles er utilgjengelig på dette punktet, og feilmeldingen fortsatt er på skjermen din, ikke lukk feilmeldingen og utfør trinnene nedenfor.
- Høyreklikk på Windows-ikonet som er til stede nederst til venstre på skrivebordet og velg Slå av eller logg av> Logg av.
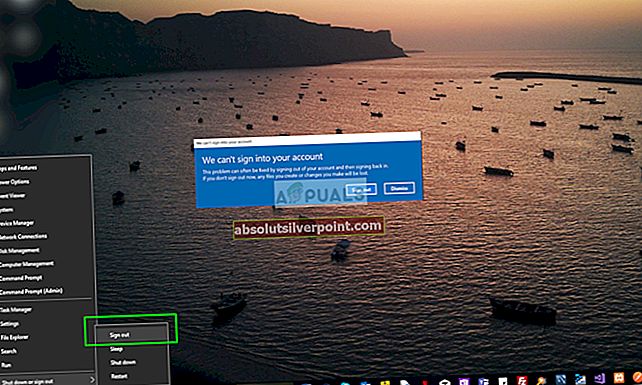
- Når du er logget av, logg på igjen og bruk riktig passord for pålogging. Sjekk om problemet er løst.
Merk: Du kan også endre passordet hvis du har en lokal konto ved å navigere til brukerprofilene der og endre passordet derfra.
Løsning 4: Opprett en lokal konto og gjenopprett data
Hvis alle metodene ovenfor ikke fungerer, kan vi prøve å opprette en ny lokal konto og slette den gamle. Forsikre deg om at du har en ekstern harddisk slik at du kan sikkerhetskopiere alle data og konfigurasjoner og gjenopprette den når du oppretter den nye kontoen.
Merk: Det anbefales at du tar sikkerhetskopi av kontodataene dine før du fortsetter med denne løsningen.
- Åpne en administratorkonto. Type Innstillinger i startmeny-dialogboksen og klikk på Kontoer.
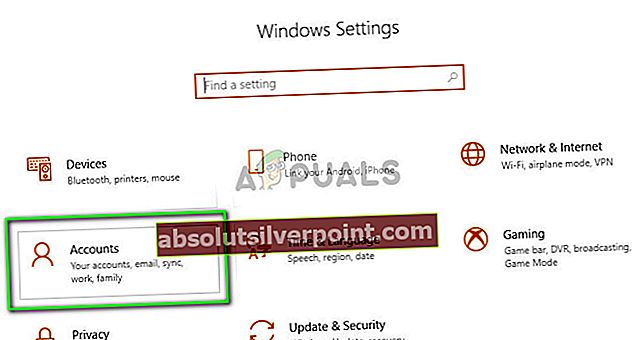
- Klikk nå “Familie og andre brukere”Alternativer som er til venstre på vinduet.
- Når du er inne, velg menyen, velg “Legg til noen andre til denne PC-en”.
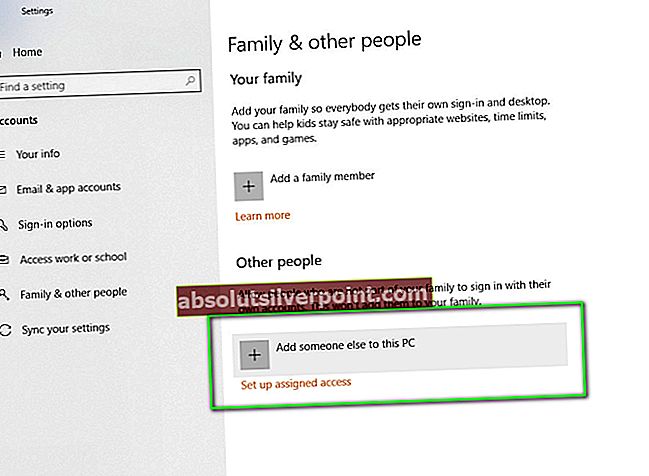
- Nå vil Windows lede deg gjennom veiviseren om hvordan du oppretter en ny konto. Når det nye vinduet kommer frem, klikker du på “Jeg har ikke denne personens påloggingsinformasjon”.
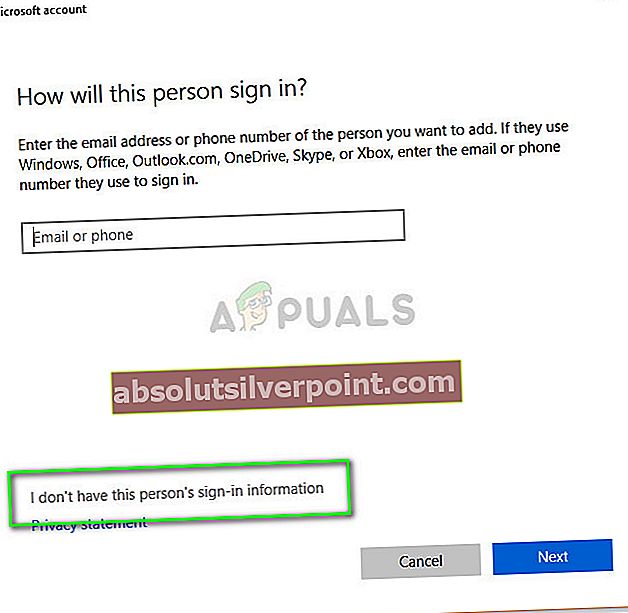
- Velg nå alternativet “Legg til en bruker uten Microsoft-konto”. Windows vil nå be deg om å opprette en ny Microsoft-konto og vise et vindu som dette.
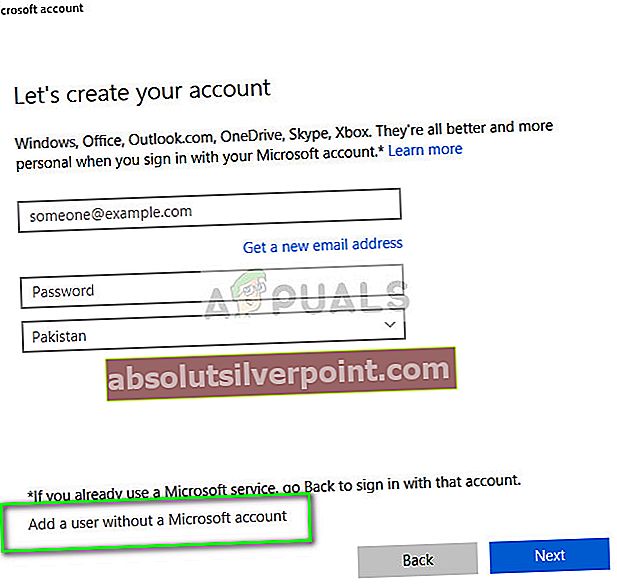
- Skriv inn alle detaljene og valgte et enkelt passord som du kan huske.
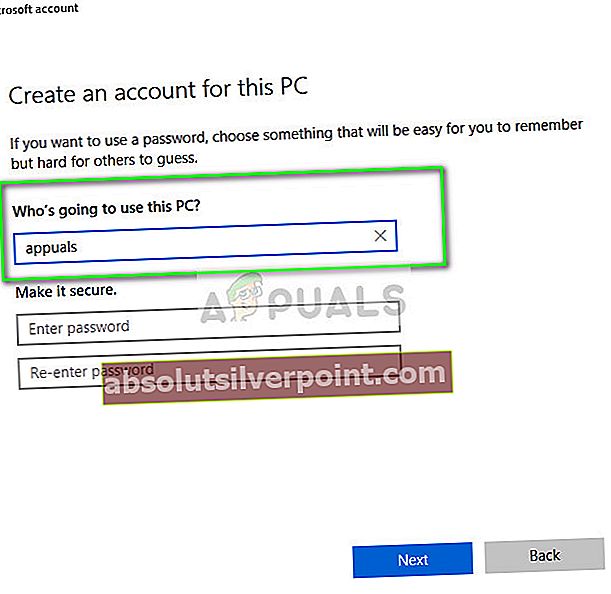
- Sjekk grundig om denne nye lokale kontoen fungerer som den skal og har alle funksjonene du trenger.
- Nå kan du enkelt bytte til en ny lokal konto, og flytte alle filene dine til den uten barrierer.
Flytt alle filene og test den lokale kontoen grundig. Importer alle appinnstillingene fra forrige ved hjelp av filstien som er oppført ovenfor.
- Nå naviger til Innstillinger> Kontoer> Kontoen din og velg alternativet “Logg på med en Microsoft-konto i stedet”.
- Skriv inn brukernavn og passord og klikk Logg inn.
Nå kan du trygt slette den gamle kontoen din og fortsette å bruke denne. Hvis du ikke klarer å koble Microsoft-kontoen din til denne nye lokale kontoen, må du sørge for at den er logget ut fra forrige konto. Du kan til og med vurdere å slette kontoen etter å ha sikkerhetskopiert dataene dine. Dette logger deg automatisk ut, og du kan logge på her uten problemer.
Hvis ingenting har fungert for deg, kan du enten utføre en systemgjenoppretting eller tilbakestille vinduer. I systemgjenoppretting vil alle endringene som er gjort etter gjenopprettingsdatoen bli slettet, og i Windows-tilbakestilling vil alle applikasjons- og brukerprofiler bli slettet. Sørg derfor for at du sikkerhetskopierer alt du trenger av det før du fortsetter.
Koder Innlogging Utgave Windows windows 10