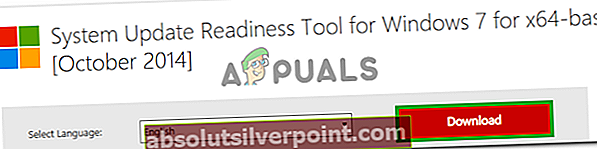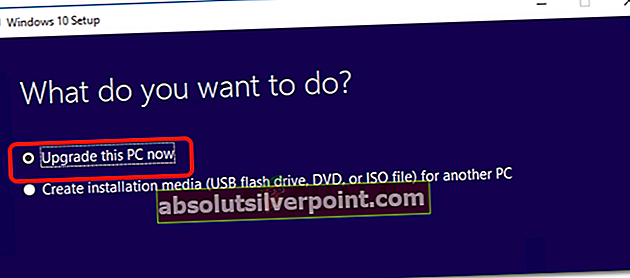Feil kode 0x80073712, og noen ganger 0x80070003, når du prøver å oppdatere datamaskinen din via Windows Update, betyr det at det er en fil som Windows Update trenger, men den er enten skadet eller mangler. Derfor kan ikke Windows Update installere oppdateringene.
Dette skjer ikke med noen spesifikk oppdatering - men kan i stedet skje med hvilken som helst tilfeldig oppdatering. Du vil prøve å installere oppdateringene og få en melding om at oppdateringen mislyktes. Dette er frustrerende, spesielt siden nesten to år etter at Windows 10 først ble utgitt, har Microsoft ennå ikke strøket ut prosessen med å levere oppdateringer.
Men hvis du får denne feilmeldingen, er det et par ting du kan prøve å løse den. Hvis den første løsningen ikke fungerer, går du videre til den andre. Hvis den ikke fungerer heller, er det en tredje du kan prøve.

Metode 1: Kjør feilsøkingsprogrammet for Windows Update
Windows har et innebygd verktøy for feilsøking, som faktisk kan fungere ganske bra for ganske mange problemer du kanskje står overfor. Dette er en av dem, og mange brukere har rapportert at det innebygde verktøyet faktisk har løst problemet deres.
- trykk Windows tast og skriv inn Feilsøking. Åpne resultatet som sier Feilsøking og har kontrollpanel skrevet under.
- I vinduet som åpnes, under System og sikkerhet, finn og klikk på lenken som står Løs problemer med Windows Update.
- Kjør feilsøkingsprogrammet og vent til det er fullført. Når det er gjort, kan du prøve å kjøre Windows Update og installere oppdateringene på nytt. Hvis du får den samme feilen, fortsett til neste metode.

Metode 2: Kjør DISM-verktøyet for å løse problemet
Distribusjonsbildeservicerings- og administrasjonsverktøyet er et verktøy som følger med innebygd i Windows og kan brukes til å betjene et Windows Image. Det løser ofte mange problemer med forskjellige aspekter av Windows, og kan derfor også hjelpe deg med dette. Vær oppmerksom på at dette er et veldig kraftig verktøy, og å gjøre en feil når du kjører det kan forårsake problemer - så vær forsiktig.
- trykk Windows tast og skriv inn Høyreklikk resultatet og velg Kjør som administrator.
- ELLER (det andre alternativet er kun for brukere av Windows 10)
- Trykk samtidig på Windows nøkkel og X, og velg Kommandoprompt (administrator) fra menyen ELLER Klikk Start -> typecmd-> høyreklikk cmdog velgKjør som administrator.
- Når du er inne i en forhøyet ledetekst, skriver du inn følgende kommandoer og trykker på Tast inn på tastaturet etter hver kommando, for å utføre det. Forsikre deg om at du venter på at den første kommandoen er ferdig med å kjøre før du begynner med den andre.
DISM.exe / Online / Cleanup-image / Scanhealth
DISM.exe / Online / Cleanup-image / Restorehealth
- Vent til den andre kommandoen er ferdig, og lukk ledeteksten ved å enten klikke på X i hjørnet eller ved å skrive inn exit og trykke
- Kjør Windows Update igjen, og se om DISM-verktøyet har løst problemet ditt.
Metode 3: Kjøre noen kommandoer
Hvis du støter på denne feilen på datamaskinen din, kan du prøve å kjøre noen grunnleggende kommandoer som tilbakestiller noen grunnleggende elementer i oppdateringen og gir tilgang til oppdateringsfilene. For å kjøre dem, åpner vi først en forhøyet ledetekst og kjører deretter kommandoene i den. For det:
- trykk “Windows” + “R” for å åpne Kjør-ledeteksten.
- Skriv inn “Cmd” og trykk "Skifte" + “Ctrl” + "Tast inn" å gi administrative privilegier.
- I denne ledeteksten kjører du følgende kommandoer en etter en og trykker på "Tast inn" etter hver og en for å utføre den.
net stop klarertinstallasjonsprogram cd% windir% \ winsxs takeown / f pending.xml / a cacls pending.xml / e / g alle: f del pending.xml nettstopp wuauserv ren c: \ windows \ SoftwareDistribution softwaredistribution.old nettstart wuauserv
- Prøv å kjøre oppdateringer på nytt, og sjekk om problemet vedvarer.
Metode 4: Kjører System Readiness Tool
I noen tilfeller kan det være nødvendig med verktøyet for å klargjøre Windows 7-datamaskinen din for oppgradering til Windows 10. For å kunne kjøre den.
- Klikk her og last ned verktøyet for systemklarhet.
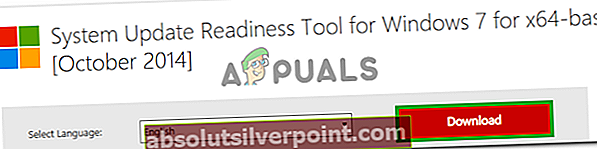
- Kjør den kjørbare filen og følg instruksjonene på skjermen.
- Sjekk om problemet vedvarer.
Metode 5: Utfør stedoppgradering
I noen tilfeller kan problemet ikke løses med mindre du utfører en oppgradering på stedet. Derfor vil vi i dette trinnet bruke Windows Media Creation-verktøyet til å utføre en oppgradering på stedet. For det:
- Bruk denne lenken for å laste ned Windows Media Creation Tool.
- Godta instruksjonene og sjekk “Oppgrader denne PC-en nå”Alternativet.
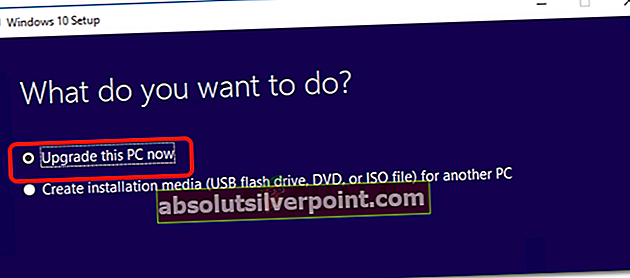
- Sjekk alternativet "Behold personlige filer" i neste ledetekst og velg alternativet "Installer".
- Vent til installasjonen er fullført, og sjekk om problemet vedvarer.
Hvis du har dette problemet, kan du følge metodene ovenfor for å prøve å løse det. Hvis alt mislykkes, kan det imidlertid hende du må oppdatere datamaskinen eller enda bedre utføre en reparasjonsinstallasjon. Hvis det ikke løser problemet, kan du prøve en ren installasjon som også oppgraderer datamaskinen din automatisk hvis du laster ned den nyeste ISO fra Windows-nettstedet.