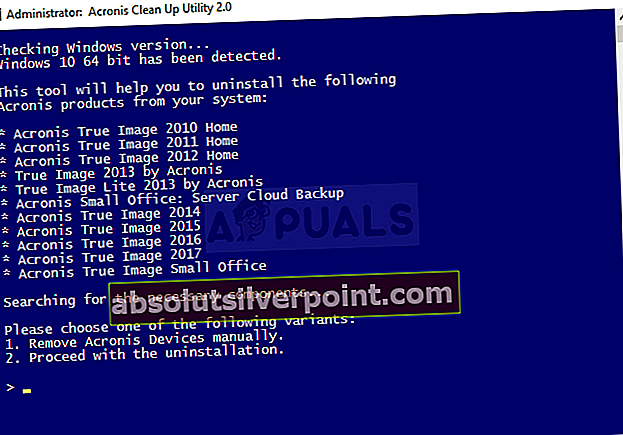“FORSØKT BRYTER FRA DPC”BSOD-feil (Blue Screen of Death) oppstår vanligvis når datamaskinen slås av under initialiseringsprosessen for Windows. Feilen er vanligvis forårsaket av en DPC-rutine (forsinket prosedyreanrop) som forsøkte å utføre en ulovlig operasjon.

DPC blir utløst når kjernen ser en hengt tilstand og ringer for å avslutte eller avbryte en programvare-app. Det betyr at en avkastning, tilknytningsprosess eller ventetid ble utført fra DPC. Vi har utarbeidet flere metoder som har fungert for andre brukere online, og vi håper det vil hjelpe deg med å bli kvitt denne forferdelige feilen.
Løsning 1: Oppdater alle driverne dine
Ytterligere analyse av dumpfiler fra brukere som rapporterte å se denne feilen, har vist at flere gamle drivere har måttet oppdateres for å forhindre at feilen oppstår. Dette er spesielt farlig hvis feilen oppstår med viktige systemenheter. Oppdatering av alle drivere er en vanskelig prosess, men det bør løse problemet.
- Velg Start-knappen nederst til venstre på skjermen, skriv Enhetsbehandling, og velg den øverst i resultatlisten. Hvis du bruker en eldre versjon av Windows, kan du også bruke Windows Key + R-tastekombinasjonen, skriv inn “devmgmt.msc” og klikke OK.

- Utvid kategoriene relatert til enheter du vil oppdatere, høyreklikk deretter (eller trykk og hold) på det, og velg alternativet Oppdater driver. For mus og styreplater (den vanligste gjerningsmannen hvis du bruker en Synaptics-pekeenhet), utvider du kategorien Mus og andre pekeenheter, høyreklikker pekeplaten eller musen og velger Oppdater driver.

- Velg Søk automatisk etter oppdatert driverprogramvare, og sjekk om Windows kan finne en nyere driver.
- Hvis Windows ikke finner en ny driver, kan du prøve å se etter en på produsenten av nettstedet og følge instruksjonene. Det er også forskjellige programmer som kan gjøre det samme for deg automatisk.
Merk: Hvis du bruker Windows 10, blir de nyeste driverne ofte installert sammen med andre Windows-oppdateringer, spesielt hvis den nye versjonen av Windows kan være inkompatibel med den driveren, så sørg for at du holder datamaskinens operativsystem oppdatert. Windows Update kjøres automatisk på Windows 10, men du kan sjekke ved å følge instruksjonene nedenfor for en ny oppdatering.
- Bruk Windows Key + I-tastekombinasjonen for å åpne Innstillinger på Windows-PCen. Alternativt kan du søke etter "Innstillinger" ved å bruke søkefeltet på oppgavelinjen.

- Finn og åpne underdelen "Oppdatering og sikkerhet" i Innstillinger-appen.
- Hold deg i Windows Update-fanen og klikk på Kontroller etter oppdateringer-knappen under Oppdateringsstatus for å sjekke om det er en ny versjon av Windows tilgjengelig.

- Hvis det er en, bør Windows fortsette nedlastingsprosessen automatisk.
Løsning 2: Utfør en ren avinstallasjon av McAfee Antivirus Tool
For å være ærlig fungerer McAfee antivirus noen ganger mer som skadelig programvare enn et verktøy som skal beskytte deg mot det. Det forårsaker forskjellige feil på folks datamaskiner, selv lenge etter at det har blitt avinstallert på grunn av resterende filer og registeroppføringer. Denne BSOD er en av slike feil, og den kan løses ved å utføre en ren avinstallering av McAfee antivirus.
- Klikk på Start-menyknappen og åpne Kontrollpanel ved å søke etter den. Alternativt kan du klikke på det girlignende ikonet for å åpne innstillingsverktøyet hvis du er en Windows 10-bruker.
- I Kontrollpanel angir du Vis som innstilling til Kategori øverst til høyre og klikker på Avinstaller et program under Programmer-delen.

- Hvis du bruker Innstillinger-appen på Windows 10, skal du klikke på Apper umiddelbart åpne en liste over alle installerte programmer og verktøy på din PC.
- Finn McAfee Antivirus i Kontrollpanel eller Innstillinger, og klikk på Avinstaller eller Fjern.
- Du bør bekrefte eventuelle dialogbokser som kan vises, og be deg om å avinstallere McAfee Antivirus og følge instruksjonene som vises i avinstallasjonsveiviseren.

- Klikk Fullfør når det avinstallerte fullfører prosessen, og start datamaskinen på nytt for å bruke endringene.
For å rydde opp i resten av filene som er igjen av McAfee, bør du bruke McAfee Consumer Product Removal Tool (MCPR) som enkelt kan brukes ved å følge instruksjonene nedenfor:
- Last ned MCPR-verktøyet fra McAFees offisielle nettside og dobbeltklikk på filen MCPR.exe du nettopp lastet ned. Det skal være i nedlastingsmappen din som standard, men du kan også åpne den ved å klikke på filen på nedlastingssiden for nettleseren din.

- Hvis du ser en sikkerhets-UAC-advarsel som ber deg om å velge om du lar appen gjøre endringer på PC-en din, klikker du Ja, Fortsett eller Kjør, avhengig av hvilken versjon av Windows du har installert.
- På skjermen for fjerning av programvare for McAfee, klikk på Neste-knappen og klikk på Godta for å godta lisensavtalen for sluttbrukere (EULA).

- På sikkerhetsvalideringsskjermbildet skriver du inn sikkerhetstegnene nøyaktig slik det vises på skjermen (validering er skiftesensitiv). Klikk på Neste-knappen. Dette trinnet forhindrer utilsiktet bruk av MCPR.
- Etter at fjerningsprosessen er ferdig, bør du se Fjerning av fjerning fullført, noe som betyr at McAfee-produkter er fjernet fra datamaskinen din.

- Hvis du ser meldingen Opprydding mislyktes, mislyktes imidlertid oppryddingen, og du bør starte PCen på nytt og prøve hele prosessen på nytt.
- Start datamaskinen på nytt etter at prosessen er ferdig, og sjekk om McAfee Antivirus er fjernet fra datamaskinen. Videre må du sjekke om du fremdeles opplever samme BSOD som datamaskinen din.
Løsning 3: Utfør en ren avinstallasjon av Acronis
Ulike gamle versjoner av Acronis-verktøy kan være den virkelige årsaken til problemet, inkludert driverne som følger med disse verktøyene. Det er forskjellige verktøy som kan være årsaken til dette problemet, og alle er laget av Acronis, men den viktigste skyldige ser ut til å være Acronis True Image-verktøyet.
Først og fremst bør du forberede deg på prosessen ved å deaktivere Acronis Startup Recovery Manager, som kan gjøres ved å søke etter den i Start-menyen. Klikk på det første resultatet og klikk på Deaktiver.

Du bør også fjerne Acronis Secure Zone-verktøyet som er relatert til True Image, men oppryddingsverktøyet fjerner det ikke. Søk etter Manage Acronis Secure Zone i Start-menyen, og klikk på Fjern fra den første fanen.
- Last ned oppryddingsverktøyet ved å klikke på denne lenken og lagre det på datamaskinen din. Ved å klikke på lenken vil nedlastingsprosessen starte umiddelbart fra Acronis ’offisielle side. Kjør verktøyet fra nedlastingsmappen.
- Et ledetekstvindu skal vises, og du bør vente på at det skal bestemme datamaskinens operativsystem. En melding skal vises nederst, så sørg for at du velger alternativet "Fortsett med avinstallasjonen" ved å klikke på nummer 2-tasten på tastaturet før du trykker på Enter.
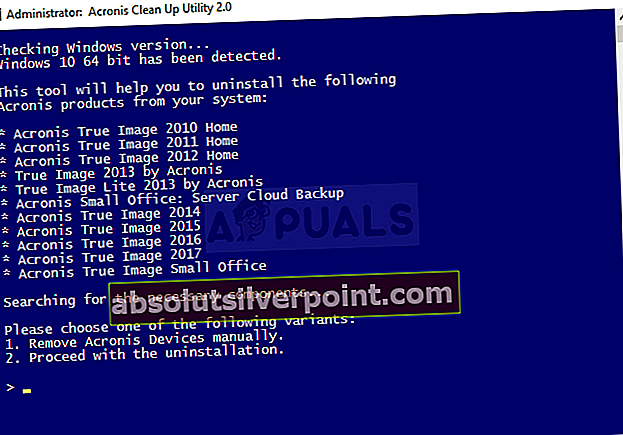
- En annen melding skal vises der du blir bedt om å avinstallere Acronis-produkter fra systemet ditt. Klikk på “y” -bokstaven på tastaturet og trykk Enter på nytt. Du blir også bedt om å avslutte “explorer.exe” -prosessen på datamaskinen din, som også kan bekreftes med “y” -knappen.

- Den siste meldingen du ser, vil be deg om å starte datamaskinen på nytt for å fullføre avinstallasjonen. Denne gangen, sørg for at du klikker “n” -tasten på tastaturet og deretter Enter for å nekte dette.
Siden du skal redigere flere registernøkler, anbefaler vi at du sjekker ut denne artikkelen vi har laget for at du trygt kan sikkerhetskopiere registret ditt for å forhindre andre problemer på datamaskinen din. Likevel, ingenting galt vil skje hvis du følger trinnene nedenfor.
- Åpne Registerredigering-vinduet ved å skrive “regedit” i søkefeltet ved siden av Start eller dialogboksen Kjør som kan åpnes med Windows Key + R-tastekombinasjonen. Naviger til følgende nøkkel i registeret ditt ved å navigere i venstre rute:HKEY_LOCAL_MACHINE \ SYSTEM \ CurrentControlSet \ Control \ Class \ {4D36E967-E325-11CE-BFC1-08002BE10318}

- Klikk på denne tasten og prøv å finne UpperFilters eller LowerFilters som er tastene du bør redigere. Se etter dem på høyre side av vinduet. Under Data-kolonnen, se om det er snapman *, tdrpman *, fltsrv eller timounter-strenger som en del av dataverdien.

- Hvis det er disse verdiene, høyreklikker du på registeroppføringene UpperFilters eller LowerFilters som inneholder disse strengene og velger alternativet Endre fra hurtigmenyen.
- I Rediger-vinduet, under Verdidata-delen, velger du den problematiske strengen (snapman *, tdrpman *, fltsrv eller timounter) og bare sletter den ved hjelp av tastaturet (Delete eller Backspace).
- Gjenta samme prosess for følgende registernøkkel:HKEY_LOCAL_MACHINE \ SYSTEM \ CurrentControlSet \ Control \ Class \ {71A27CDD-812A-11D0-BEC7-08002BE2092F}
- Du kan nå starte datamaskinen på nytt ved å klikke Start-menyen >> Av / på-knapp >> Start på nytt og sjekk om problemet er borte.
Løsning 4: Installer den siste Windows Update (brukere av Windows 10) på nytt
Det var Windows 10-brukere som ble opprørt da de først begynte å se denne BSOD, ettersom de trodde den nye oppdateringen skulle fikse feil og problemer og ikke opprette nye. Hvis du kjører etter oppdateringer, og hvis du prøver å ta igjen, har du kanskje installert denne problematiske oppdateringen i prosessen.
Problemet kan løses ved å avinstallere denne oppdateringen og installere den på nytt. Microsoft har løst dette problemet, og det bør ikke forekomme igjen.
- Klikk på Start-menyknappen og åpne Kontrollpanel ved å skrive navnet og klikke på toppalternativet. Du kan også klikke på tannhjulikonet for å åpne Innstillinger-appen siden du sannsynligvis bruker Windows 10.
- I Kontrollpanel bytter du til Vis som: Kategori øverst til høyre, og klikker på Avinstaller et program under Programmer-delen. På høyre side av skjermen, bør du se alternativet Vis installerte oppdateringer, så klikk på det.

- Hvis du bruker Innstillinger-appen, klikker du på Oppdater og sikkerhet-knappen og naviger til Windows Update-fanen. Bla til du ser alternativet Vis oppdateringslogg og klikk på det.
- En ny skjerm skal vises, og du bør se knappen Avinstaller oppdateringer øverst, så klikk på den.

- Uansett bør du nå se listen over installerte oppdateringer for datamaskinen din. Sjekk Microsoft Windows-delen for oppdateringer som kan ha påvirket operativsystemet ditt for å kaste BSOD.
- Bla til venstre for å se Installert på-kolonnen som skal vise datoen da oppdateringen ble installert, så sørg for at du avinstallerer den siste.
- Klikk på oppdateringen en gang, og velg Avinstaller-alternativet øverst og følg instruksjonene som vises på skjermen for å bli kvitt oppdateringen.
- Etter det, gå tilbake til innstillingsvinduet og oppdaterings- og sikkerhetsdelen. Klikk på Windows Update-fanen, og trykk deretter på Søk etter oppdateringer for å umiddelbart se etter oppdateringen du nettopp har installert. Vent til Windows finner den, last ned den, og du blir bedt om å installere den etter omstart. Kontroller om BSOD “FORSØKT BYRDER FRA DPC” fremdeles forekommer.