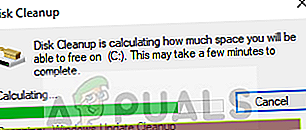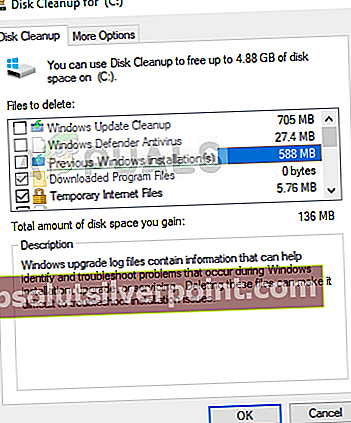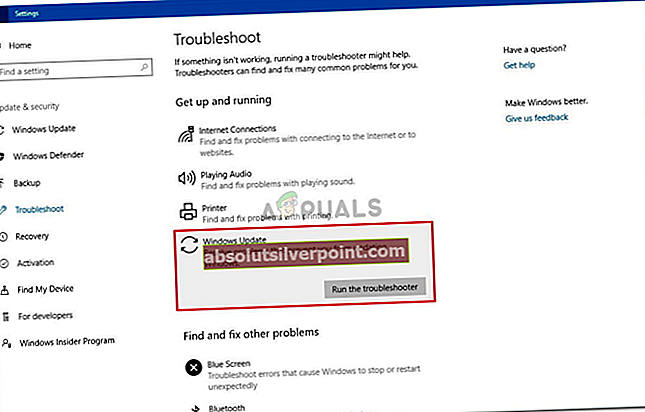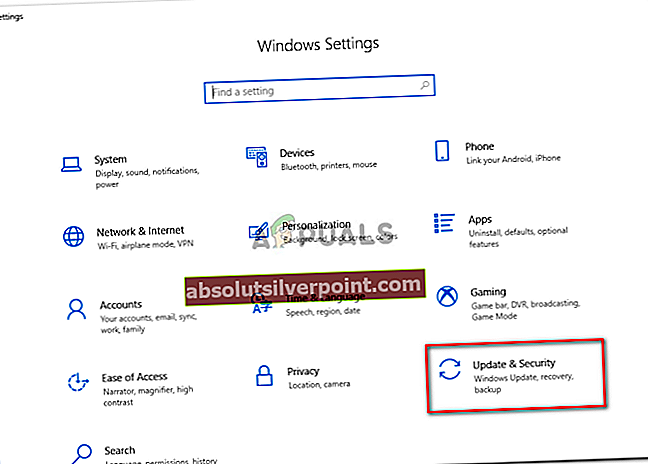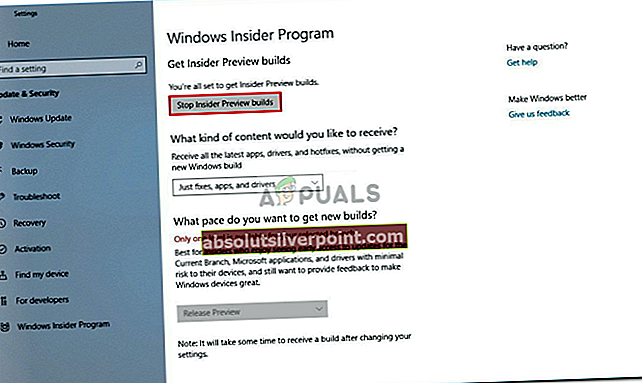Feilen 0x80246019 vises når brukere laster ned applikasjoner fra Microsoft Store eller mens de oppdaterer systemene sine. Windows 10 har en innebygd applikasjon kalt MS Store hvor du kan laste ned og installere forskjellige applikasjoner i systemet ditt, noe som er ganske kult. For å få de nyeste funksjonene utgitt av Microsoft for deres operativsystem, må man fortsette å oppdatere systemet. Imidlertid kan disse oppdateringene noen ganger være et dårlig valg, da du kan støte på en feil.

Mange brukere har nylig hatt problemer med MS-butikken, dvs. når de prøver å laste ned et program, i stedet for appen blir de bedt om en feil. Det er en rekke løsninger for denne feilen og en rekke årsaker som kan forårsake den. Derfor, uten videre grunn, la oss ta en titt på årsakene til denne feilen.

Hva forårsaker Windows 10 feil 0x80246019?
Vel, denne feilen kan være forårsaket av en rekke årsaker, og mens du gjør to forskjellige oppgaver, dvs. nedlasting av en app fra MS Store eller oppdatering av Windows. Det kan potensielt være forårsaket av -
- $ WINDOWS. ~ BT katalog. Denne katalogen er ansvarlig for lagring av filer midlertidig mens du oppdaterer systemet. Riktignok kan det lett bli ødelagt og kan forårsake en rekke problemer, inkludert denne.
- Windows brannmur. Noen ganger, når brannmuren ikke tillater visse utgående eller innkommende forespørsler, kan feilen dukke opp, i så fall må du deaktivere brannmuren.
La oss nå komme inn på løsningene.
Løsning 1: Tilbakestille MS Store
Windows 10 kommer sammen med et innebygd verktøy som lar deg tilbakestille MS Store hvis du skulle støte på problemer. Dette løser potensielt mange feil, så vi skal begynne med dette. Gjør følgende for å tilbakestille MS Store:
- trykk Winkey + R å åpne Løpe.
- Skriv inn 'wsreset’.
- Vent til prosessen er fullført, og prøv å laste ned applikasjonen.
Løsning 2: Slette $ WINDOWS. ~ BT-katalog
Vel, hvis du mottar feilen mens du oppdaterer Windows 10, må du slette $ WINDOWS. ~ BT-katalogen det du bør begynne med. De fleste brukere har rapportert at dette løste problemet deres, så det burde også være din topp prioritet. Slik gjør du det:
- Gå til Start-menyen, skriv inn ‘Disk Opprydding’Og åpne den.
- Velg din Systemstasjon dvs. hvor Windows er installert.
- Vent til den er fullstendig beregnet.
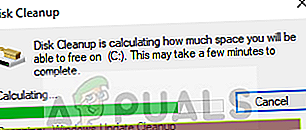
- Å velge 'Rydd opp systemfiler’.

- Der, fra listen, sjekker duForrige Windows-installasjon'Eller'MidlertidigBoksen.
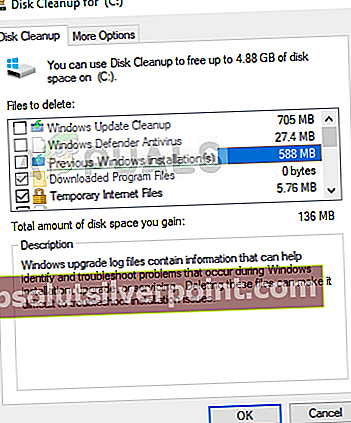
- Truffet 'OK’.
- Når du blir bedt om det, klikker du på ‘Slett filer’.
- Vent til den er fullført.
Når det er gjort, kan du prøve å oppdatere Windows på nytt.
Løsning 3: Kjører Windows feilsøkingsprogram
Å bruke Windows feilsøkingsprogram er viktig når du løser et problem. Dette vil sannsynligvis løse de generiske feilene alene. Gjør følgende for å kjøre Windows feilsøking:
- trykk Winkey + jeg for å åpne Innstillinger.
- Gå til Oppdatering og sikkerhet.
- Klikk på panelet til venstreFeilsøk’.
- Henrette Windows-oppdatering feilsøking hvis feilen din vises under oppdateringen.
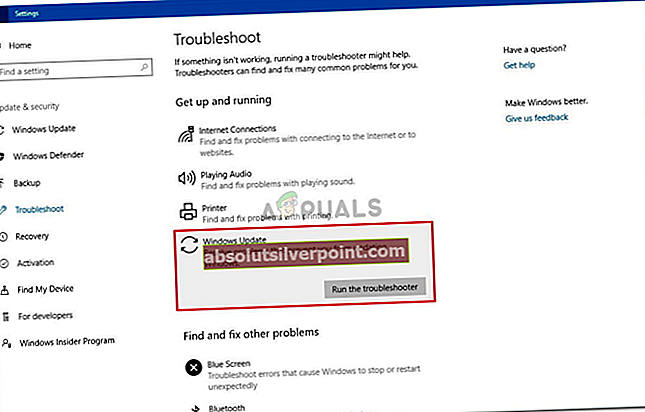
- Løpe Windows Store-apper feilsøking hvis den dukker opp mens du laster ned en app fra MS Store.

- Når du er ferdig, kan du prøve å oppdatere systemet eller laste ned apper fra butikken.
Løsning 3: Koble fra ekstern maskinvare
Feilen kan også være forårsaket av ekstern maskinvare som er koblet til enheten din, for eksempel USB eller skriver osv. For noen brukere har problemet blitt løst ved å koble fra USB, webkamera eller skriver før de laster ned et program fra MS Store. Derfor, hvis det er noe som er koblet til PCen din, må du koble den fra og se om det løser problemet.
Løsning 4: Endre innstillinger for Insider-program
Hvis Windows-oppdateringsfeilen fortsatt vedvarer etter å ha slettet $ WINDOWS. ~ BT-katalogen, er det sannsynligvis forårsaket av innstillingene for Insider-programmet. I et slikt tilfelle må du endre innstillingene dine. Følg instruksjonene for å gjøre dette:
- trykk Winkey + X og velg ‘Innstillinger’.
- Når innstillingsvinduet åpnes, klikker du på ‘Oppdatering og sikkerhet’.
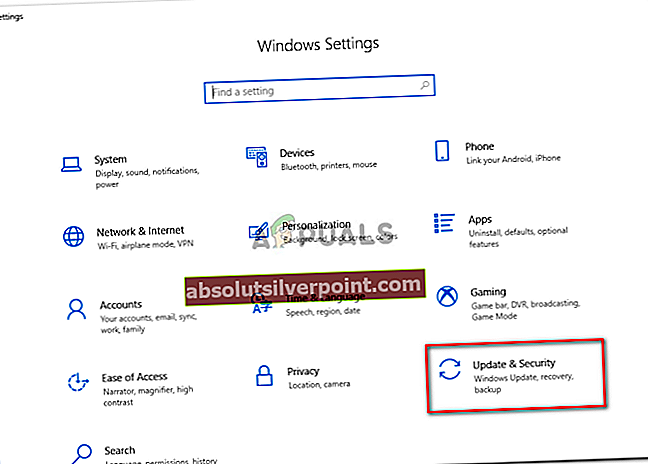
- Klikk på panelet til venstre.Windows Insider-program’.
- Der klikker du på ‘Stop Insider Preview builds’.
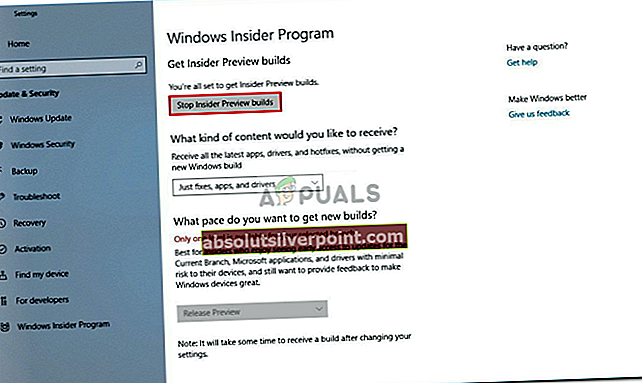
- Klikk på 'Avbryt' å bekrefte.
- Prøv å oppdatere systemet ditt nå.
Løsning 5: Kjører SFC og DISM
Hvis problemet ditt ikke er løst nå, kan dette skyldes ødelagte systemfiler. Hvis systemfilene dine er skadet, fungerer ikke PCen din normalt, og du vil sannsynligvis støte på feil som dette. Derfor anbefaler vi å kjøre SFC og DISM for å sjekke og verifisere systemfilene dine og for å reparere filene som er ødelagt ved hjelp av en sikkerhetskopi som er lagret på PCen.
For å kjøre SFC og DISM, se SFC og DISM-artikler skrevet ganske grundig av våre eksperter.