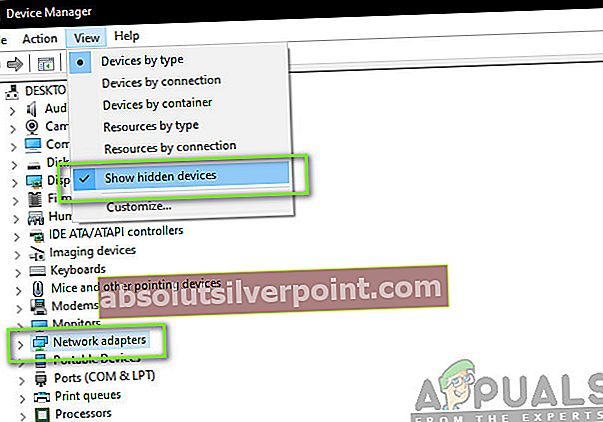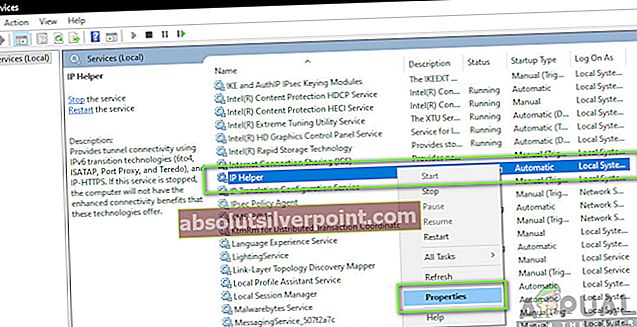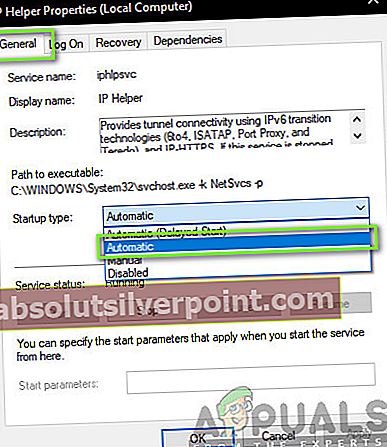Teredo er en teknologi som lar brukerne ha IPv6-tilkobling mens de er på IPv4-internett, men ikke har noen innfødt tilkobling i et IPv6-nettverk. Teredo betraktes som en revolusjonerende protokoll som er i stand til å utføre sine operasjoner bak NAT-enheter (Network Address Translation).

Teredo brukes av flere applikasjoner og spill når de kobler til servere som kommuniserer ved hjelp av IPv6-mediet. Mer spesifikt bruker Xbox-plattformen på Windows denne funksjonen mye i den daglige driften. Til tross for den aktive utviklingen og mange støtte, opplever mange brukere feilmeldingen “Teredoer ikke i stand til å kvalifisere ”. Dette er en veldig vanlig feil og kan enkelt løses ved hjelp av løsningene nedenfor. I denne artikkelen vil vi gå gjennom alle årsakene til hvorfor dette problemet oppstår, og hva de mulige løsningene er for å fikse dem.
Hva forårsaker Feil ‘Teredoer ikke i stand til å kvalifisere ’?
Når brukere ser denne feilmeldingen, er det sannsynligvis fordi de ikke kan koble til Xbox Live og har snublet over Xbox Line-nettverksinnstillinger under feilsøking. Det er flere grunner til at dette problemet kan oppstå der de fleste av dem er relatert til nettverket.
- Dårlig internettforbindelse: Denne grunnen topper listen fordi dette sannsynligvis er den vanligste som oppstår for brukerne. Å sørge for at internett fungerer perfekt er det første trinnet i feilsøking.
- Korrupt TeredoAdapter: For å implementere Teredo-protokollen, bruker mekanismen en Teredo-adapter som er installert på systemet ditt som standard og er skjult. Hvis denne adapteren er skadet eller har problemer, vil du oppleve problemer.
- IP-hjelpetjeneste: Teredo-mekanismen bruker også IP-hjelpetjenesten for å endre nettverksinnstillingene dine. Hvis denne tjenesten ikke er aktivert eller er manuell, vil du oppleve flere problemer.
- TeredoServer navn: Teredo har også et virtuelt serveroppsett på datamaskinen din for drift. Hvis dette servernavnet er satt til noe annet enn standardnavnet, kan det oppstå problemer når du kobler til.
- TeredoDeaktivert i registeret: Hvis Teredo-protokollen er deaktivert i selve registeret, vil du ikke kunne koble til og vil støte på feilmeldingen når Xbox prøver å koble til Live-tjenesten.
- UPnPv2: Ruteren din må også støtte UPnPv2 for å kunne kjøre Teredo-protokollen riktig. Hvis den ikke støtter den eller er deaktivert, vil ikke tilkoblingsprosessen være fullført.
- Feil vertsfil: Hver Windows-versjon har en vertsfil som brukes til å kartlegge vertsnavn til IP-adresser. Hvis det er dårlige oppføringer i vertsfilen, vil du oppleve problemer når du kobler til Teredo-protokollen.
- Ruter støtter ikke Teredo: Hvis ruteren din ikke støtter Teredo eller er deaktivert for å støtte den, kan det hende du får feilmeldingen under diskusjon.
- Utdaterte Windows: Microsoft Engineers anerkjente også problemet offisielt og ga ut potensielle oppdateringer for å løse problemet. Hvis du har en utdatert versjon av Windows, er det mulig at dette er årsaken til at du har feilmeldingen.
- VPN-er: VPN eller andre nettverksendrende applikasjoner endrer nettverkskonfigurasjonene dine ytterligere. Dette vil komme i konflikt med Teredo-mekanismen.
Før vi begynner med løsningene, må du sørge for at du er logget på som administrator på datamaskinen din. Videre bør du ha Xbox-legitimasjonen din tilgjengelig, da du blir bedt om å legge dem inn ofte.
Merk: Før du fortsetter med andre løsninger, må du sørge for at du Oppdater Windows og alle spillene i Xbox til den nyeste versjonen.
Løsning 1: Kontrollere Internett-tilkobling:
Det aller første trinnet i å løse feilmeldingen "Teredo kan ikke kvalifisere" er å sørge for at du har en aktiv internettforbindelse. Hvis det vedvarer noen problemer med internett der datamaskinen ikke kan koble til servere, vil du ikke kunne koble til ved hjelp av Teredo-protokollen. I denne løsningen vil vi gi deg noen nyttige tips som du kan implementere for å sikre at du har en god internettforbindelse.
- Prøv å koble til Microsofts Xbox nettstedet mens du er koblet til internett. Sjekk om du er i stand til å logge på kontoen din riktig.
- Hvis du er i stand til å koble til nettstedet, men ikke til Live-tjenesten, bør du prøve å koble til en annen datamaskin til samme nettverk og prøv å starte Xbox Live og se om den kobles riktig.
- Hvis du bruker et organisasjons- eller offentlig internett, anbefales det at du bytter til et privat Vanligvis har åpne og offentlige internett begrenset tilgang, noe som fører til at noen moduler som Xbox Live ikke fungerer som forventet.
Hvis tipsene ovenfor ikke fungerer, bør du fortsette å tilbakestille ruteren din fullstendig. Dette trinnet kan hoppes over og følges på slutten også etter at du har prøvd alle de andre feilsøkingsteknikkene.
Før vi fortsetter å tilbakestille ruteren, må du sørge for at du har alt konfigurasjoner reddet på forhånd. Hver ruter har vanligvis konfigurasjoner lagret av Internett-leverandøren din for å få tilgang til nettverket. Her må du navigere til IP-adressen som er tilknyttet ruteren din. Dette er enten til stede på baksiden av enheten eller i boksen til ruteren din. Dette kan være noe sånt som ‘192.168.1.2’. Hvis du ikke finner adressen som er tilknyttet, kan du google ruteren din og få IP-adressen derfra.
- Søk etter en knapp på baksiden av ruteren, og trykk på den i rundt 6 sekunder til ruteren slås av og blinker lyset for å vise at den er tilbakestilt.

- Koble nå til ruteren og skriv inn konfigurasjonene igjen. Prøv å koble til Xbox Live-tjenesten og se om dette gjorde en forskjell.
Løsning 2: Installere Teredo-adapteren på nytt
Før vi prøver ut andre tekniske løsninger, vil vi prøve å installere Teredo-adapteren på nytt på datamaskinen din. Som standard har Teredo-adapteren skjult i enhetsadministratorene på de fleste datamaskiner. Denne adapteren brukes av Teredo-protokollen for å koble til. Hvis selve adapteren er skadet eller har problemer i modulene, vil du oppleve feilmeldingen. I denne løsningen vil vi navigere til en forhøyet ledetekst, og etter at adapteren er deaktivert, vil vi avinstallere den før vi installerer den på nytt.
- Trykk Windows + S, skriv "ledetekst" i dialogboksen, høyreklikk på applikasjonen og velg Kjør som administrator.
- Utfør nå følgende kommando:
netsh-grensesnitt Teredo sett tilstand deaktivere

- Etter at adapteren er deaktivert, trykk Windows + R, skriv “devmgmt.msc”I dialogboksen og trykk Enter.
- Når du er i enhetsbehandling, klikker du på Utsikt og klikk Vis skjulte enheter. Nå klikker du på Nettverksadaptere, høyreklikk på alle Teredo-adaptere og velg Avinstaller.
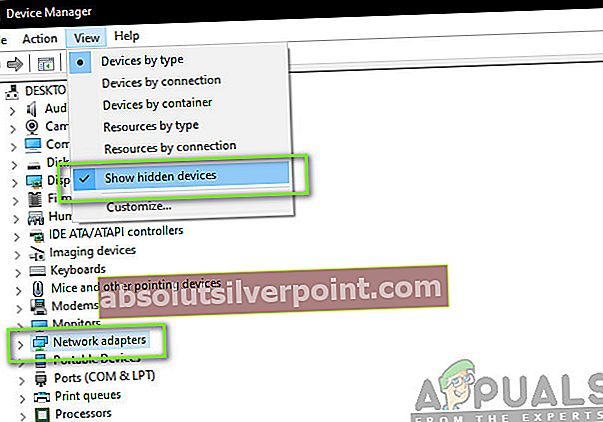
- Etter avinstallasjonsprosessen, omstart datamaskinen din fullstendig. Etter innlogging, naviger til en forhøyet ledetekst og utfør følgende kommando:
netsh-grensesnitt Teredo satt tilstandstype = standard

- Start nå Xbox-applikasjonen og se om problemet er løst.
Løsning 3: Kontrollere IP-hjelpertjeneste
Internet Protocol Helper Service er et API som kjører som en tjeneste på din Windows-datamaskin. Hovedoppgaven er å konfigurere og hente nettverkskonfigurasjonene for den lokale datamaskinen. Denne API-en kalles uansett hvor du programmerer manipulerer nettverket og TCP / IP-konfigurasjonen. Hvis denne tjenesten ikke fungerer som forventet eller er satt til å starte manuelt, kan det oppstå problemer når du er koblet til Teredo-protokollen. I denne løsningen vil vi navigere til tjenestene dine og sørge for at tjenesten er aktivert.
- Trykk Windows + R, skriv “services.msc”I dialogboksen og trykk Enter.
- En gang i tjenestevinduet, søk etter tjenesten til “IP-hjelper”.
- Høyreklikk på tjenesten og velg Eiendommer.
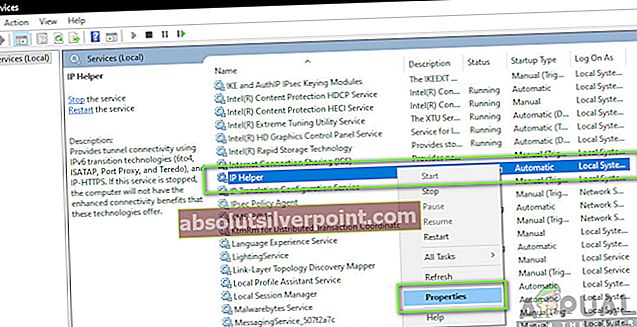
- En gang i egenskaper av IP-hjelper service, sørg for at Oppstartstype er satt som Automatisk. Hvis tjenesten stoppes, start tjenesten og trykk Søke om for å lagre endringer og avslutte.
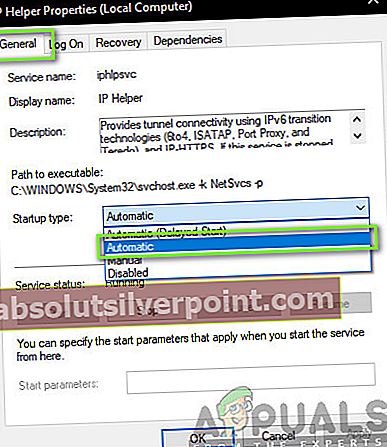
- Prøv å starte Xbox Live og se om problemet er løst.
Løsning 4: Innstilling av Teredo-servernavn til standardverdi
En annen ting som vi kan prøve er å sette Teredo-serverens navn tilbake til standardverdien. Det er mange tilfeller der navnet kan endres av forskjellige applikasjoner eller tjenester for egne interne formål. Enten dette eller du har endret navnet manuelt selv. I denne løsningen vil vi starte den forhøyede ledeteksten på nytt og deretter utføre noen kommandoer.
- Trykk Windows + S, skriv “ledeteksten”Høyreklikker du på applikasjonen i dialogboksen og velger Kjør som administrator.
- Utfør nå følgende kommando:
netsh-grensesnitt Teredo sett tilstandsservernavn = standard

- Start datamaskinen på nytt helt, og kontroller deretter om problemet er løst for godt.
Løsning 5: Kontrollere vertsfilen din
Hver datamaskin har en vertsfil som tillater kartlegging av vertsnavn til IP-adresser når datamaskinen din kobler seg til internett. Vi kom over flere tilfeller der denne vertsfilen enten var ødelagt eller hadde mange ekstra oppføringer i den. Dette forårsaket flere problemer som også påvirket Teredo-adapteren. I denne løsningen vil vi navigere til vertsfilen og sørge for at alt fungerer perfekt.
- Trykk Windows + S, skriv “ledeteksten”Høyreklikker du på applikasjonen i dialogboksen og velger Kjør som administrator.
- Utfør nå følgende kommando:
notepad.exe c: \ WINDOWS \ system32 \ drivers \ etc \ hosts

- Når vertsfilen er åpen i Notisblokk, klikker du Ctrl + F og skriv inn følgende setning:
win10.ipv6.microsoft.com
- Hvis du finner noen oppføringer, må du sørge for at du fjerner dem. Lagre endringene i vertsfilen og start datamaskinen på nytt. Sjekk nå om problemet er løst og problemet er løst.
Løsning 6: Kontrollere ruteren
Før vi starter med andre drastiske løsninger som involverer systemgjenoppretting, er det viktig at du sørger for at det ikke er noen motstridende innstillinger i selve ruteren. Vanligvis har noen rutere noen alternativer deaktivert som standard, noe som forårsaker problemer når Windows prøver å aktivere Teredo-protokollen.
Du kan åpne routerinnstillingene dine ved å navigere til IP-adressen på baksiden av ruteren. Du kan også Google din rutermodell eller merke av i ruten. En gang i innstillingene, flytt deg rundt og sørg for at følgende innstillinger er aktivert:
UPnPv2 Teredo
Hvis du har gjort endringer, lagrer du dem og starter ruteren på nytt, inkludert datamaskinen. Sjekk nå om problemet er løst.
Løsning 7: Endring av status for Teredo gjennom registeret
Hver datamaskin har et register som dikterer reglene som datamaskinen må følge. Den inneholder også innstillinger for flere nettverks- og applikasjonsmoduler. I løpet av vår forskning kom vi over flere tilfeller der Teredo var deaktivert i selve registeret. I denne løsningen vil vi først spørre om dette er sant, og hvis det er, vil vi utføre noen kommandoer som vil sørge for at registeroppføringen blir endret og Teredo er aktivert igjen.
- Trykk Windows + S, skriv “ledeteksten”Høyreklikker du på applikasjonen i dialogboksen og velger Kjør som administrator.
- Utfør nå følgende kommando:
reg spør HKLM \ System \ CurrentControlSet \ Services \ TcpIp6 \ Parameters

Denne kommandoen vil fortelle deg om konfigurasjonen er aktivert eller om nøkkelen til og med er tilstede eller ikke. Ikke desto mindre kan du utføre følgende kommando:
reg add HKLM \ System \ CurrentControlSet \ Services \ Tcpip6 \ Parameters / v DisabledComponents / t REG_DWORD / d 0x0
- Omstart datamaskinen din etter at du har gjort endringene, og prøv å starte Xbox Live og se om problemet er løst for godt.
Løsning 8: Deaktivering av VPN og brannmurer
En annen grunn til at du kan oppleve feilmeldingen, er på grunn av VPN og brannmurer som er installert på datamaskinen din. VPN’s omdirigerer internettrafikken gjennom en proxy og imiterer at du er fra et annet sted sammenlignet med den faktiske fysiske. Imidlertid har denne prosessen mange feil og noen ganger lar ikke applikasjoner eller moduler koble til.
Hvis du bruker en arbeidsinternettforbindelse eller en proxy, må du sørge for at du også deaktiverer den eller vurdere å endre nettverket og se om dette gjør noen forskjell i situasjonen din. Når du er helt ferdig med denne løsningen, bare gå videre.
Løsning 9: Utføre systemgjenoppretting
Hvis alle metodene ovenfor ikke fungerer, kan du utføre en systemgjenoppretting og velge et nylig gjenopprettingspunkt. Forsikre deg om at du velger et nylig gjenopprettingspunkt som ble tatt sist, og deretter arbeide deg utover.

Hvis systemgjenoppretting ikke fungerer, må du sannsynligvis opprette en ny profil på Windows og se om mappen er der. Du kan sjekke artikkelen vår om hvordan lage en ny brukerkonto og overføre alle dataene til den? Forsikre deg om at du utfører alle trinnene og bare overfører alle data når du er sikker på at den nye profilen fungerer som den skal med Xbox Live.